Unter Linux steht Tar für Bandarchiv. Einer der wichtigsten Befehle zur Erleichterung der Archivierungsfunktionalität ist dieser Befehl, der Archive erstellt und extrahiert. Wir können den Tar-Befehl verwenden, um unkomprimierte und komprimierte Dateien zu erstellen und sie zu ändern sowie zu warten. Viele Leute denken, dass Tar ein Teil von Linux ist (Linux ist Kernel), aber in Wirklichkeit ist es ein Teil des GNU-Projekts. Werfen wir also einen Blick auf die nützlichsten Beispiele für Tar-Befehle in Linux.
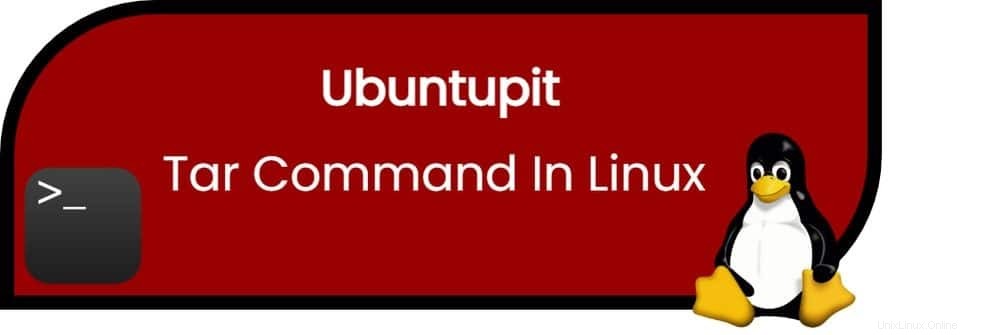
Tar-Befehle unter Linux
Der Tar-Befehl ist eine der besten Optionen, wenn es darum geht, Dateien in Linux einfach zu extrahieren. Dieser Befehl besteht aus verschiedenen Optionen, die wie folgt lauten:
| Befehle | Beschreibung |
| –c | Es erstellt eine Archivdatei. |
| –f | Es erstellt ein Archiv neben dem angegebenen Namen der Datei. |
| –u | Es fügt ein Archiv zu einer anderen bestehenden Archivdatei hinzu. |
| –v | Es zeigt ausführliche Informationen an. |
| –j | Es filtert Archiv-Tar-Dateien mit Hilfe von tbzip. |
| –z | Es enthält die Details zu den Tar-Dateien, die mit gzip erstellt wurden. |
| –W | Es überprüft eine Archivdatei. |
| –t | Es listet oder zeigt Dateien innerhalb der archivierten Datei an. |
| –x | Es extrahiert die Archivdatei. |
| –A | Es verkettet die Archivdatei. |
Nützliche Beispiele für den Tar-Befehl unter Linux
In diesem Abschnitt erklären wir verschiedene Beispiele, die sehr nützlich sind, um mehr über Tar zu erfahren.
1. Erstellen Sie eine Tar-Archivdatei
Angenommen, wir möchten das Tar-Archiv „Ubuntupit.tar“ im Documents-Verzeichnis erstellen. Deshalb führen wir die folgenden Befehle im Terminal aus:
cd ~/Documents
Der obige Befehl wählt Dokumente als aktuelles Verzeichnis für das Terminal aus.
tar cvf Ubuntupit.tar *.deb- -
Mit diesem Befehl können wir alle .deb-Dateien in Ubuntupit.tar einfügen, das sich im Documents-Verzeichnis befindet.
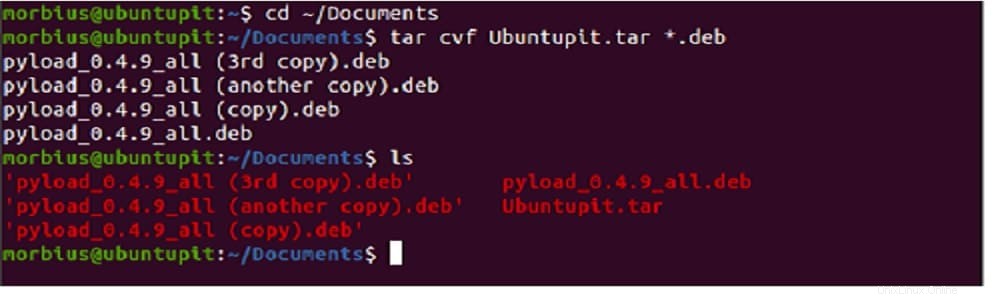
2. Extrahieren Sie eine Tar-Datei
Wir können den Befehl xvf ausführen, um die Datei Ubuntupit.tar aus dem Terminal zu extrahieren:
ls
tar xvf Ubuntupit.tar
ls
(Wir haben ls command verwendet zweimal, um Ihnen die Änderungen vor und nach der Ausführung des xvf-Befehls anzuzeigen.)
3. Erstellen Sie eine tar.gz-Datei
Um die tar.gz-Datei zu erstellen, müssen wir die z-Option im cvf-Befehl verwenden. Hier erstellen wir die Datei Ubuntupitfile.tar.gz im Documents-Verzeichnis mit den folgenden Befehlen:
ls
tar cvzf Ubuntupitfile.tar.gz *.deb
ls
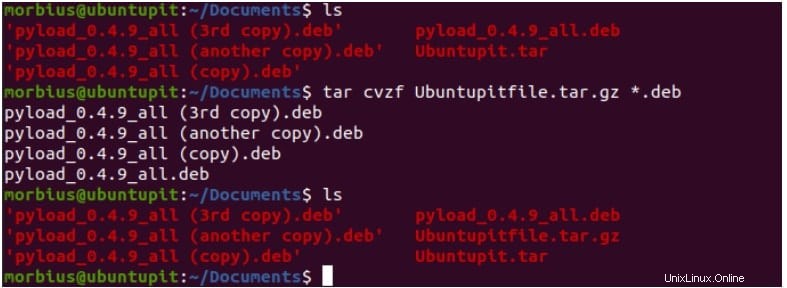
4. Extrahieren Sie eine tar.gz-Datei
Wir können die xvf-Option verwenden, um die tar.gz-Datei zu extrahieren, und hier sind die Beispielbefehle dafür:
ls
tar -xvf Ubuntupitfile.tar.gz
ls
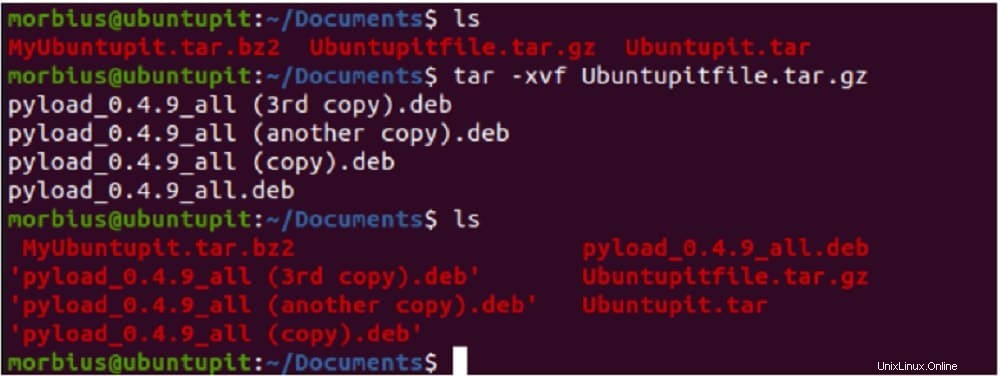
5. Erstellen Sie eine tar.bz2-Datei
Die Bz2-Option kann die Dateien mit geringerer Größe im Vergleich zu gzip komprimieren und erstellen und erfordert die j-Option im Befehl. Wir können also die folgenden Befehle verwenden, um eine MyUbuntupit.tar.bz2-Datei im Documents-Verzeichnis zu erstellen:
ls
tar cvfj MyUbuntupit.tar.bz2 *.deb
ls
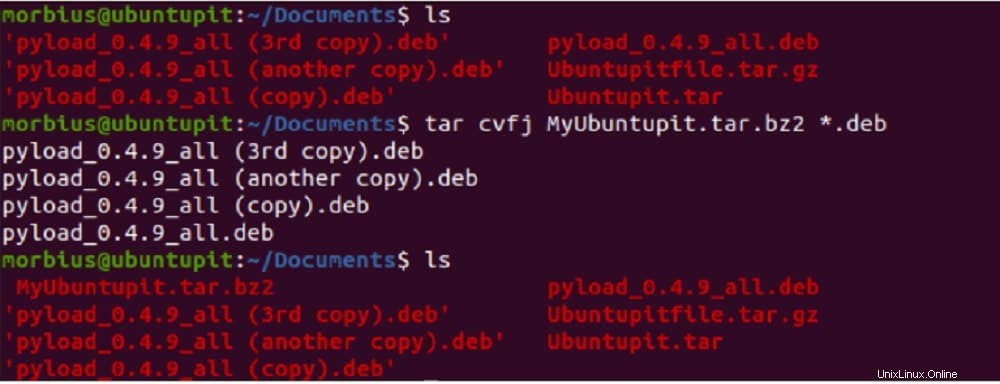
6. Extrahieren Sie die tar.bz2-Datei
Um die tar.bz2-Datei zu extrahieren, können wir die Option xvf verwenden. Sie können also die folgenden Befehle verwenden, um es zu extrahieren:
ls
tar -xvf MyUbuntupit.tar.bz2
ls
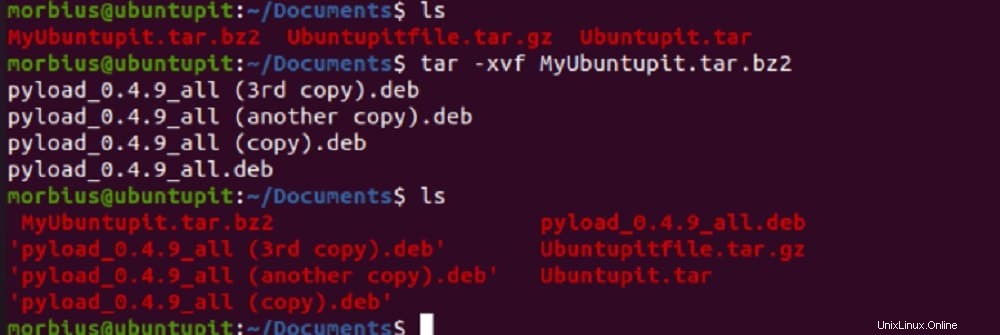
7. Inhalt einer Tar-Datei auflisten
Wenn Sie den verfügbaren Inhalt in der Tar-Datei sehen möchten, können Sie die Option t verwenden. In diesem Beispiel listen wir den Inhalt von Ubuntupit.tar mit den folgenden Befehlen auf:
tar -tvf Ubuntupit.tar

Sie können denselben Befehl auch verwenden, um den Inhalt von tar.gz- und tar.bz2-Dateien aufzulisten.
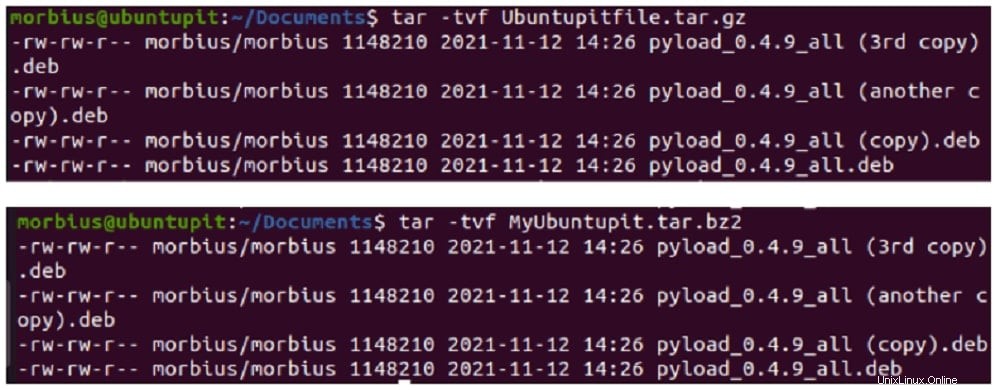
8. Eine einzelne Datei aus einer Tar-Datei entpacken
In diesem Fall möchten wir die Datei pyload_0.4.9_all.deb aus Ubuntupit.tar extrahieren, also führen wir die folgenden Befehle aus:
ls
tar -xvf Ubuntupit.tar pyload_0.4.9_all.deb pyload_0.4.9_all.deb
ls

Sie können auch den folgenden Befehl verwenden, um eine einzelne Datei zu extrahieren:
tar --extract --file=Ubuntupit.tar pyload_0.4.9_all.deb
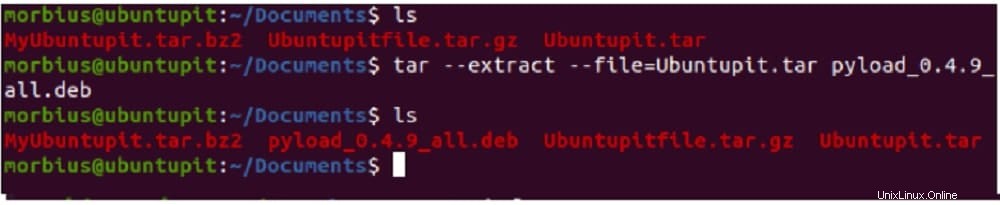
9. Entpacken Sie eine einzelne Datei aus einer tar.gz-Datei
Verwenden Sie den tar-Befehl, um eine einzelne Datei aus der tar.gz-Datei zu extrahieren:
ls
tar -zxvf Ubuntupitfile.tar.gz pyload_0.4.9_all.deb pyload_0.4.9_all.deb
ls
Sie können auch den folgenden Befehl verwenden:
tar --extract --file=Ubuntupitfile.tar.gz pyload_0.4.9_all.deb

10. Eine einzelne Datei aus einer tar.bz2-Datei entpacken
Um eine einzelne Datei aus der bz2-Datei zu extrahieren, verwenden Sie bitte die folgenden Befehle:
ls
tar -jxvf MyUbuntupit.tar.bz2 pyload_0.4.9_all.deb
ls

Sie können auch den folgenden Befehl zum Extrahieren einer einzelnen Datei verwenden:
tar --extract --file=MyUbuntupit.tar.bz2 pyload_0.4.9_all.deb

11. Extrahieren Sie eine bestimmte Gruppe von Dateien aus Tar
Mit dem Tar-Befehl in Linux können Sie eine Gruppe von Dateien aus einer .tar-Datei mithilfe des Befehls zum Extrahieren von Platzhaltern extrahieren. Hier extrahieren wir alle .deb-Dateien aus der Ubuntupit.tar-Datei:
tar -xvf Ubuntupit.tar --wildcards '*.deb'
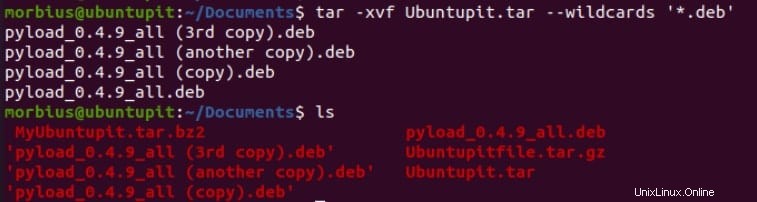
12. Abrufen der Gesamtgröße einer Tar-Datei
Wenn Sie die Größe einer TAR-Datei überprüfen möchten, verwenden Sie bitte den folgenden Befehl, und Sie können ihn auch für bz2- und gz-Dateien verwenden:
Tar-Datei:
tar -czf - Ubuntupit.tar | wc -c
Tar.bz2-Datei:
tar -czf - MyUbuntupit.tar.bz2 | wc -c
Tar.gz-Datei:
tar -czf - Ubuntupitfile.tar.gz | wc -c

13. Überprüfen Sie eine Tar-Datei
Um die komprimierte Datei zu überprüfen, können wir die Option w im Befehl wie folgt verwenden:
tar tvfw Ubuntupit.tar

14. Hinzufügen einer einzelnen Datei zur Tar-Datei
Sie müssen die Option r im Befehl hinzufügen, um eine einzelne Verzeichnisdatei zur tar-Datei hinzuzufügen. Hier fügen wir die Pyload.txt-Datei zur Ubuntupit.tar-Datei hinzu, also haben wir die folgenden Befehle ausgeführt:
tar -rvf Ubuntupit.tar Pyload.txt
Sie können denselben Befehl auch für .bz2- und .gz-Dateien wie folgt verwenden:
tar -rvf MyUbuntupit.tar.bz2 Pyload.txt
tar -rvf Ubuntupitfile.tar.gz Pyload.txt
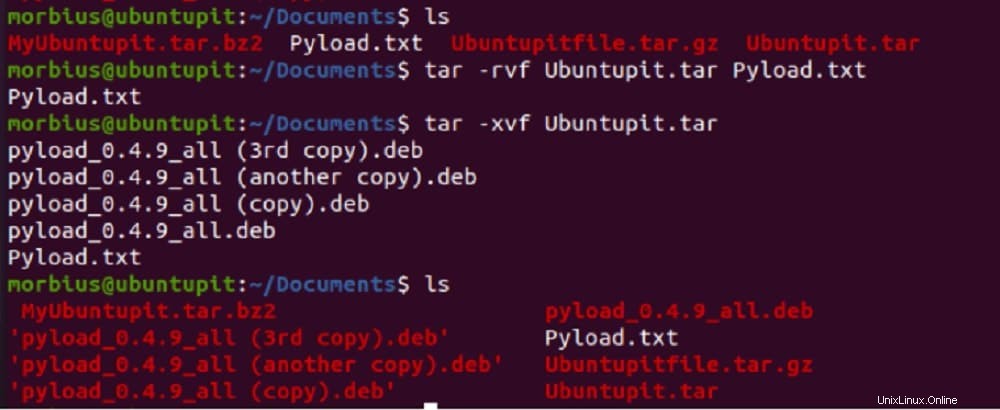
Endlich Einblick
Der Tar-Befehl in Linux wird am häufigsten zum Erstellen und Extrahieren eines Archivs verwendet. Um ein Archiv zu extrahieren, verwenden Sie den Befehl tar –xf zusammen mit dem Archivnamen, und wenn Sie ein neues erstellen möchten, verwenden Sie tar –czf zusammen mit dem Archivnamen, den Dateien und Verzeichnissen, die Sie dem Archiv hinzufügen möchten.
