Ein stat-Befehl zeigt Informationen über eine Datei oder ein Dateisystem an. Mit dem Befehl stat können Sie Informationen wie die Dateigröße, ihre Berechtigungen, die IDs der Gruppe und des Benutzers, die Zugriff haben, sowie Datum und Uhrzeit der Erstellung der Datei abrufen. Eine weitere Eigenschaft des stat-Befehls ist, dass er auch Informationen über das Dateisystem liefern kann. Wenn wir die Informationen über eine Datei wissen möchten, sollten wir dieses Tool verwenden. In diesem Blog lernen Sie also den Stat-Befehl unter Linux mit entsprechenden Beispielen kennen.

Stat-Befehl unter Linux
Der Stat-Befehl ist nützlich, wenn Sie alles über eine bestimmte Datei wissen möchten. Das Folgende ist die grundlegende Syntax für die Verwendung von stat:
stat --options filenames
Hier ist die Liste der Informationen, die wir nach der Ausführung des Befehls stat unter Linux erhalten:
| Name | Beschreibung |
| Datei | Er stellt den Namen der bereitgestellten Datei dar. |
| Dateityp | Er stellt den Dateityp dar, z. B. spezielle Dateien, Verzeichnisse, normale Dateien oder symbolische Links usw. |
| ID | Es zeigt die Dateisystem-ID im Hexadezimalformat. |
| Geburt | Es zeigt die Zeit an, zu der die Datei erstellt wurde. |
| Größe | Es zeigt die Größe dieser bestimmten Datei (in Byte) |
| Gerät | Es zeigt die Gerätenummer (im Hexadezimalformat) |
| Blöcke | Es zeigt die Gesamtzahl der Festplattenblöcke an, die zum Speichern der Datei verwendet wurden. |
| IO-Block | Die Größe jedes zugewiesenen Blocks (in Bytes) |
| Ändern | Es zeigt die letzten änderungsbezogenen Details. |
| Kontext | Es zeigt den gespeicherten SELinux-Sicherheitskontext. |
| Inode | Es zeigt die Inode-Nummer der Datei. |
| Ändern | Es zeigt die Informationen über den Zeitpunkt an, an dem das Attribut oder der Inhalt einer Datei zuletzt geändert wurde. |
| Zugang | Er repräsentiert alle Zugriffsberechtigungen (in den numerischen und symbolischen Methoden) |
| Links | Zeigt die Gesamtzahl der Hardlinks der Datei an. |
Nützliches Beispiel für einen Stat-Befehl unter Linux
Jetzt werden wir verschiedene Beispiele und die Verwendung des Befehls stat in Linux erklären. Wir verwenden im Beispiel die Datei Pyload.txt, die sich im Verzeichnis Documents befindet.
1. Zeigen Sie die Dateisystem-bezogenen Informationen an
Der Stat-Befehl liefert kurze Informationen über die Datei, aber wenn Sie die Informationen über das Dateisystem anstelle der Datei sehen möchten, verwenden Sie bitte die Option -f.
stat -f Pyload.txt- -

Wenn Sie die Option -f in der Statistik nicht verwenden, erhalten Sie das Ergebnis wie folgt:
stat Pyload.txt
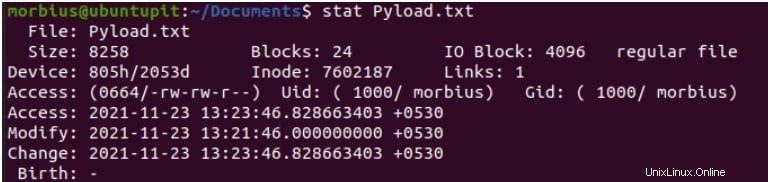
Sie können die Option -t verwenden, um alle Informationen im knappen Format auszudrucken. Hier ist also der Befehl für die knappe Form:
stat -t ~/Documents/Pyload.txt

2. Symlinks dereferenzieren
Verwenden Sie die Option -L, (–dereference), um den Symlink zu dereferenzieren und Informationen über die Datei anzuzeigen, auf die er zeigt:
stat -L ~/Documents/Pyload.txt
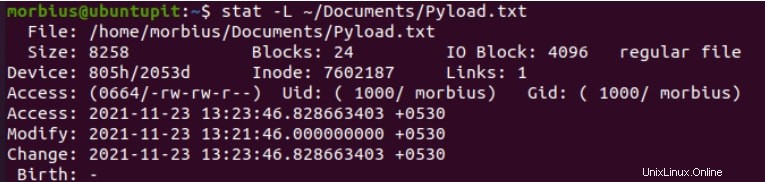
Standardmäßig folgt der Befehl stat in Linux keinen Symlinks. Sie erhalten Informationen über den Symlink, nicht über die Datei, auf die er verweist, wenn Sie den Befehl auf einem Symlink ausführen:
stat ~/Documents/Pyload.txt
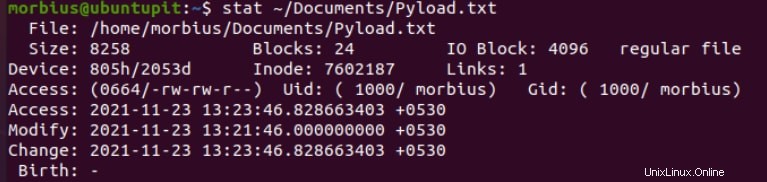
3. Stat-Befehl für mehrere Dateien
Sie können den Befehl stat verwenden, um die Informationen über mehrere Dateien abzurufen. Hier verwenden wir den folgenden Befehl, um Informationen zu den Dateien Pyload.txt und Ubuntupit.tar zu erhalten.
stat Pyload.txt Ubuntupit.tar
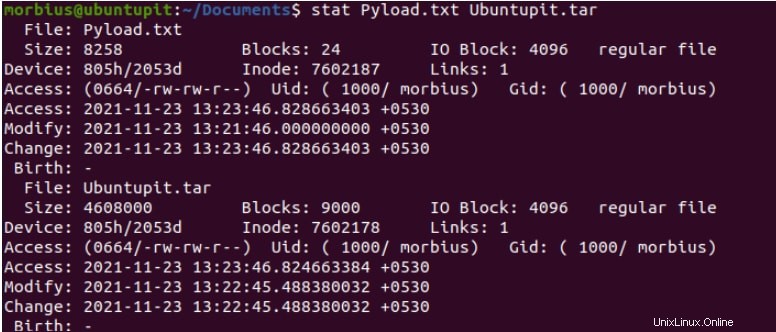
4. Passen Sie die Ausgabe des Stat-Befehls an
Der Befehl stat bietet zwei verschiedene Optionen zum Anpassen der Ausgabe gemäß Ihren Anforderungen, und diese Optionen sind:
-c, (–format="formatieren")
–printf="format".
Der Hauptunterschied zwischen den obigen Optionen besteht darin, dass das --format fügt automatisch nach jeder Operandenausgabe einen Zeilenumbruch ein, wenn Sie zwei oder mehr Dateien als Operanden verwenden.
stat --format='%n' ~/Documents/Pyload.txt

stat --format='%n'\n ~/Documents/Pyload.txt

Mit diesem Befehl können Sie nur den Dateityp anzeigen:
stat --format="%F" ~/Documents/Pyload.txt

Durch die Verwendung benutzerdefinierter Trennzeichen zwischen Formatierungsanweisungen können Sie eine beliebige Anzahl von Formatierungsanweisungen kombinieren. Zum Beispiel:
stat --format="%n,%F" ~/Documents/Pyload.txt

Um die Sonderzeichen wie Newline oder Tab zu interpretieren, verwenden Sie die Option –printf:
stat --printf='Name: %n\nPermissions: %a\n' ~/Documents/Pyload.txt

Sie können den folgenden Befehl verwenden, um die spezifischen Ergebnisse zu erhalten:
stat --printf='%U\n%G\n%C\n%z\n' ~/Documents/Pyload.txt

Hier:
- %U :Es zeigt den Benutzernamen des Besitzers
- %G :Zeigt den Gruppennamen des Besitzers an
- %C: Es zeigt den Kontext-String der SELinux-Sicherheit
- %z :Zeigt die Zeit an, zu der die letzten Änderungen vorgenommen wurden (im menschenlesbaren Format).
Mit dem folgenden Befehl zeigt das System die verschiedenen Formatsequenzen für das Dateisystem an:
stat --printf='%n\n%a\n%b\n' ~/Documents/Pyload.txt
- %n: Es zeigt den Namen der Datei
- %a: Druckt die kostenlosen Blöcke, die Nicht-Superuser zur Verfügung stehen
- %b: Es zeigt die gesamten Datenblöcke in einem Dateisystem
Wenn Sie die vollständige Liste der Formatanweisungen erhalten möchten, führen Sie bitte den folgenden Befehl aus:
man stat
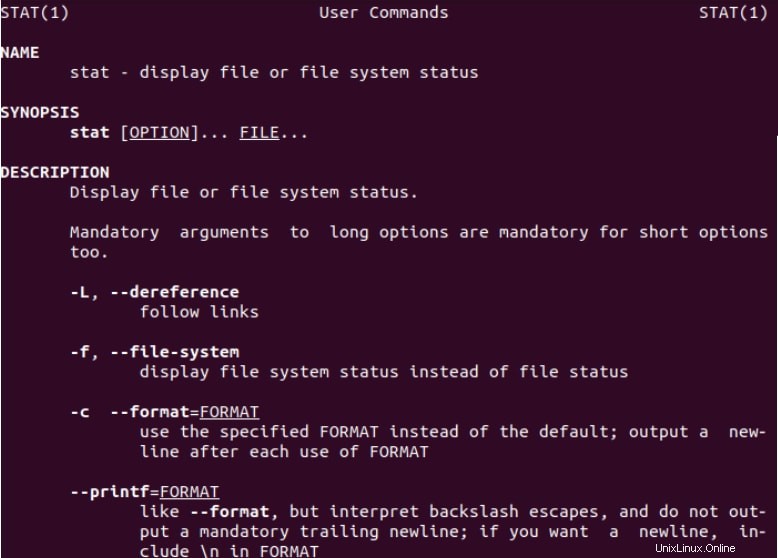
Endlich Einblick
Mit dem Befehl stat können Sie Informationen über Dateien und Dateisysteme drucken. Manchmal funktioniert es als Ersatz für Stat, da es auch Informationen über bestimmte Dateien anzeigt. Wenn Sie also mehr Informationen über den Befehl ls erhalten möchten, besuchen Sie bitte unsere offizielle Website.