Linux ist ein vielseitiges und quelloffenes Kernelsystem. Darüber hinaus werden viele kostenlose und anpassbare Betriebssysteme oder Distributionen von verschiedenen IT-Firmen und Communities erstellt. Alle diese Systeme bieten viele Optionen und Konfigurationen für alle Arten von Benutzern. Das ist das Schöne am Linux-System. Wenn Sie eine Linux-Distribution installieren, wird diese mit einer vorgefertigten Desktop-Umgebung geliefert. Es gibt viele beliebte Desktop-Umgebungen für Linux auf dem Markt, aber die Auswahl der besten, je nach Anforderung, ist für den Neuling ziemlich schwierig. Das bringt mich dazu, dieses detaillierte Tutorial in der besten Linux-Desktopumgebung zu erstellen. Dieses Tutorial hilft sowohl einem Neuling als auch einem fortgeschrittenen Benutzer, das Beste für das System zu finden. Hier werde ich mich nur darauf konzentrieren, wie man diese Linux-Desktopumgebungen auf Ubuntu installiert.
Ressourcen-Link: Beste Linux-Software:Unsere redaktionelle Liste der wichtigsten Linux-Apps
Was sollten Sie also tun, wenn Sie Ubuntu Gnome oder Unity Desktop ausführen und einen Vorgeschmack auf eine andere Umgebung bekommen möchten? Werden Sie alle Desktop-Umgebungen nacheinander installieren? Die Antwort ist nein. Sie können alle bis auf eine nach der anderen ausprobieren. Dies wird Ihr Linux-System und auch Zeit sparen.
Beste Linux-Desktop-Umgebung
In Anbetracht dieses Gedankens werde ich eine Liste der besten Desktop-Umgebungen und Shells teilen, die auf verschiedenen Ubuntu-Versionen über Terminal installiert werden können.
1. GNOME-Desktop-Umgebung
Gnome Desktop Environment ist eine der besten und beliebtesten Desktop-Umgebungen in der Welt von Linux. Diese Desktop-Umgebung befindet sich in aktiver Entwicklung und lässt sich problemlos in die neueste Hardware und Software integrieren. Darüber hinaus hat Canonical Gnome für Ubuntu OS als Standard-Desktop-Umgebung übernommen. Es bietet auch eine Reihe von Best Gnome Extensions, die die Funktionalität des Systems erhöhen.
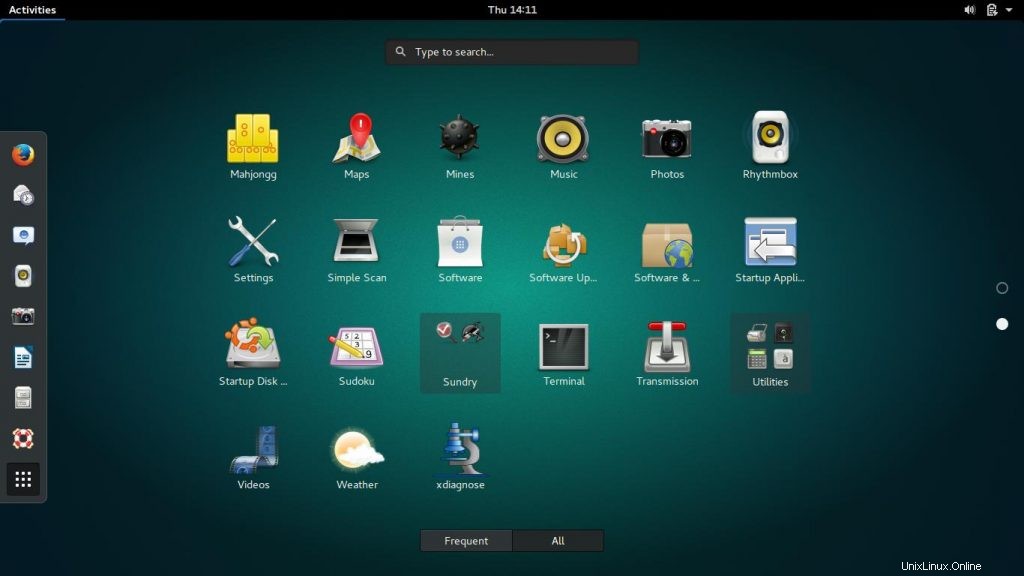
2. Xfce
Xfce ist eine leichte Desktop-Umgebung, die weniger Ressourcen benötigt und keine Hardwarebeschleunigung erfordert. Es ist im Grunde für eine Unix-ähnliche Distribution gemacht. Xfce ist sehr schnell und benutzerfreundlich. Diese praktische Desktop-Umgebung verfügt über einige einzigartige Apps und Panel-Erweiterungen, die den Nutzen des Systems erhöhen. Installieren Sie es mit dem folgenden Befehl.
- -
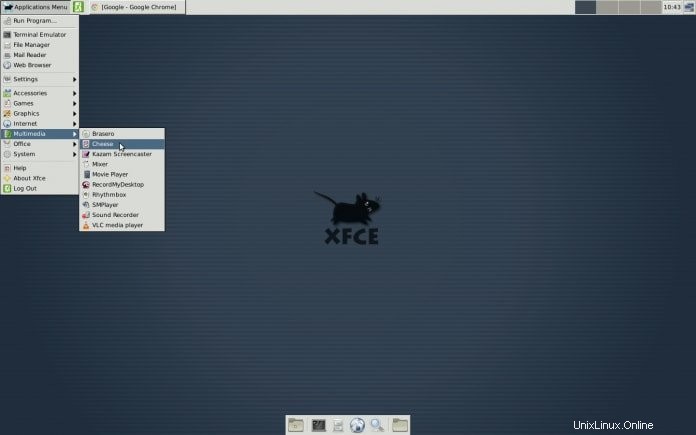
sudo apt-get install xubuntu-desktop
Verwenden Sie den folgenden Befehl, um zusätzliche Apps und Erweiterungen zu installieren.
sudo apt-get install xfce4-goodies
So installieren Sie Xfce 4.12 auf Ubuntu 14.04 und 15.04:
sudo add-apt-repository ppa:xubuntu-dev/xfce-4.12 sudo apt-get update sudo apt-get dist-upgrade sudo apt-get install xfce4
So deinstallieren Sie PPA:
sudo apt-get install ppa-purge sudo ppa-purge ppa:xubuntu-dev/xfce-4.12
3. KDE-Plasma
Nach Gnome ist KDE Plasma die am häufigsten verwendete und anpassbare Desktop-Umgebung für Linux. Es bietet eine breite Palette von Optionen, mit denen der Benutzer die allgemeine Aufgabe reibungslos lösen kann. Im Gegensatz zu Ubuntu Unity 3D erfordert es beschleunigte Hardware für einen reibungslosen Ablauf.
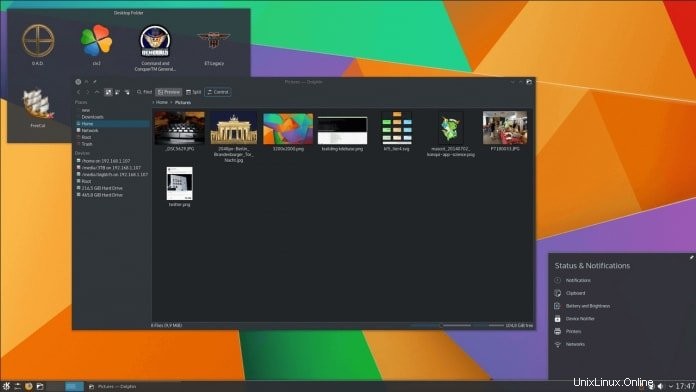
4. LXDE (Lightweight X11 Desktop Environment)
LXDE ist eine unglaublich leichte Linux-Desktop-Umgebung, die sich auf hohe Leistung konzentriert, aber weniger Ressourcen verbraucht. Es benötigt keine Hardwarebeschleunigung; vielmehr kann es auf einer sehr alten Maschine ausgeführt werden. Es ist sehr schnell, anpassbar und benötigt weniger Speicher. Führen Sie den folgenden Code im Terminal aus.

sudo apt-get update sudo apt-get install lxde
5. Zimt
Cinnamon ist eine sehr beliebte Desktop-Umgebung. Es ist die Standard-Desktop-Umgebung auf Linux Mint. Diese Desktop-Umgebung ist ein Fork der Gnome-Shell. Daher erfordert es eine hohe Hardwarebeschleunigung und eine 3D-Umgebung. Dieser Desktop ist für diejenigen geeignet, die gerade von Windows OS gekommen sind. Mit Hilfe des Erweiterungsmanagers kann Cinnamon viele Produktivitätsaufgaben erledigen.
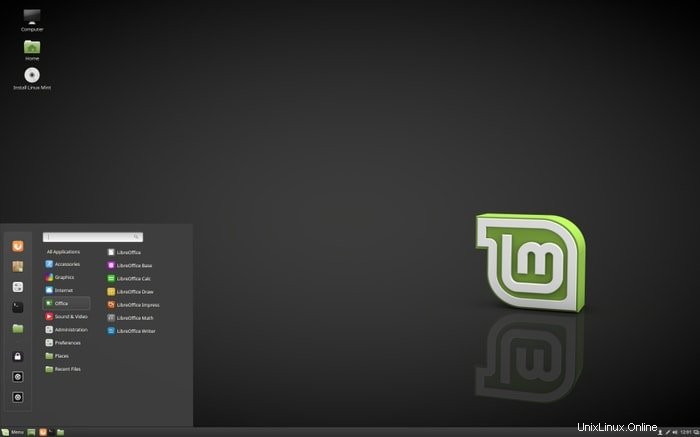
Führen Sie den folgenden Befehl aus, um den neuesten Cinnamon Desktop auf Ubuntu zu installieren.
sudo add-apt-repository ppa:embrosyn/cinnamon sudo apt-get update sudo apt-get install cinnamon
Führen Sie den Befehl aus, um Cinnamon aus dem System zu entfernen.
sudo apt-get remove cinnamon sudo apt-get autoremove
6. Pantheon
Pantheon ist eine leichte und modulare Desktop-Umgebung, die in elementaren Betriebssystemen als Standard-DE verwendet wird. Die GUI ähnelt Apples Mac OS. Diese DE kann auf jedem Rechner installiert werden, auf dem Ubuntu läuft.
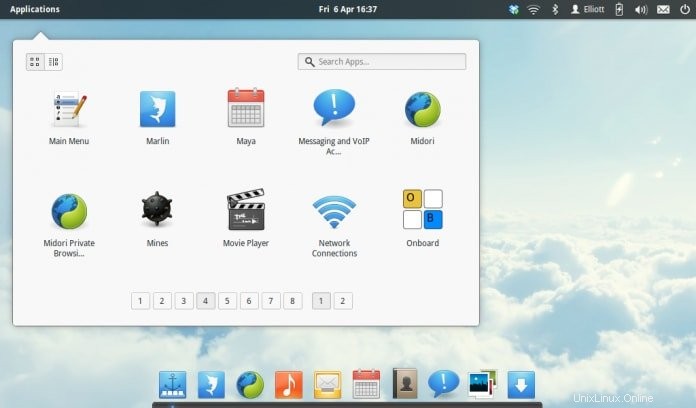
So installieren Sie Pantheon auf dem neuesten Ubuntu.
sudo add-apt-repository ppa:elementary-os/daily sudo add-apt-repository ppa:elementary-os/os-patches sudo add-apt-repository ppa:elementary-os/testing sudo add-apt-repository ppa:mpstark/elementary-tweaks-daily sudo apt update sudo apt dist-upgrade sudo apt install elementary-theme elementary-icon-theme elementary-default-settings elementary-desktop
Ubuntu – 12.04 und höher
sudo add-apt-repository ppa:elementary-os/daily sudo apt-get update sudo apt-get install elementary-desktop
7. GNOME-Flashback (Ubuntu Classic/GNOME-Bedienfeld)
Gnome Flashback ist eine einfache und klassische Desktop-Umgebung, die einen reinen Vorgeschmack auf das alte Ubuntu-System gibt. Es ist leicht und schnell. Im Grunde basiert es auf einer frühen Version von Ubuntu.
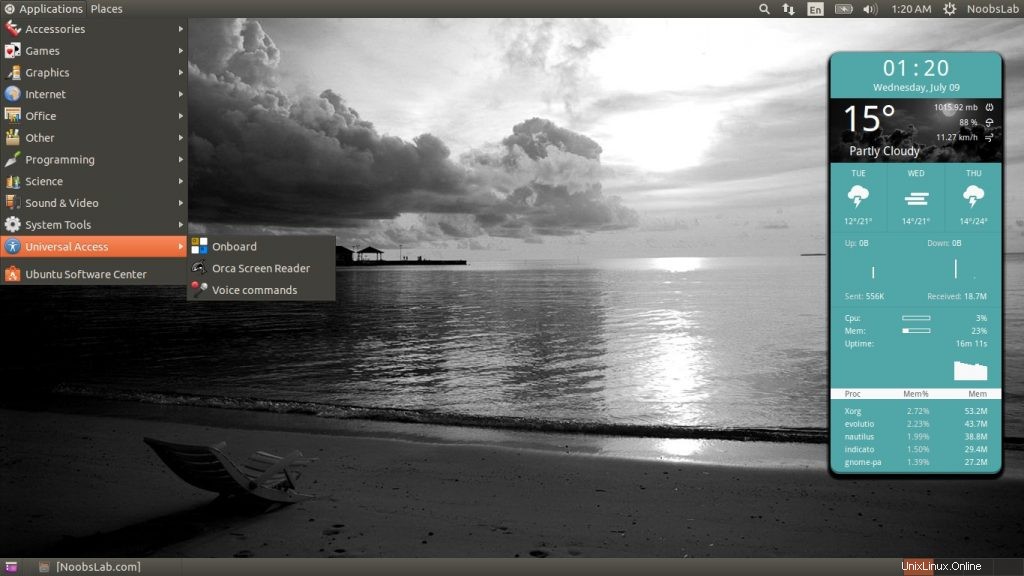
Für die neueste Version von Ubuntu
sudo apt-get install gnome-session-flashback
Für Ubuntu 12.04-13.10
sudo apt-get install gnome-panel
oder
sudo apt-get install gnome-session-fallback
8. MATE-Desktop
Ubuntu MATE ist eine weitere gegabelte Version von Gnome 2. Als Gnome 3 erstellt wurde, wollten viele Benutzer bei der alten Version von Gnome 2 bleiben. Daher wird diese Desktop-Umgebung gemacht, um den alten Geschmack zu treffen. Dieses DE kann für den alten Laptop verwendet werden und ist am besten geeignet.
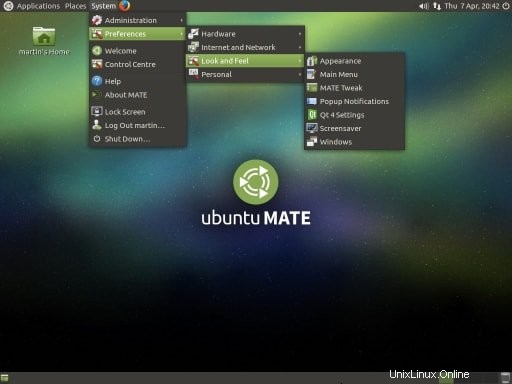
Installieren Sie MATE Desktop auf dem neuesten Ubuntu. Führen Sie die folgenden Befehle aus:
sudo add-apt-repository ppa:ubuntu-mate-dev/xenial-mate sudo apt-get update sudo apt-get upgrade sudo apt-get install mate-dock-applet
So deinstallieren und entfernen Sie Mate Desktop:
sudo apt-get install ppa-purge sudo ppa-purge ppa:ubuntu-mate-dev/xenial-mate
Installieren Sie MATE Desktop auf Ubuntu 15.10. Führen Sie die folgenden Befehle aus:
sudo add-apt-repository ppa:ubuntu-mate-dev/wily-mate sudo apt-get update sudo apt-get upgrade sudo apt-get install mate-dock-applet
So deinstallieren und entfernen Sie Mate Desktop:
sudo apt-get install ppa-purge sudo ppa-purge ppa:ubuntu-mate-dev/wily-mate
9. Unity 8/Next (Desktop-Modus)
Wie es scheint, wird Ubuntu die Entwicklung des hausgemachten Unity-Desktops einstellen. Aber hier werde ich zeigen, wie Unity 8 für diejenigen installiert wird, die wirklich einen Vorgeschmack auf diese beste Desktop-Umgebung bekommen möchten.
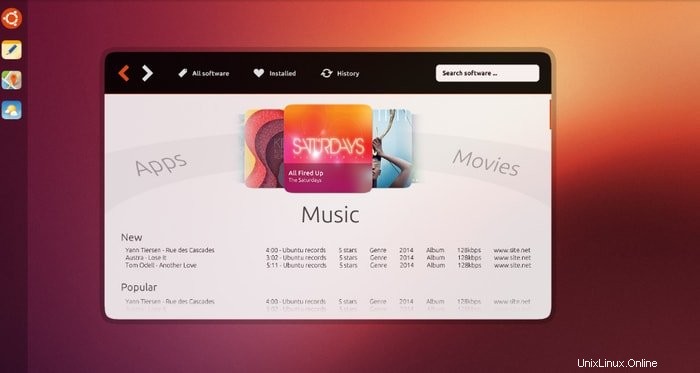
Denken Sie daran, dass sich DE in einem frühen Stadium befindet und stark weiterentwickelt wird, wodurch ein instabiles System und viele Sicherheitsfehler entstehen. Verwendung auf eigene Gefahr.
Ubuntu 16.04 LTS
sudo apt-get install unity8-desktop-session-mir
Fügen Sie das Stable Phone Overlay PPA hinzu
sudo add-apt-repository ppa:ci-train-ppa-service/stable-phone-overlay sudo apt update sudo apt upgrade
Ubuntu 14.10 und 15.04
sudo apt-get update sudo apt-get install unity8-lxc
Ubuntu 12.04 und 14.04
sudo apt-add-repository ppa:unity8-desktop-session-team/unity8-preview-lxc sudo apt-get update sudo apt-get upgrade sudo apt-get install unity8-lxc
Führen Sie zum Einrichten den folgenden Befehl aus.
sudo unity8-lxc-setup
Verwenden Sie zum Entfernen von Unity 8 diesen Befehl:
sudo apt-get remove unity8-lxc
10. Wellensittich
Budgie ist ein reguläres und Flaggschiff-DE für Solus OS. Diese DE bietet viele Anpassungsmöglichkeiten wie Desktop-Widgets, schöne Themen und Symbole, einen dunklen Themenmodus und detaillierte Funktionen des Bedienfelds. Hier können Sie diese Desktop-Umgebung mit dem folgenden Befehl im Terminal installieren.
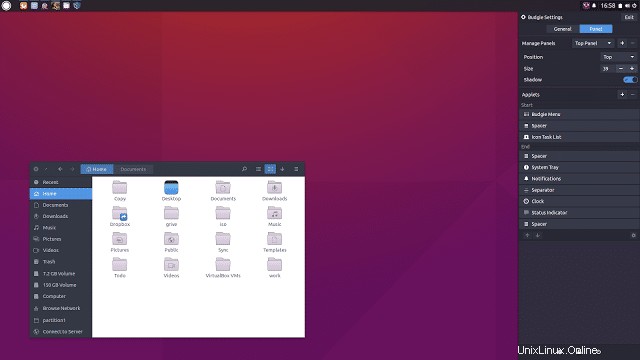
sudo add-apt-repository ppa:budgie-remix/ppa sudo apt-get update sudo apt-get install budgie-desktop
Zum Entfernen oder Löschen des PPA.
sudo apt-get install ppa-purge sudo ppa-purge ppa:budgie-remix/ppa
11. Großartig
Awesome ist eine weniger energieintensive Desktop-Umgebung, die Ihnen viel Kontrolle über das System gibt. Um diese Umgebung zu installieren, führen Sie einfach den folgenden Befehl im Terminal aus.
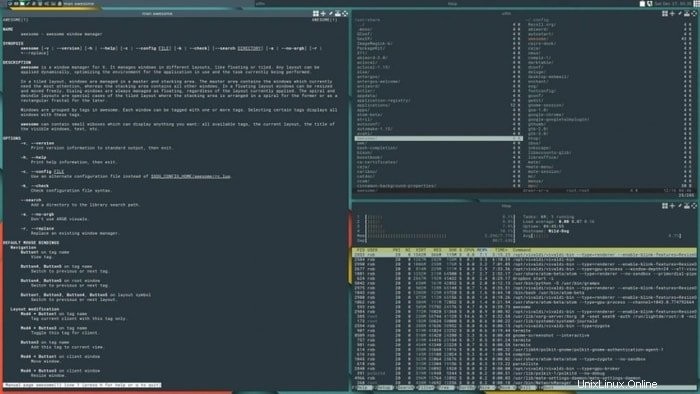
sudo apt-get install awesome
12. Qtile
Verwenden Sie Qtile, um eine hochgradig angepasste und organisierte Desktop-Umgebung zu erhalten. Dieses DE ist ausschließlich in Python geschrieben und macht seine Arbeit gut. Führen Sie dazu den folgenden Befehl aus:
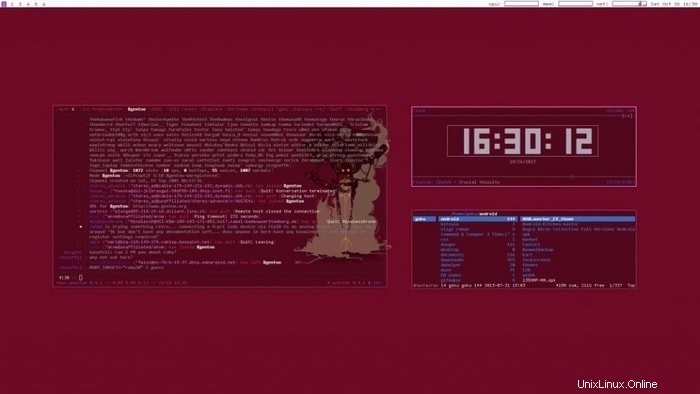
sudo apt-add-repository ppa:tycho-s/ppa sudo apt-get update sudo apt-get install qtile
13. Razor-qt
Diese DE ist sehr leicht und kann auf Ubuntu installiert werden. Folgen Sie dem Befehl zum Installieren.
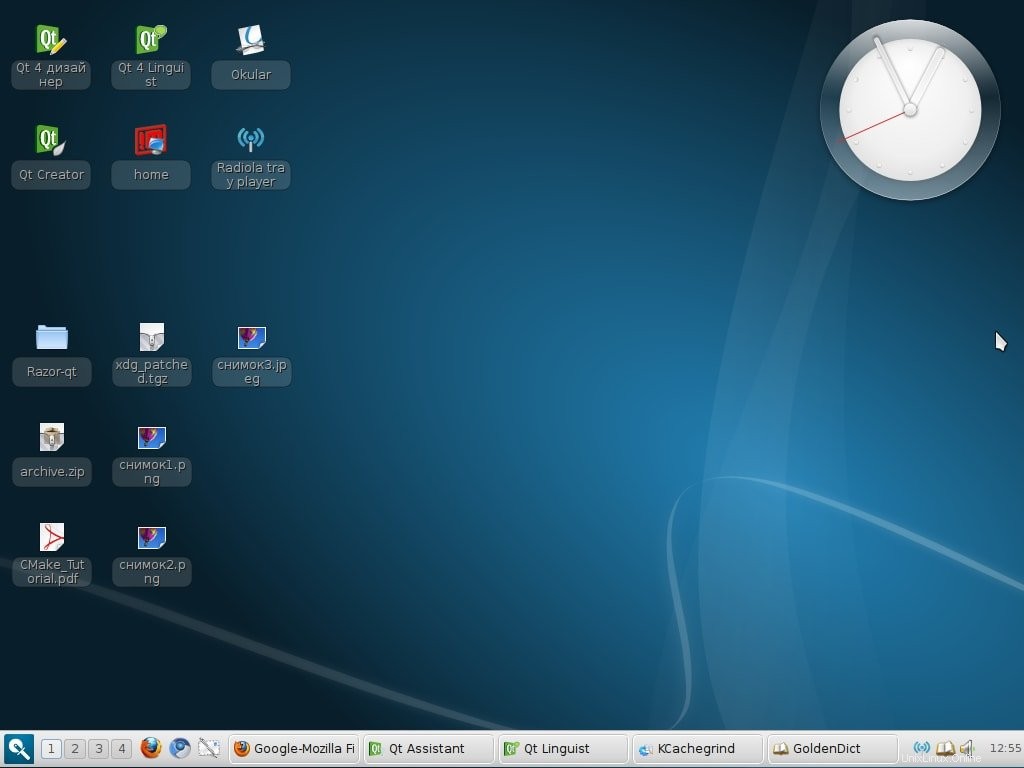
sudo add-apt-repository ppa:razor-qt sudo apt-get update sudo apt-get install razorqt
14. i3 Window Manager
i3wm ist einer der beliebtesten Tiling Window Manager, der recht einfach zu konfigurieren, schlank und leichtgewichtig ist. Es ist keine vollständige Desktop-Umgebung; vielmehr bietet es die volle Funktionalität, um die Fenster des Bildschirms zu steuern. i3wm ist in Ubuntu-Repositories verfügbar, sodass Sie es einfach installieren können, indem Sie den folgenden Befehl ausführen.
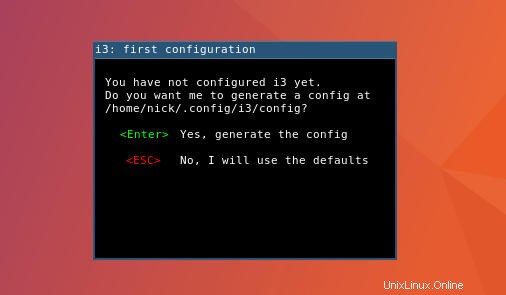
sudo apt update sudo apt install i3
15. Erleuchtungs-Desktop-Shell
Enlightenment Desktop Shell bietet einen erstaunlichen und effizienten Fenstermanager, der auf Enlightenment Foundation Libraries basiert. Es bietet einen Fenstermanager und kommt mit einem vollständigen Satz von Desktop-Komponenten wie einem Dateimanager, Desktopsymbolen, Widgets usw. Enlightenment Desktop Shell deckt alle modernen Geräte wie kleine mobile Geräte, Smartphones, Multicore-Desktops usw. ab. Sie können Enlightenment einfach installieren E22 Desktop in Ubuntu, Linux Mint oder anderen Ubuntu-basierten Distributionen. Führen Sie den folgenden Befehl aus:
sudo add-apt-repository ppa:niko2040/e19 sudo apt-get update sudo apt-get install enlightenment terminology
Abschließender Gedanke
Hier müssen Sie bedenken, dass Sie Desktop-Umgebungen nicht komplett installieren sollten. Andernfalls wird Ihr System beschädigt. Bevor Sie DE installieren, müssen Sie das Verfahren verstehen und deinstallieren oder zum früheren System zurückkehren. Viele DE-Versionen ändern sich oft. Wenn Sie also feststellen, dass ein hier aufgeführtes DE veraltet ist, lassen Sie es mich wissen.
Was hast du getan?
Hast du irgendein DE von hier installiert? Welche hat dir am besten gefallen? Teilen Sie Ihre Erfahrungen und Vorschläge im Kommentarbereich.