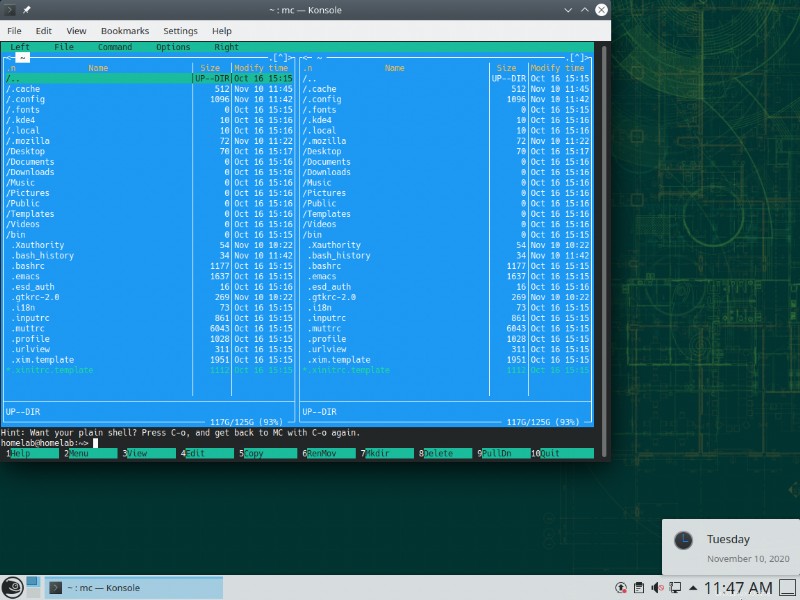Cloud Computing übernimmt langsam unsere lokale Infrastruktur. Die großen Cloud-Anbieter sind heute Plattformen, von denen die meisten Arbeitgeber erwarten, dass wir mit ihnen vertraut sind. Die Cloud führt eine Abstraktionsebene ein, die wir zuvor noch nicht gesehen haben. Heutzutage wissen wir manchmal nicht einmal, auf welchem Betriebssystem unsere Datenbank oder Webanwendung läuft.
Dies ist Teil 1 einer Serie mit vier Beiträgen zum Erlernen von Linux aus der Perspektive eines Windows-Administrators.
Aber wenn ein Problem auftritt oder Upgrades auf einem Linux-Host erforderlich sind, müssen sich Windows-Administratoren manchmal die Hände schmutzig machen und durch die Schule der harten Schläge lernen. Viele Administratoren wissen einfach nicht, wo sie mit Linux anfangen sollen.
In dieser Reihe von Beiträgen erfahren Sie, wie grundlegende Windows-Linux-Konzepte übersetzt werden, wie Sie verschiedene Remote-Tools verwenden und einige nette Tricks, um die Verwaltung von Linux von einer Windows-Box aus etwas einfacher zu machen.
In dieser ausführlichen Blog-Post-Reihe werden Sie Folgendes entdecken:
- Grundlegende Tipps und Tricks für den Einstieg mit Linux in einer Serverumgebung
- Eine Übersicht über das Linux-Dateisystem und Vergleiche mit Windows
- Funktionsweise von Benutzern, Gruppen und Dateiberechtigungen
- Eine Einführung in Linux-Remote-Tools
- Einige Tricks, um die Navigation in der Befehlszeile etwas einfacher zu machen
Wenn das alles gut für Sie klingt, fangen wir an!
Voraussetzungen
Diese Serie wird viele Themen behandeln, die für Sie nützlich sind. Wenn Sie den Konzepten folgen möchten, sollten Sie Folgendes haben:
Eine virtuelle Maschine (VM) oder ein physischer Host, auf dem OpenSUSE Linux ausgeführt wird. mit der Systemrolle auf Desktop mit KDE Plasma einstellen Wie nachfolgend dargestellt. Dieser Artikel verwendet Leap Version 15.2, die neueste Leap-Version (zum Zeitpunkt der Erstellung dieses Handbuchs).
Die Verwendung der Desktop-Rolle (Desktop mit KDE-Plasma) wird in der Linux-Welt traditionell als Verwendung einer Krücke angesehen. Linux-Administratoren gehen davon aus, dass Sie ohne Desktop-Umgebung arbeiten können, und das sollte das Ziel sein, auf das Sie hinarbeiten. Zum Basteln und Lernen hat es jedoch keinen Nachteil, die Desktop-Umgebung zu verwenden.
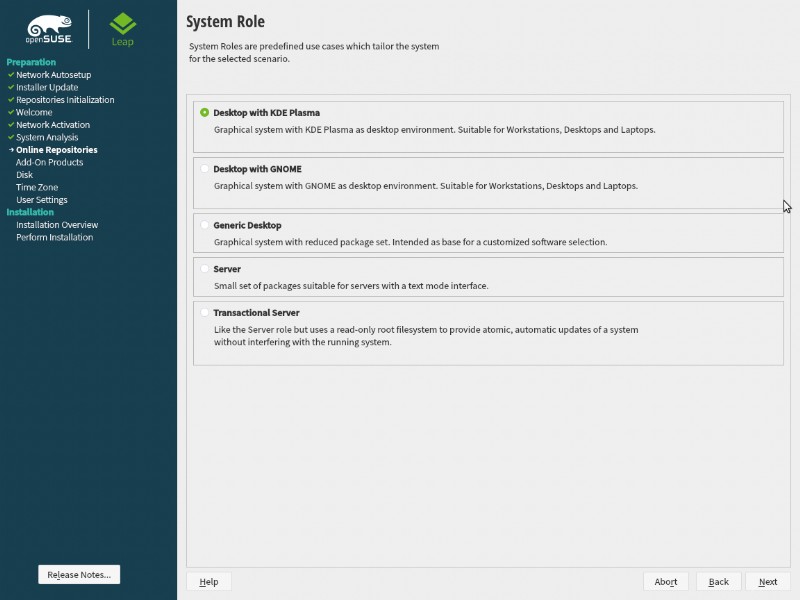
Die Mehrheit der Linux-Handbücher verwendet Ubuntu Server als bevorzugte Distribution. Die meisten Leute fangen mit Ubuntu an, wenn sie ihre Zehen in Linux eintauchen. Die Verwendung von Ubuntu Server ist eine natürliche Erweiterung. Dieser Artikel verwendet OpenSUSE, da es von vielen Unternehmen verwendet wird. Es wird sogar als Distribution für Entwickler und Sysadmins vermarktet.
Der Artikel verwendet die neueste Version von OpenSUSE Leap, da diese Versionen in der Regel stabiler sind als die neuesten Versionen Tumbleweed-Geschmack.
- Ein Windows-Rechner für die Fernverwaltung. In diesem Artikel wird davon ausgegangen, dass Sie Windows 10 verwenden, aber jede Version von Windows nach 7 sollte funktionieren.
- Eine Installation oder portable Kopie von WinSCP und Visual Studio Code
Erste Schritte mit der Desktop-Umgebung
An diesem Punkt sollte OpenSUSE betriebsbereit sein. Unmittelbar nach der Installation sollten Sie eine Barebones-Desktopumgebung sehen, wie unten gezeigt. Jetzt ist ein guter Zeitpunkt, um einige der grundlegenden Funktionen der OpenSUSE-Desktopumgebung vorzustellen.
Beachten Sie, dass die Desktop-Umgebung Windows ähnelt. Das Layout ist nahezu identisch, mit einer Taskleiste, einem Startmenü und Desktopsymbolen, die alle an ähnlichen Stellen platziert sind. Diese Platzierung von GUI-Elementen ist eine bewusste Wahl durch die Wahl der KDE-Desktopumgebung.
Es gibt andere Linux-Desktop-Umgebungen, die nicht wie Windows aussehen. Von einem vertrauten Ort aus zu beginnen, ist jedoch eine gute Idee und ein wichtiger Grund, warum KDE eine gute Lernumgebung ist.
YaST verwenden
Was ist das erste, was Sie tun, wenn Sie ein neues Betriebssystem ausführen? Es lernt wahrscheinlich, wie man alle Einstellungen optimiert, die einem nicht gefallen! Genau das und mehr können Sie mit einem wichtigen Tool namens YaST oder Y tun, mit dem Sie (zumindest in Ubuntu) sofort vertraut sein sollten und A andere S T einrichten ool.
YaST ist spezifisch für OpenSUSE und wird in anderen Distributionen (wie etwa CenTOS oder Ubuntu) nicht vorhanden sein.
Als Kontrollpanel
Sie benötigen einen Ort, an dem Sie alle Einstellungen in Linux verwalten können. Ein großartiges Tool dafür ist die Verwendung von YaST. Die andere Fähigkeit von YaST besteht darin, auch als Windows-Systemsteuerung zu fungieren! Wenn Sie nach einer Systemeinstellung suchen, die geändert werden soll, wie z. B. ein installiertes Programm, Netzwerkeinstellungen, eine Firewall usw., sollte die YaST-Systemsteuerung die erste Anlaufstelle sein.
Um zum Einstellungsbereich von YaST zu gelangen, klicken Sie auf das Startmenü und geben Sie yast ein . Sie sollten ein YaST sehen Menüpunkt angezeigt wird, klicken Sie dann auf YaST Menüpunkt und geben Sie wie zuvor Ihr Root-Passwort ein.
Unten sehen Sie eine kurze Demonstration dieser Schritte.
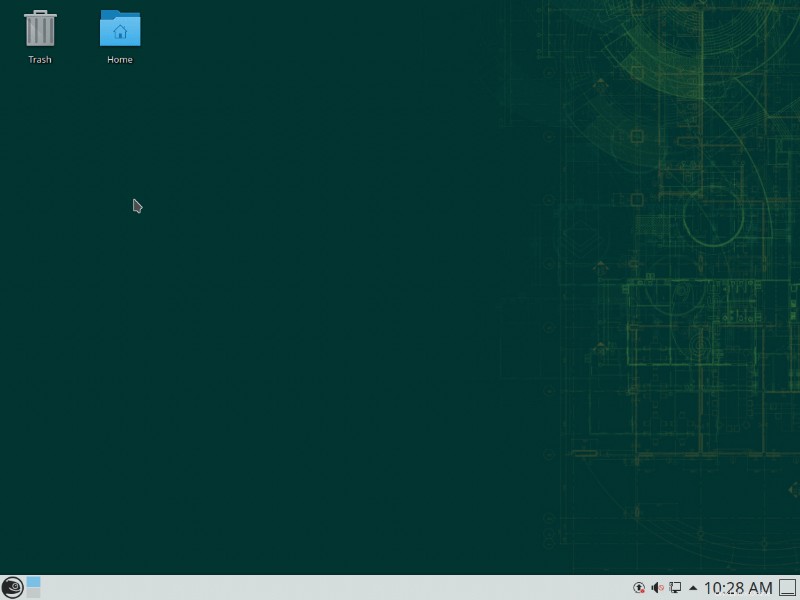
YaST wird relevant, wenn Sie mit der Fernverwaltung von Linux-Systemen beginnen:Dies ist einer der Hauptgründe, warum OpenSUSE die Plattform der Wahl ist.
Möglicherweise müssen Sie den Hostnamen Ihrer Linux-Instanz ändern. Dazu können Sie YaST verwenden. Wenn Sie eine neue Installation von OpenSUSE verwenden, heißt Ihre Instanz wahrscheinlich localhost.localdomain . Dieser Hostname ist nicht beschreibend. Lassen Sie uns den Hostnamen mit YaST ändern.
Wenn Sie eher eine Person mit visuellen Anleitungen sind, werden diese Schritte im nächsten animierten GIF demonstriert.
Klicken Sie bei geöffneten YaST-Einstellungen (siehe oben) auf Netzwerkeinstellungen Menüpunkt.
Sie werden eine Warnung bemerken, wenn Sie auf die Netzwerkeinstellungen wie
Network Settings are Handled by NetworkManagerzugreifen . Sie erhalten diese Warnung, weil die Netzwerkeinstellungen nicht direkt von diesem Bedienfeld verwaltet werden. Stattdessen werden die Netzwerkeinstellungen vom KDE-Anzeigemanager verwaltet, der sich vollständig von YaST unterscheidet.Ein Nachteil der kollaborativen Natur von Linux ist, dass nicht alle Programme über ein einziges zusammenhängendes Panel funktionieren. Da KDE von YaST getrennt ist, kann nicht alles an einem einzigen Ort geändert werden. Die Netzwerkschnittstelleneinstellungen sind ein Beispiel dafür.
2. Klicken Sie auf Hostname/DNS Registerkarte.
3. Im Statischen Hostnamen Geben Sie einen neuen Namen für Ihren Computer ein und klicken Sie auf OK . Das animierte GIF unten verwendet homelab.local .
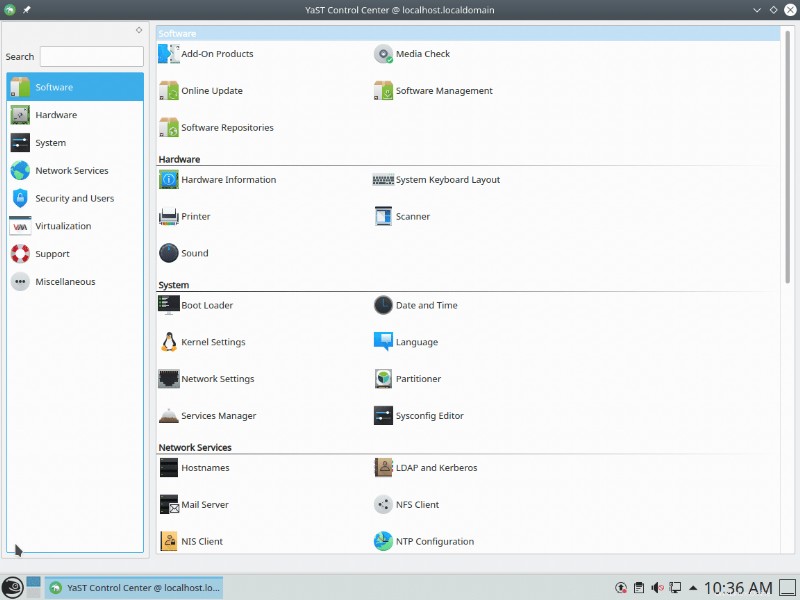
Stellen Sie sich YaST wie die Windows-Systemsteuerung vor. Es ist ein Tool, das Ihnen hilft, all die verschiedenen Einstellungen in OpenSUSE und zu verwalten Alle Pakete zum Installieren, Entfernen und Verwalten von Software verwalten.
Als Paketmanager
Linux bietet viele (manche würden sagen, zu viele) Möglichkeiten, ein Programm zu installieren. Sie können ein Programm aus dem Internet finden, herunterladen und installieren, wie Sie es unter Windows tun würden, aber als Administrator sollte dies nicht die Standardmethode sein, um neue Software unter Linux zu finden und zu installieren. Wieso den? Weil die Verwendung eines Paketmanagers verschiedene Sicherheitsmaßnahmen enthält, die das Herunterladen zufälliger ausführbarer Dateien aus dem Internet nicht bietet.
Eine der häufigsten Funktionen von YaST ist die Funktion als Paketmanager. Ein Paketmanager ist in der Linux-Welt das gleiche Konzept wie NuGet-Pakete oder die PowerShell-Galerie in der Windows-Welt. Ein Linux-Paketmanager ist einfach eine Möglichkeit, Software über Pakete herunterzuladen, zu installieren und zu entfernen.
Lassen Sie uns jetzt eintauchen und mit der Erkundung von YaST beginnen, indem Sie das beliebte Nmap-Scanpaket namens zenmap installieren.
Wenn Sie eher eine Person mit visuellen Anleitungen sind, werden diese Schritte im nächsten animierten GIF demonstriert.
- Klicken Sie unten links auf das Startmenü und geben Sie Software ein . Sie sollten die YaST-Software sehen Pop-up.
2. Klicken Sie auf YaST-Software (YaST Software Management ist dasselbe).
3. Geben Sie das Root-Passwort ein, das Sie bei der Installation angegeben haben. Dies wird die YaST-Oberfläche sein. Dieser Schritt ist wie der bekannte Schritt „Als Administrator ausführen“ in Windows.
Wenn YaST startet, sehen Sie, wie es eine Reihe von Repositories durchsucht. Ein Repository ist genau wie die PowerShell-Galerie, die ein zentraler Ort ist, an dem Pakete gespeichert werden.
4. Auf der Suche geben Sie zenmap ein und klicken Sie auf Suchen . Dadurch wird das zenmap-Paket aufgerufen.
5. Klicken Sie auf das Kontrollkästchen neben dem Zenmap-Paket, um es auszuwählen.
6. Klicken Sie auf Abhängigkeiten Tab. Beachten Sie, dass der Paketmanager alle abhängigen Pakete automatisch kennt.
Linux folgt einem Konzept namens Microservices. Sie werden selten ein Programm sehen, das als einzelnes Paket erstellt wurde. Stattdessen werden Programme mit vielen anderen externen Programmen verknüpft, die als Abhängigkeiten bezeichnet werden, um Funktionen auszuführen, die nicht in das Programm integriert sind.
7. Klicken Sie auf Akzeptieren Schaltfläche und dann auf Weiter um YaST anzuweisen, mit dem Herunterladen und Installieren des zenmap-Pakets zu beginnen.
8. Sobald alle abhängigen Pakete und YaST installiert sind, sehen Sie einen Zusammenfassungsbildschirm. Wenn ja, sind Sie fertig!
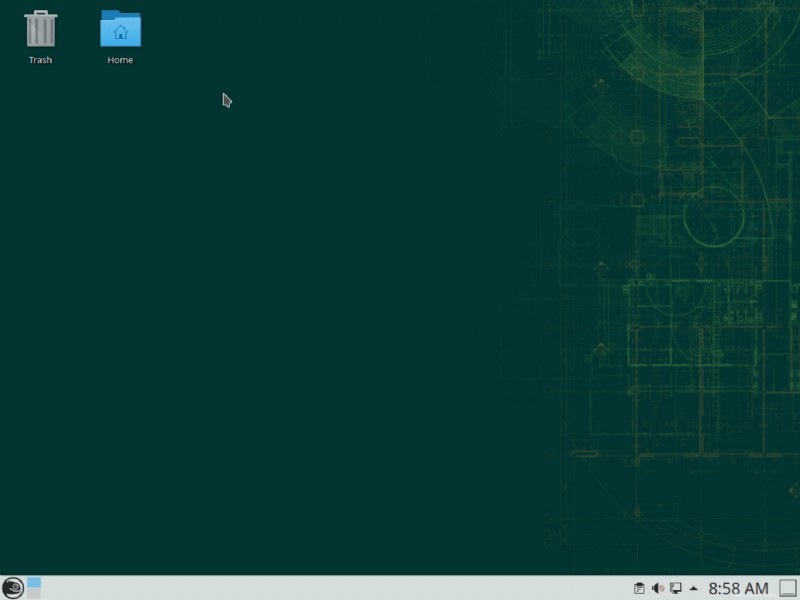
Bei vielen Paketen funktioniert YaST problemlos, aber wenn Sie Pakete für mehr GUI-basierte Anwendungen benötigen, benötigen Sie möglicherweise den KDE Discover-Paketmanager.
Der Paketmanager KDE Discover konzentriert sich auf GUI-basierte Produktivitätsanwendungen wie digitale Kunst, Videobearbeitung, 3D-Modellierung und mehr.
Verwenden der Text-Benutzeroberfläche von YaST
Sie haben gesehen, wie man YaST öffnet und ein Paket installiert, aber wussten Sie, dass Sie auch alles Mögliche in der GUI über eine Textbenutzeroberfläche (TUI) ausführen können?
Was ist eine Text-Benutzeroberfläche?
Da die Befehlszeile ein so wesentlicher Bestandteil von Linux ist, besteht ein Ziel dieser Serie darin, Ihnen die Befehlszeilen-Tools im Laufe der Zeit vorzustellen. Die gute Nachricht ist, dass es viele Linux-Tools gibt, die wirklich geworden sind verdammt anspruchsvoll bei Benutzeroberflächen innerhalb der Befehlszeile.
Eine TUI soll die Lücke zwischen einer GUI und einer reinen Befehlszeile schließen. Linux-Server gehen davon aus, dass sich Ihre Remoteverwaltung innerhalb eines S befindet sicher Sch ell (SSH)-Remotesitzung. Dies ist vollständig befehlszeilengesteuert. Daher haben viele Linux-Entwickler viel Mühe darauf verwendet, vollständige Benutzeroberflächen zu erstellen, indem sie einfach die Befehlszeile verwenden. Sehen wir uns das mit YaST an!
Zum größten Teil können Sie eine TUI genauso behandeln wie eine GUI in Windows:allerdings mit einem viel größeren Fokus auf Tastaturkürzel. Zum Beispiel hat das beliebte Tool YaST Control Panel auch ein TUI-Äquivalent. Sie können dies in der YaST-TUI unten sehen. Alles, was Sie in der YaST-GUI tun, können Sie auch tun in der YaST-TUI.
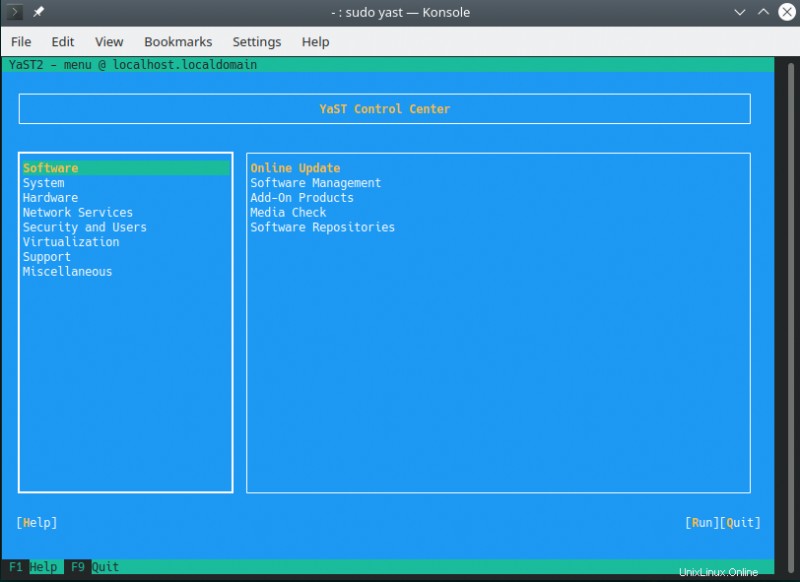
Paketverwaltung mit der YaST-TUI
Lassen Sie uns ein großartiges Beispiel für die Verwendung einer TUI durchgehen. In diesem Fall verwenden Sie die TUI von YaST.
Hinweis:Alle Beispiele verwenden OpenSUSE Linux mit installiertem KDE Desktop Manager.
Sehen Sie sich das folgende animierte GIF an, um eine visuelle Anleitung für die folgenden Schritte zu erhalten.
- Öffnen Sie unter Linux ein Befehlszeilenfenster, indem Sie auf das Startmenü klicken und
terminaleingeben . - Klicken Sie im Startmenü auf Konsole. Konsole ist das Terminal von KDE.
- Geben Sie
sudo yastein um eine YaST-TUI-Sitzung mit erhöhten Rechten aufzurufen. - Navigieren Sie in der TUI mit den Pfeiltasten und den Funktionstasten. Jede gelb hervorgehobene Taste (z. B. das R in run ) kann aktiviert werden, indem Sie die Alt-Taste und den markierten Buchstaben gedrückt halten.
- Verwenden Sie die Pfeiltasten, um
software managementzu markieren und drücken Siealt+rum das Element auszuführen. - Suchen Sie nach
midnight commanderund mit den Pfeiltasten das Paket auswählen. - Drücken Sie
spacebarum die Anfrage anzunehmen. - Drücken Sie
alt+aum die Änderungen zu akzeptieren und drücken Sieenterin Ordnung. - Drücken Sie
alt+fzu beenden undalt+qbeenden.
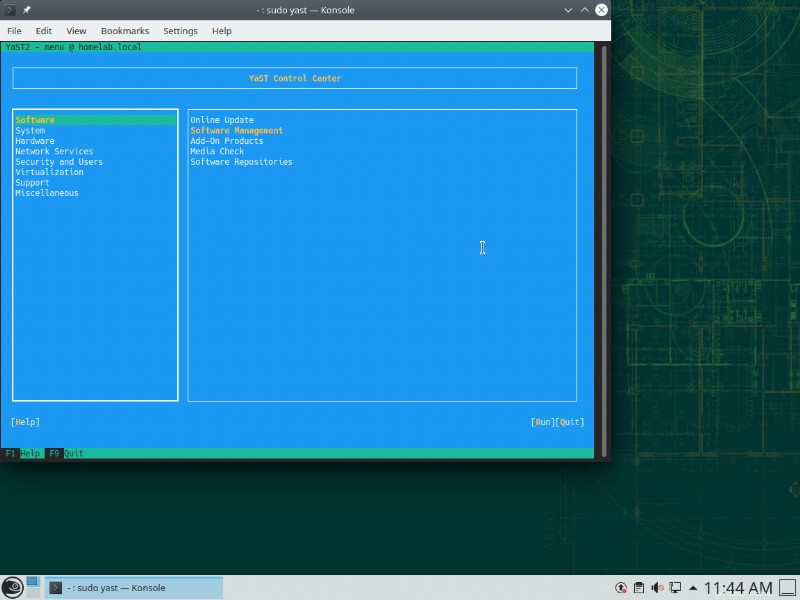
Sie haben jetzt den Midnight Commander installiert Softwarepaket mit einer TUI!
Führen Sie abschließend den Midnight Commander aus Software, indem Sie mc ausführen innerhalb des Terminals. Sie sollten ein TUI-Popup wie unten gezeigt mit Ihrem Dateisystem sehen.