
Schritt 2:Datei sources.list bearbeiten
In diesem Schritt fügen wir eine Zeile in der Datei sources.list hinzu, um die Installation der Anwendung zu ermöglichen. Wechseln Sie dazu zunächst in das apt-Verzeichnis, indem Sie dem unten angegebenen Befehl folgen.
cd /etc/apt
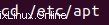
Öffnen Sie als Nächstes die Datei sources.list mit dem Editor, mit dem Sie vertraut sind. Wir haben den Nano-Editor verwendet, da er am einfachsten zu bedienen ist. Um die Datei zu öffnen, führen Sie Folgendes aus:
nano sources.list

Sobald die Datei geöffnet ist, kopieren Sie diese Zeile und fügen Sie sie wie unten gezeigt am Anfang der Datei hinzu:
deb [arch=amd64] https://repo.fortinet.com/repo/ubuntu/ /bionic multiverse

Speichern Sie nun die Datei mit (STRG + T) und verlassen Sie sie mit (STRG + O).
Schritt 3:Aktualisieren Sie Ihr System
Um die letzten Änderungen, die wir im vorherigen Schritt an der Datei vorgenommen haben, zu aktualisieren, werden wir unser System aktualisieren. Führen Sie dazu diesen Befehl aus:
sudo apt-get update

Nach Eingabe des Befehls werden Sie aufgefordert, Ihr sudo-Passwort einzugeben. Sobald es akzeptiert wurde, beginnt das System mit der Aktualisierung wie folgt:
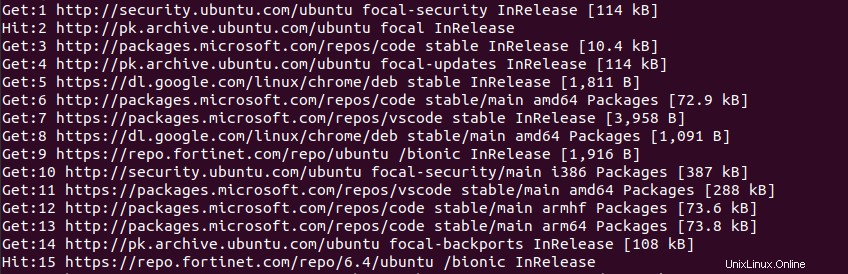
Schritt 4:Forticlient VPN installieren
Sobald das System aktualisiert ist, installieren wir die VPN-Anwendung mit diesem Befehl:
sudo apt install forticlient

Forticlient VPN beginnt mit der Installation und so sieht das Terminal aus:
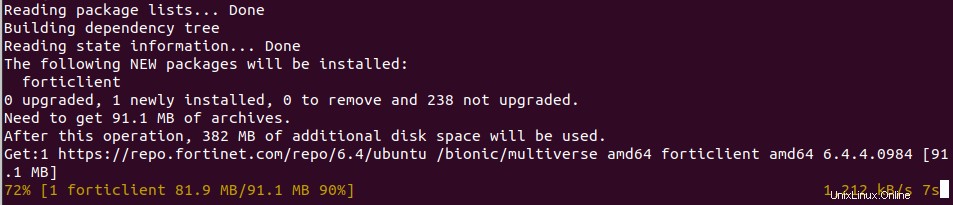
Schritt 5:Installation überprüfen
Nachdem wir die Anwendung installiert haben, überprüfen wir auch, ob sie ordnungsgemäß funktioniert oder nicht. Gehen Sie dazu in das Startmenü und suchen Sie nach der Anwendung. FortiClient VPN wird auf dem Bildschirm angezeigt. Führen Sie es aus, um zu sehen, ob es gut funktioniert.
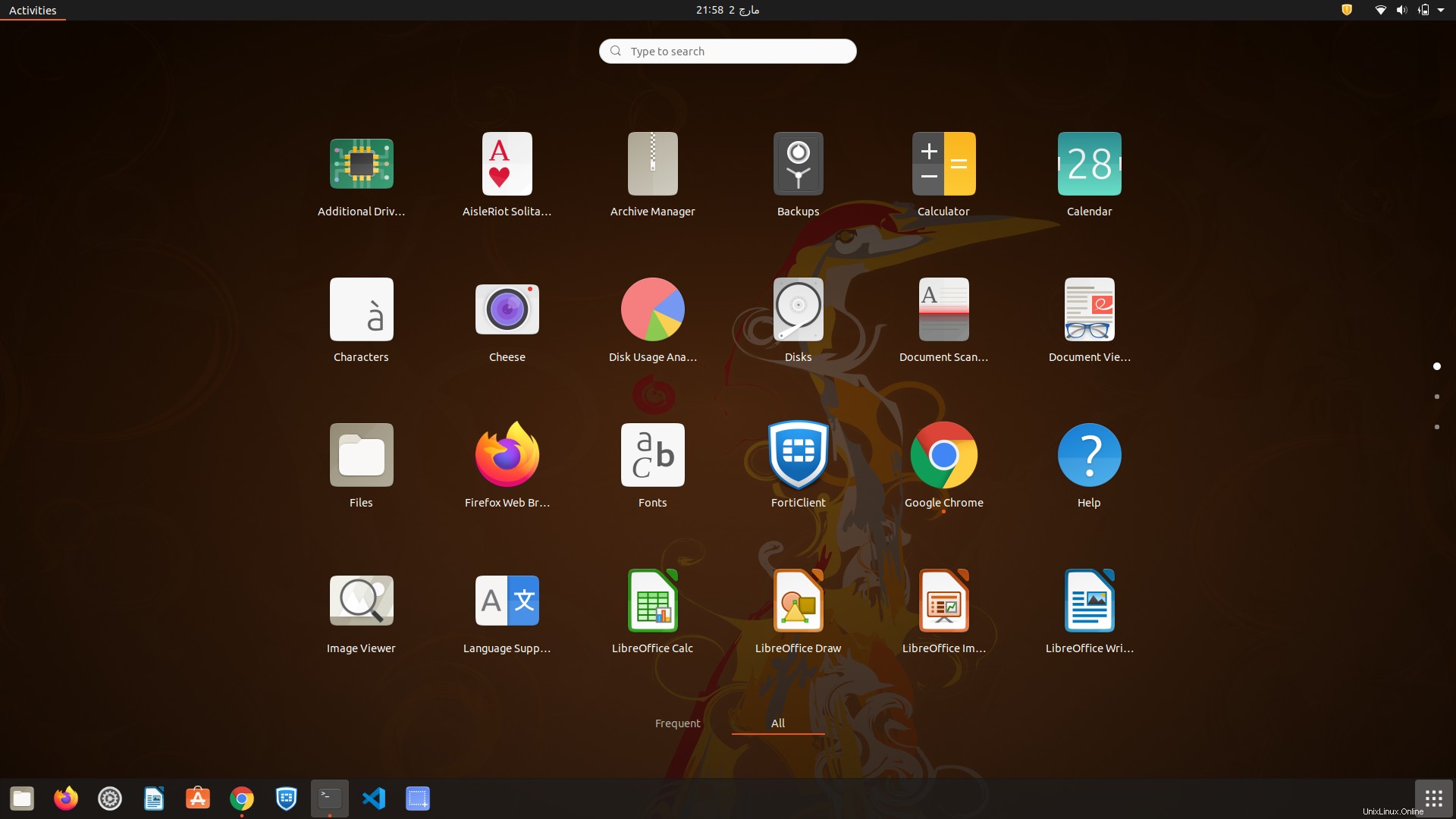
So sieht die Benutzeroberfläche von FortiClient aus.
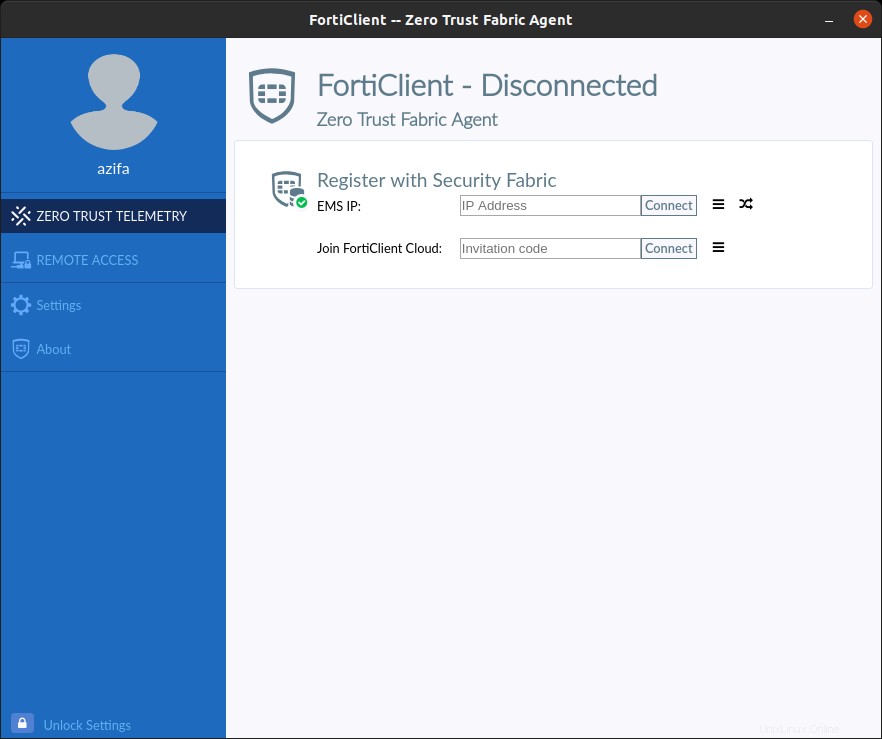
Gehen Sie als Nächstes zu Fernzugriff und klicken Sie auf Konfigurieren.
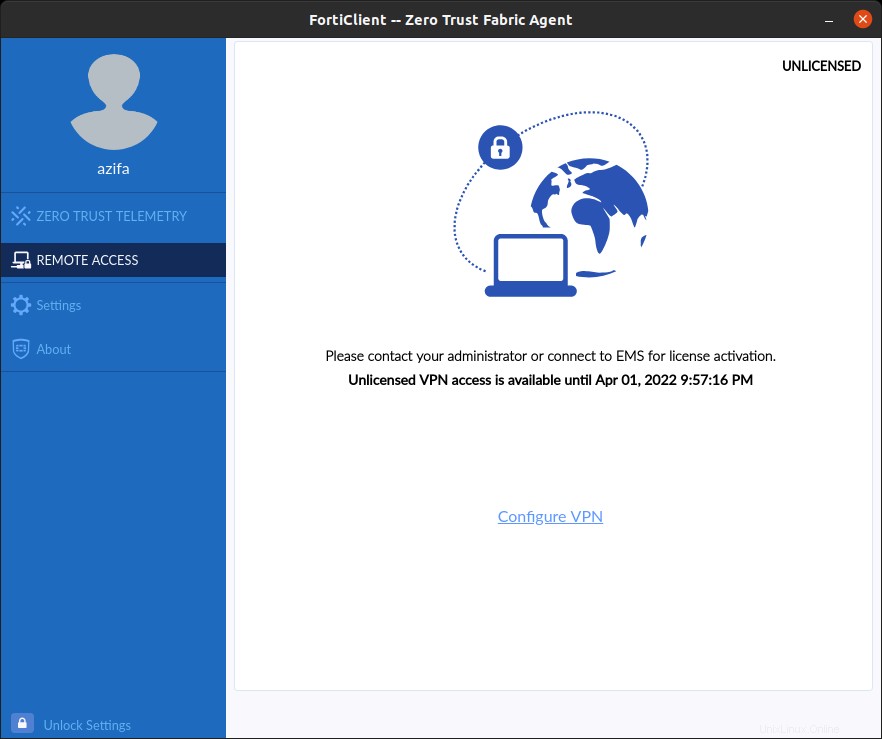
Geben Sie hier nun die Konfiguration für die Verbindung über VPN an.
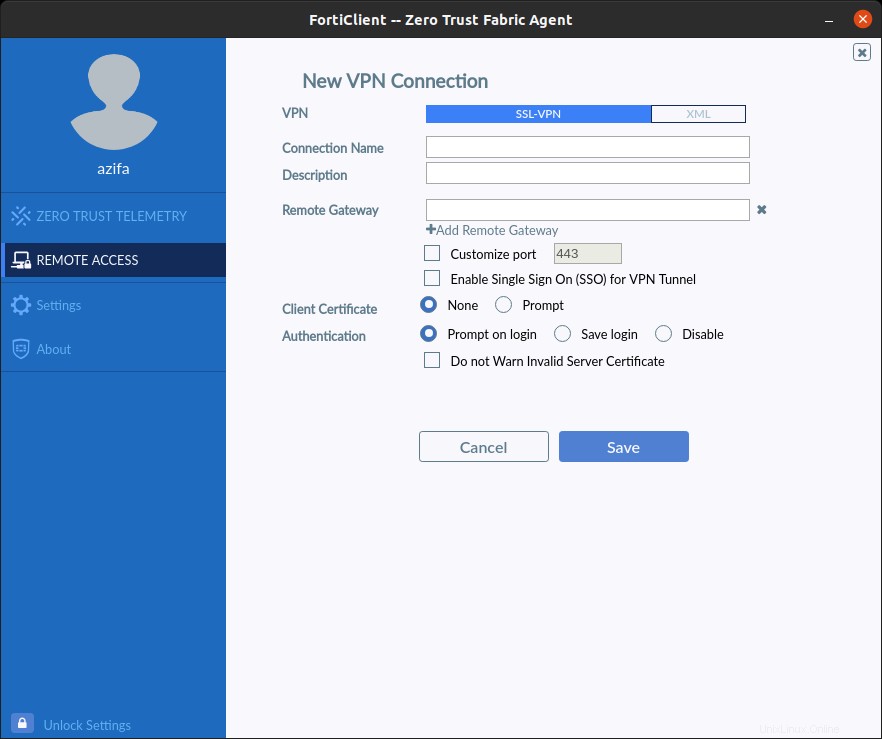
Wie deinstalliere ich FortiClient VPN von Ubuntu 20.04?
Nachdem wir nun verstanden haben, wie man FortiClient VPN auf unserem System installiert, schauen wir uns auch an, wie man es von unserem Computer entfernt. Dazu benötigen wir nur einen einfachen Befehl, und die Anwendung wird schnell von unserem Ubuntu-Computer deinstalliert. Dies ist der Befehl:
sudo apt-get remove forticlient

Wenn die Anwendung mit der Deinstallation beginnt, sieht das Terminal so aus:
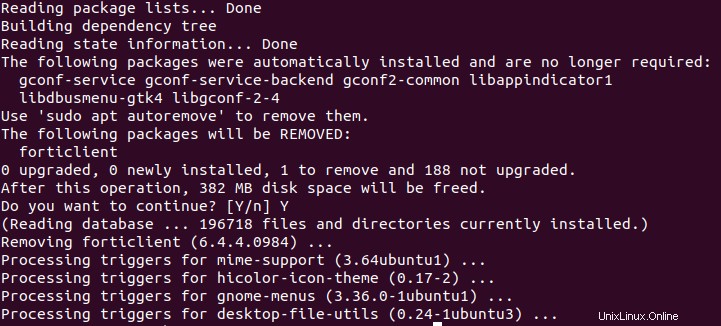
Sobald der Vorgang abgeschlossen ist, können Sie zur Überprüfung der Deinstallation zum Startbildschirm gehen, um zu prüfen, ob die Anwendung noch auf dem System vorhanden ist oder nicht.
In diesem Tutorial haben wir uns mit Hilfe einiger einfach zu befolgender Befehle im Detail angesehen, wie FortiClient VPN installiert wird. Wir haben auch den Prozess untersucht, der zum Deinstallieren der Anwendung erforderlich ist. Der Installationsvorgang dauert nicht länger als 5 Minuten. Nachdem Sie es installiert und verbunden haben, können Sie sicher in Ihrem Netzwerk kommunizieren.
Sie können auch 10 GRÜNDE ZUM KOSTENLOSEN UMSTELLEN VON WINDOWS 11 AUF LINUX lesen