Ich In diesem Artikel erfahren Sie, wie Sie Ubuntu 18.04 (Bionic Beaver) installieren. Sie lernen, wie Sie Ubuntu 18.04 in einer VirtualBox Virtual Machine installieren, damit Sie es zunächst auf Ihrem Windows-Computer ausprobieren können. Ich werde Ihnen auch zeigen, wie Sie es auf einem physischen Computer installieren. Sie können VirtualBox einfach hier herunterladen und installieren .
Warum sollten Sie Ubuntu 18.04 installieren?
Es ist eine der am einfachsten zu verwendenden Linux-Distributionen, perfekt geeignet für Anfänger. Auf DistroWatch ist es auf Platz 3 und steht schon sehr lange ganz oben auf dieser Liste. Es ist eine großartige Distribution, wenn Sie Linux ausprobieren und es vielleicht als Alternative zu Windows in Betracht ziehen möchten. Wenn Sie nur Office-Anwendungen verwenden oder Systemadministrator sind, können zumindest grundlegende Linux-Kenntnisse eine wertvolle Bereicherung in Ihrem Repertoire sein.
Wer sollte Ubuntu 18.04 nicht installieren?
Wenn Sie ein begeisterter Gamer sind, ist Linux wahrscheinlich nicht das Richtige für Sie. Obwohl der Spiele-Support viel besser ist als vor Jahren, vor allem dank Steam, fehlt es ihm immer noch an Unterstützung für viele beliebte Spiele da draußen.
Genug der Einführung, kommen wir zum Installationsprozess. Zuerst zeige ich Ihnen, wie Sie ein bootfähiges Gerät erstellen, wenn Sie Linux auf einem physischen Computer installieren möchten, denn dann können Sie einfach dem Virtual Box-Tutorial folgen, die Schritte sind die gleichen.
Wenn Sie es nur auf VirtualBox installieren möchten, fahren Sie mit Schritt 2 fort .
Schritt 1 – Erstellen eines bootfähigen USB-Laufwerks
Ubuntu 18.04 herunterladen
Fahren Sie zuerst fort und laden Sie Ubuntu 18.04 herunter .
Rufus herunterladen
Als nächstes werden wir Rufus herunterladen, die Software zum Erstellen unseres bootfähigen USB-Laufwerks. Du kannst Rufus hier bekommen .
Erstellen eines bootfähigen USB-Laufwerks
Schließen Sie ein USB-Laufwerk mit mindestens 8 GB Speicherplatz an Ihren Computer an. Stellen Sie sicher, dass Sie keine der Dateien darauf mehr benötigen, da das USB-Laufwerk formatiert wird. Starten Sie nun Rufus. Stellen Sie sicher, dass Ihr USB-Laufwerk ausgewählt ist, klicken Sie auf Auswählen und wählen Sie das Ubuntu 18.04-Image aus, das Sie zuvor heruntergeladen haben. Klicken Sie auf Start, um den Imaging-Vorgang zu starten.
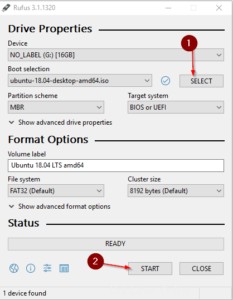
Nach dem Start erhalten Sie wahrscheinlich die Meldung, einige neuere Dateien herunterzuladen. Klicken Sie einfach auf Ja.
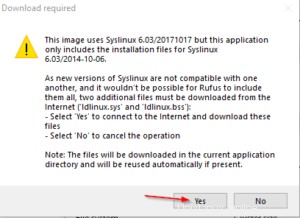
Als nächstes werden Sie gefragt, ob Sie im ISO- oder DD-Image-Modus schreiben möchten. Wir wählen den ISO-Modus.
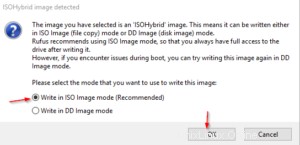
In Ordnung, sobald der Vorgang abgeschlossen ist, können Sie das USB-Laufwerk von Ihrem Computer entfernen und an den Computer anschließen, auf dem Sie Ubuntu 18.04 installieren möchten.
Booten von USB
Nun, das ist bei jedem Computer/Hersteller anders. Die meisten Computer haben beim Starten einen kleinen Info-Bildschirm, auf dem geschrieben steht:"Press.... to enter Start Up Menu". Sie müssen das für Ihr Gerät überprüfen, entweder drücken Sie direkt nach dem Einschalten Ihres Computers die Eingabetaste, F11, F12 oder F2. Googlen Sie einfach "YourComputerName Boot Menu".
Sobald Sie sich im Ubuntu-Startbildschirm befinden, wählen Sie Ubuntu 18.04 installieren und fahren Sie mit Schritt 3 fort .
Schritt 2 – Erstellen Sie eine virtuelle VirtualBox-Maschine
VirtualBox ist wirklich das perfekte Tool, wenn Sie eine Distribution ausprobieren möchten, bevor Sie sich darauf festlegen. Sie können das Betriebssystem sogar im Vollbildmodus ausführen und im Grunde eine vollständige Installation simulieren. Solange Ihr Computer über genügend PS verfügt, was die meisten modernen Maschinen haben, ist das Ausführen einer virtuellen Maschine überhaupt kein Problem. Beachten Sie, dass Sie mindestens 8 GB RAM haben sollten. Wenn Sie Windows 10 auf einem Laptop mit 4 GB RAM ausführen, werden Sie es schwer haben.
Ubuntu 18.04 herunterladen
Laden Sie zunächst Ubuntu 18.04 herunter.
Erstellen einer VirtualBox-VM
Starten Sie Ihre VirtualBox und klicken Sie auf Neu, um eine neue VM zu erstellen. Geben Sie alles wie im Screenshot unten ein.
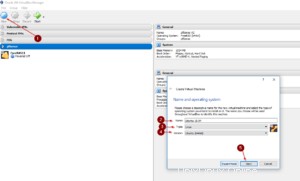
Weisen Sie ihm so viel RAM wie möglich zu. Als Faustregel gilt die Hälfte Ihres verfügbaren Speichers. Wenn Sie also einen Computer mit 8 GB RAM haben, können Sie ihm 4 GB zuweisen.
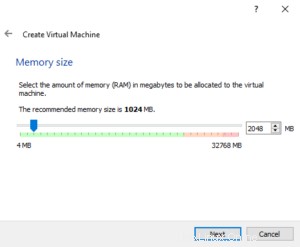
Wählen Sie im nächsten Schritt Jetzt virtuelle Festplatte erstellen und klicken Sie auf Erstellen. Wählen Sie VDI (VirtualBox Disk Image) und klicken Sie auf Weiter. Wählen Sie für Speicher auf physischer Festplatte Dynamisch zugewiesen und klicken Sie auf Weiter. Wählen Sie schließlich einen Namen, eine Festplattengröße (10 GB reichen aus, um es auszuprobieren) und wählen Sie aus, wo Sie die Festplattendatei speichern möchten. Klicken Sie dann auf Erstellen.
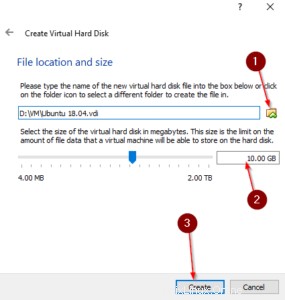
Perfekt, jetzt können wir mit der Installation von Ubuntu 18.04 auf VirtualBox beginnen.
Starten der VM
Wählen Sie die erstellte VM aus und klicken Sie auf Start. Sobald Sie das getan haben, müssen Sie das Ubuntu-ISO auswählen, das Sie zuvor heruntergeladen haben.
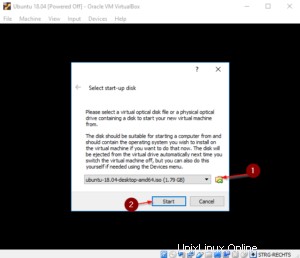
Wählen Sie nach kurzer Zeit eine Sprache aus und klicken Sie auf Ubuntu 18.04 installieren .
Schritt 3 – Ubuntu 18.04 installieren
Gut, jetzt haben wir alles vorbereitet, um Ubuntu 18.04 tatsächlich zu installieren. Ab hier sind die Schritte auf VirtualBox und Ihrer physischen Hardware gleich.
Auswahl eines Tastaturlayouts
Wählen Sie ein Tastaturlayout, das am besten zu Ihnen passt, und klicken Sie auf Weiter.
Updates und andere Software
Wählen Sie hier Normale Installation und wählen Sie Updates während der Installation von Ubuntu herunterladen, um später Zeit zu sparen. Klicken Sie auf Weiter.
Installationstyp
Wählen Sie Festplatte löschen und installieren Sie Ubuntu. Wählen Sie aus, ob Sie die VM/Festplatte verschlüsseln möchten, und klicken Sie auf Jetzt installieren. Wählen Sie im Bildschirm „Änderungen auf Datenträger schreiben“ die Option „Fortfahren“ aus.
Wo bist du?
Wählen Sie Ihren Standort aus, um die Zeitzone korrekt anzupassen, und klicken Sie auf Weiter.
Wer bist du?
Jetzt müssen Sie Ihre Anmeldeinformationen und Ihren Namen sowie den Computernamen eingeben. Klicken Sie auf Weiter nach.
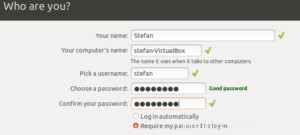
Jetzt durchläuft Ubuntu seine Installationsroutine, Sie können sich zurücklehnen, einen Kaffee oder Tee holen und vielleicht meinen YouTube-Kanal besuchen in der Zwischenzeit.
Abschluss
Klicken Sie nach Abschluss der Installation auf Jetzt neu starten. Sie können Ihr USB-Laufwerk jetzt von Ihrem Computer entfernen. VirtualBox macht das automatisch. Jetzt bootet Ubuntu in Ihrer neuen Installation und Sie können den zuvor erstellten Benutzer auswählen und sich mit Ihrem Passwort anmelden.
Für VirtualBox können Sie auf Ansicht -> Vollbildmodus klicken, um Ubuntu im Vollbildmodus zu genießen, wodurch es sich so anfühlt, als hätten Sie es wirklich auf Ihrem Computer installiert. Viel Spaß beim Ausprobieren von Ubuntu, es ist eine großartige und einfach zu bedienende Linux-Distribution!