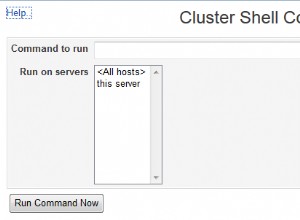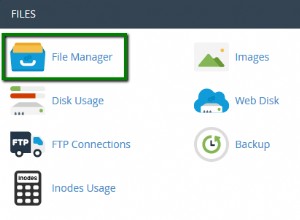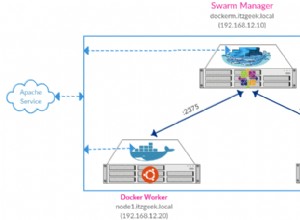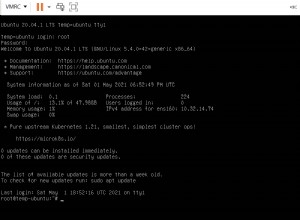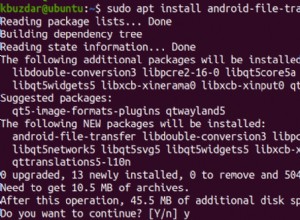In diesem Tutorial sehen wir uns an, wie Rsync verwendet wird, um gesicherte Dateien von einem Synology NAS auf einem Linux-PC wiederherzustellen.
Nun … technisch gesehen können Sie die Quelle in diesem Tutorial (Synology NAS) ersetzen und durch einen beliebigen Speicherort ersetzen, aber dem Trend unserer letzten beiden Tutorials folgend, werden wir die Dateien von einem Synology NAS wiederherstellen. P>
Bevor wir anfangen, möchte ich genau hervorheben, was Rsync ist. Rsync ist ein Dienstprogramm, das Dateien von einem Speicherort an einen anderen überträgt. Anfängliche Sicherungen sind lang, da jede einzelne Datei gesichert wird, aber zukünftige Sicherungen sind inkrementell und deutlich schneller. Wenn es eine Sache gibt, die Sie wissen müssen, ist es, dass Sie Rsync NICHT für Bare-Metal-Wiederherstellungen verwenden sollten oder können . Rsync ist ein großartiges Dienstprogramm zum Sichern Ihres Home-Ordners und Ihrer persönlichen Dateien, ist jedoch für bestimmte Szenarien eine schlechte Option. Das bedeutet nicht Es ist unmöglich, andere Ordner/Dateien zu sichern (da Sie das gesamte Stammverzeichnis sichern können und sollten in vielen Fällen). Es bedeutet nur, dass das Wiederherstellen des gesamten Stammverzeichnisses keine Option ist, da Sie größere Datei-/Ordnerberechtigungsprobleme riskieren. Das Wiederherstellen einzelner Dateien/Ordner ist jedoch ein gültiger Anwendungsfall.
Wenn Sie die ersten beiden Teile dieses Tutorials verpasst haben, sehen Sie sie sich bitte unten an.
TEIL 1: So sichern Sie einen Linux-PC mit Rsync auf einem Synology NAS!
TEIL 2: Verwenden Sie SSH-Schlüssel, um einen Linux-PC automatisch auf einem Synology NAS zu sichern!
Verwenden Sie Rsync, um gesicherte Dateien von einem Synology NAS wiederherzustellen – Anleitung
1. Wir werden den Prozess der Verwendung von Rsync zur Sicherung unseres Linux-PCs (Link oben) nicht durchlaufen, aber zu Ihrer Information, dies ist der Befehl, den ich verwendet habe, um meinen Home-Ordner zu sichern.
rsync -ax ~ [USERNAME]@[IP ADDRESS]:/[VOLUME]/Backups/[PC NAME]

HINWEIS :Es ist wichtig, das Format des obigen Befehls zu kennen, also lassen Sie es uns aufschlüsseln:
- Rsync -ax :Dies sind das Rsync-Dienstprogramm und die Befehlszeilenparameter.
- ~ :Dies ist die QUELLE Verzeichnis. Gemeint ist das Verzeichnis, das Sie sichern werden. Wenn Sie sehen möchten, was hier vorhanden ist, können Sie hinein „cd“ (cd ~) und dann „ls“, um die Ordner/Dateien zu sehen.
- [BENUTZERNAME]@[IP-ADRESSE]:/[VOLUME]/Backups/[PC-NAME] :Dies ist der Speicherort des Synology NAS-Ordners, in dem wir unsere Dateien sichern.
2. Nachdem der Rsync-Befehl beendet ist und alle Dateien gesichert wurden, zeigen Sie den Speicherort des Ordners auf Ihrem Synology NAS (oder wo auch immer Sie ihn speichern) an. Sie werden feststellen, dass Rsync den Home-Ordner meines Benutzerkontos hinzugefügt hat (in dem alle meine Dateien gespeichert sind). Dies ist wichtig zu beachten, wenn wir unseren Rsync-Befehl „restore“ erstellen.

3. An diesem Punkt müssen Sie bestimmen, was Sie wiederherstellen möchten. Wenn Sie einen Ordner / eine Datei verloren haben, werden Sie höchstwahrscheinlich keinen gesamten Home-Ordner wiederherstellen, aber in diesem Tutorial werde ich den gesamten Home-Ordner wiederherstellen. Führen Sie den folgenden Befehl aus, um den gesamten Home-Ordner wiederherzustellen.
rsync -avnx [USERNAME]@[IP ADDRESS]:/[VOLUME]/Backups/[PC NAME]/[USERNAME]/ ~

HINWEIS :Das letzte „/ ” IST SEHR WICHTIG ! Ohne sie stellen Sie einen Ordner in Ihrem Home-Verzeichnis wieder her, der Ihr Benutzername mit all Ihren darin enthaltenen Dateien ist. Das Hinzufügen des „/“ am Ende überschreibt die vorhandenen Home-Verzeichnisdateien/-ordner.
4. Wenn der Test korrekt erscheint und die Dateien/Ordner ordnungsgemäß wiederhergestellt werden, entfernen Sie den Parameter „n“ und führen Sie den Befehl aus.
rsync -avx [USERNAME]@[IP ADDRESS]:/[VOLUME]/Backups/[PC NAME]/[USERNAME]/ ~

5. Ihre Dateien in Ihrem Home-Verzeichnis sollten nun wiederhergestellt sein!

Schlussfolgerung
Rsync ist ein großartiges Tool, das Ihnen eine Menge Flexibilität bietet. Ich verwende Rsync, um mein gesamtes Stammverzeichnis zu sichern, wodurch sichergestellt wird, dass ich alles ordnungsgemäß gesichert habe. Dann führe ich mehrere Rsync-Befehle aus, um Dateien/Ordner von meinem Synology NAS auf mein neu installiertes Linux-Betriebssystem zu verschieben. Leider funktioniert das Ausführen eines einfachen Befehls zum Überschreiben des gesamten Stammverzeichnisses bei einer Neuinstallation nicht, da Ihre gesamte Berechtigungshierarchie zerstört wird, aber die Daten zu haben ist der wichtige Teil.
In meinem nächsten Tutorial werde ich erläutern, wie Veeam für Linux installiert, konfiguriert und eine Bare-Metal-Wiederherstellung durchgeführt wird! Dies ist eine bessere Option für Benutzer, die Bare-Metal-Wiederherstellungen durchführen möchten oder müssen.