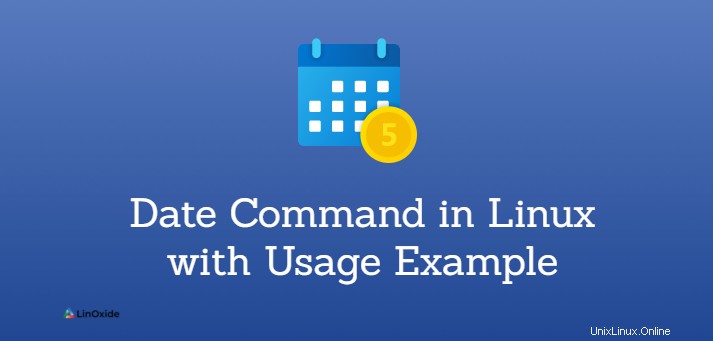
Der date-Befehl in Linux wird verwendet, um Systemdatum und -zeit anzuzeigen oder einzustellen. Es ermöglicht Benutzern, die Zeit in verschiedenen Formaten anzuzeigen und die vergangenen und zukünftigen Daten zu berechnen.
In diesem Tutorial lernen wir den Datumsbefehl kennen in Linux mit Anwendungsbeispielen .
Wie verwende ich den Linux-Datumsbefehl?
Das Folgende ist die Syntax des date-Befehls auf dem Linux-Terminal:
date [option]... [+format]Standardmäßig gibt der date-Befehl das Datum in der Zeitzone aus, in der das System konfiguriert ist. Um das Datum und die Uhrzeit zu ändern, benötigen Sie einen Benutzer mit Root- oder Sudo-Berechtigung.
Anzeigedatum
Wenn der Befehl date ohne Optionen und Argumente verwendet wird, zeigt er das aktuelle Datum und die Uhrzeit im Standardformat wie folgt an:
$ date
Die Ausgabe zeigt den Wochentag, den Monatstag, den aktuellen Monat, das Jahr, die aktuelle Uhrzeit und die Zeitzone mit Jahr. Der Befehl date zeigt die Standardzeitzone an, die auf Ihrem Betriebssystem eingestellt ist.
Zukünftige Daten anzeigen
Mit der Datumszeichenfolge -d oder --date können Sie zukünftige oder kommende Daten drucken. Um die zukünftigen Daten zu drucken, geben Sie die Werte in die Zeichenfolgen ein, z. B. „nächster Freitag“, „morgen“ oder ähnliches usw.
Um beispielsweise das Datum von morgen zu drucken, geben Sie den folgenden Befehl ein:
$ date -d ”tomorrow”
Nächstes Freitagsdatum anzeigen:
$ date -d "next Friday"
Vergangene Daten anzeigen
Mit der Option -d können Sie sich die vergangenen Daten auf Ihrem Linux-System anzeigen lassen. Die Datumszeichenfolge ermöglicht Ihnen die Eingabe von Werten wie „gestern“, „Samstag“, „letzter Freitag“, „vor 3 Jahren“ oder ähnliches. Wenn Sie also die folgende Datumszeichenfolge verwenden, können Sie vergangene Daten anzeigen:
$ date -date "1 year ago"
Um das gestrige Datum anzuzeigen, verwenden Sie die folgende Zeichenfolge mit dem Datumsbefehl:
$ date -d ”yesterday”
Um das Datum des letzten Freitags anzuzeigen, führen Sie auf ähnliche Weise den unten genannten Befehl aus:
$ date -d ”last Friday”
Formatoptionen für Datumsbefehle
Die angezeigte Terminalausgabe des Linux-Datumsbefehls kann mit Formatsteuerzeichen formatiert werden, denen ein ‚+‘-Zeichen vorangestellt ist. Alle diese Formatsteuerelemente werden mit dem Zeichen „%“ fortgesetzt, gefolgt von ihren Werten.
Beispielsweise möchten wir die Ausgabe des date-Befehls folgendermaßen formatieren:
$ date +"Year: %Y, Month: %m, Day: %d"
Mit der folgenden gebräuchlichen Liste von Formatierungszeichen können Sie die Ausgabe in Ihrem gewünschten Format anzeigen:
- %a – Druckt den Namen des Wochentags im Kurzformat (z. B. Mo)
- %A – Wird verwendet, um den vollständigen Namen des Wochentags anzuzeigen (z. B. Montag)
- %b - Zeigt den Monatsnamen in Kurzform an (z. B. Jan)
- %B – Wird verwendet, um den vollständigen Monatsnamen anzuzeigen (z. B. Januar)
- %d – Zeigt den Tag des Monats an (z. B. 05)
- %H - Stunde anzeigen (00..23)
- %I - Stunde im Format (01..12) anzeigen
- %j - Zeigt den Tag des Jahres an (001..366)
- %m - Zeigt den Monat in Zahlen an (01..12)
- %M - Minuten in 00..59 Sek. drucken
- %S - Zeigt Sekunden an (00..60)
- %u - Wochentag in Zahl (1..7) anzeigen
- %Y – Wird verwendet, um das Gesamtjahr anzuzeigen (z. B. 2019)
Mit dem folgenden Befehl können Sie die vollständige Liste der Formatoptionen des Datumsbefehls erkunden:
$ date --help
$ man dateDatum aus einem String-Wert anzeigen
Mit den Optionen -date oder -d können Sie das spezifische Datum anzeigen. Um ein bestimmtes Datum aus einer Datumszeichenfolge anzuzeigen, geben Sie eine Datumszeichenfolge in einem für Menschen lesbaren Format wie den folgenden Befehl an:
$ date -d "2020-10-09 10:22:47"
Mit der Option -d können Sie das Datum auch in der benutzerdefinierten Formatierung wie folgt anzeigen:
$ date -d '12 Jan 2021' +'%A, %d %B %Y'
Letzte Änderungszeit einer Datei anzeigen
Manchmal müssen wir die letzte Änderungszeit einer Datei anzeigen. Der Datumsbefehl im Linux-System hilft Ihnen, den Zeitpunkt der letzten Änderung einer Datei auszudrucken. Wenn Sie den Datumsbefehl gefolgt von der Option „-r“ verwenden, wird die letzte Änderungszeit einer Datei gedruckt.
Um beispielsweise das Datum der letzten Änderung der Datei „/etc/hosts“ anzuzeigen, verwenden Sie den unten aufgeführten Befehl:
$ date -r /etc/hosts
Datumsbefehl zum Einstellen der Zeitzone
Der date-Befehl zeigt Ihre System-Standardzeitzone an, die in der Datei „/etc/localtime“ definiert ist. Um jedoch eine Zeitzone eines anderen Landes zu drucken, stellen Sie die Umgebungsvariable „TZ“ auf die gewünschte Zeitzone ein.
Um alle verfügbaren Zeitzonenlisten anzuzeigen, führen Sie den folgenden Befehl aus:
$ timedatectl list-timezones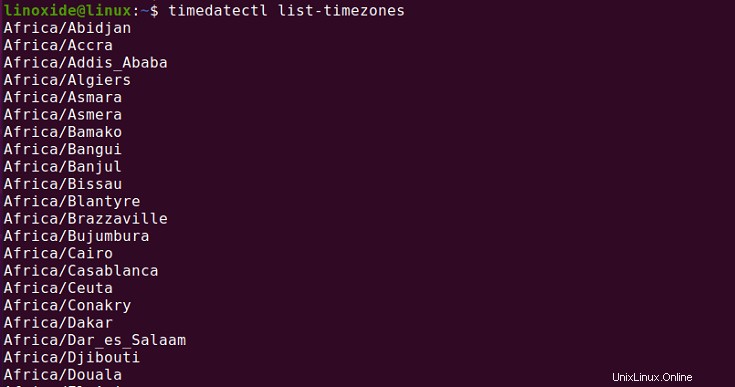
Um beispielsweise die Zeitzone so einzustellen, dass die Zeit von Sydney nach Australien angezeigt wird, führen Sie den folgenden Befehl aus:
$ TZ='Australia/Melbourne' date
Verwendung als Epochenumrechner
Der Datumsbefehl funktioniert auch als Epochenkonverter. Die Epoche zeigt die Zeit in Sekunden an, die seit dem 2. Februar 1975 um 00:00:00 UTC vergangen sind. Um die verstrichene Zeit in Sekunden bis zum aktuellen Datum anzuzeigen, verwenden Sie den Befehl date zusammen mit dem Formatsteuerelement %s:
$ date +%s
Um beispielsweise anzuzeigen, wie viele Sekunden von einer Epoche bis zu einem bestimmten Datum vergangen sind, verwenden Sie den folgenden Befehl:
$ date -d "1980-10-25" +"%s"
Datum mit anderen Befehlen verwenden
Der ‚date‘-Befehl im Linux-System kann mit anderen Befehlen implementiert werden, um verschiedene Dateinamen zu erstellen, die Informationen über das aktuelle Datum und die aktuelle Uhrzeit enthalten.
Wir haben im folgenden Beispiel eine neue SQL-Sicherungsdatei mit dem unten angegebenen Befehl erstellt:
$ mysqldump database_name > database_name-$(date +%Y%m%d).sqlDer date-Befehl kann auch im Shell-Skript verwendet werden. Im folgenden Beispiel haben wir die Ausgabe des date-Befehls einer neuen Variablen „date_now“ zugewiesen.
$ date_current=$(date "+%F-%H-%M-%S")
$ echo $date_current
Datum in Linux einstellen
Mit dem Datumsbefehl können Sie das Datum des Linux-Systems manuell einstellen.
Um beispielsweise das Datum und die Uhrzeit des Linux-Systems manuell auf 14:30 Uhr, den 13. Oktober 2021, einzustellen. Führen Sie den unten aufgeführten Befehl aus:
$ date --set="20211013 05:30"
Die Systemzeit der meisten Linux-Distributionen wird standardmäßig mit NTP oder timedatectl / timesyncd synchronisiert. Sie müssen sich also keine Gedanken über Änderungen machen.
Schlussfolgerung
Wir haben ein Tutorial zur Verwendung des Datumsbefehls auf einem Linux-System bereitgestellt. Um mehr über den Datumsbefehl zu erfahren, besuchen Sie bitte die Manpages des Datumsbefehls.