WSL (Windows Subsystem for Linux) ist ein praktisches Tool für Leute, die die Leistungsfähigkeit der Linux-Befehlszeile bequem von Windows aus nutzen möchten.
Wenn Sie Linux mit WSL unter Windows installieren, werden Sie aufgefordert, einen Benutzernamen und ein Kennwort zu erstellen. Dieser Benutzer wird automatisch angemeldet, wenn Sie Linux auf WSL starten.
Das Problem ist nun, dass Sie das Kontopasswort von WSL vergessen können, wenn Sie es einige Zeit nicht verwendet haben. Und dies wird zu einem Problem, wenn Sie einen Befehl mit sudo verwenden müssen, da Sie hier das Passwort eingeben müssen.
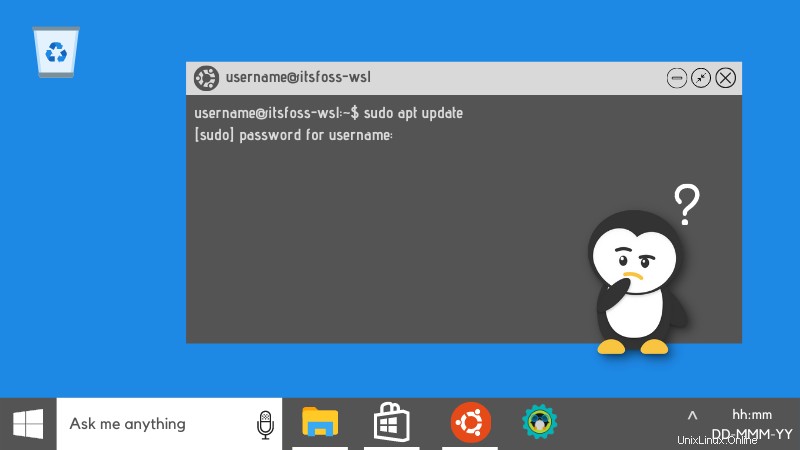
Mach dir keine Sorgen. Sie können es einfach zurücksetzen.
Vergessenes Passwort für Ubuntu oder eine andere Linux-Distribution auf WSL zurücksetzen
Um das Linux-Passwort in WSL zurückzusetzen, müssen Sie:
- Stellen Sie den Standardbenutzer auf root um
- Passwort für den normalen Benutzer zurücksetzen
- Stellen Sie den Standardbenutzer wieder auf den normalen Benutzer um
Lassen Sie mich Ihnen die Schritte im Detail und mit Screenshots zeigen. Wenn Sie ein Video möchten, können Sie sich das ebenfalls ansehen.
Schritt 1:Wechseln Sie als Standardbenutzer zu root
Es ist ratsam, den normalen/regulären Benutzernamen Ihres Kontos zu notieren. Wie Sie sehen können, lautet der Benutzername meines regulären Kontos abhishek.
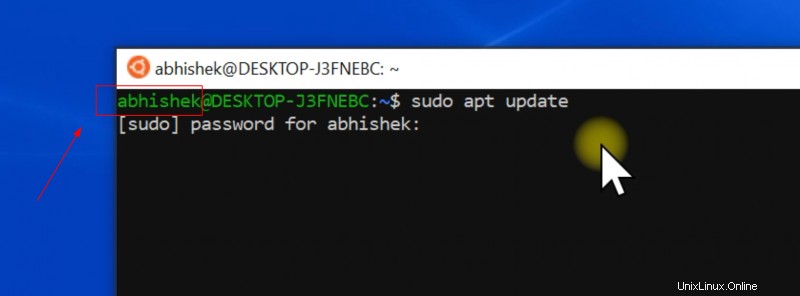
Der Root-Benutzer in WSL ist entsperrt und hat kein Kennwort festgelegt. Das bedeutet, dass Sie zum Root-Benutzer wechseln und dann die Macht von Root nutzen können, um das Passwort zurückzusetzen.
Da Sie sich nicht an das Kontopasswort erinnern können, erfolgt der Wechsel zum Root-Benutzer, indem Sie die Konfiguration Ihrer Linux-WSL-Anwendung ändern und dafür sorgen, dass sie standardmäßig den Root-Benutzer verwendet.
Dies erfolgt über die Windows-Eingabeaufforderung und Sie müssen wissen, welchen Befehl Sie für Ihre Linux-Distribution ausführen müssen.
Diese Informationen werden normalerweise in der Beschreibung der Verteilungs-App im Windows Store bereitgestellt. Von dort haben Sie Ihre Distribution ursprünglich heruntergeladen.
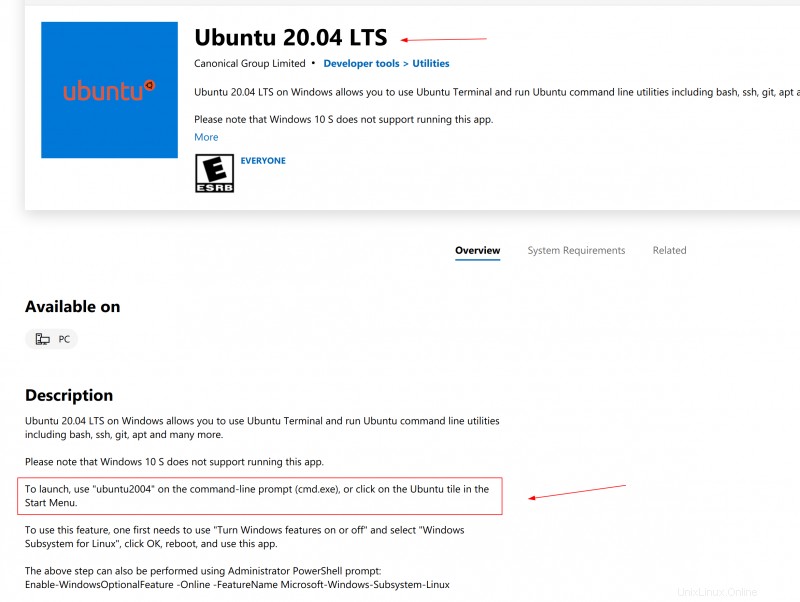
Starten Sie im Windows-Menü die Eingabeaufforderung:
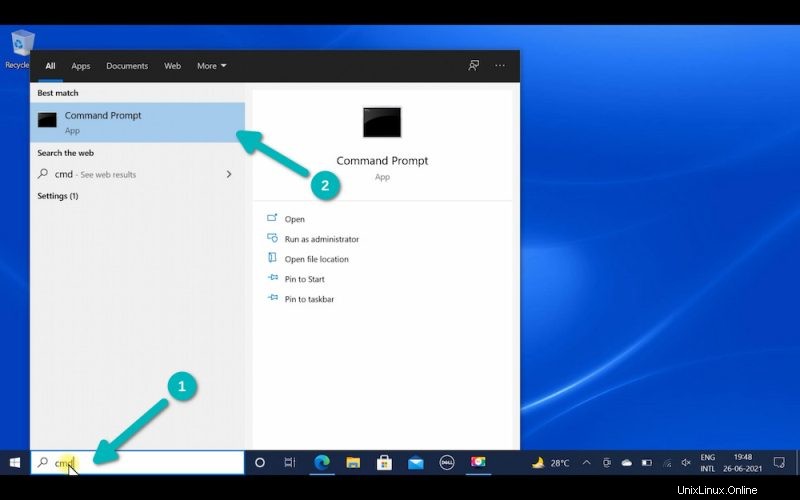
Verwenden Sie hier den Befehl Ihrer Distribution auf diese Weise. Wenn Sie die Ubuntu-App aus dem Windows Store verwenden, lautet der Befehl:
ubuntu config --default-user rootIm Screenshot verwende ich die Ubuntu 20.04-App aus dem Windows Store. Also habe ich den Befehl ubuntu2004 verwendet.
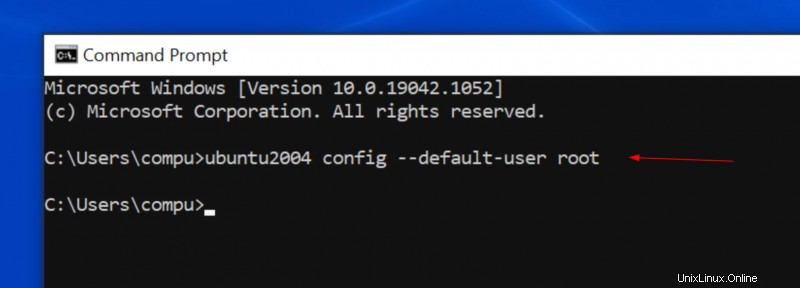
Um Ihnen die Mühe zu ersparen, liste ich einige Distributionen und ihre jeweiligen Befehle in dieser Tabelle auf:
| Verteilungs-App | Windows-Befehl |
|---|---|
| Ubuntu | ubuntu config –default-user root |
| Ubuntu 20.04 | ubuntu2004 config –default-user root |
| Ubuntu 18.04 | ubuntu1804 config –default-user root |
| Debian | debian config –default-user root |
| Kali-Linux | kali config –default-user root |
Schritt 2:Passwort für das Konto zurücksetzen
Wenn Sie nun die Linux-Distributions-App starten, sollten Sie als root angemeldet sein. Sie können das Passwort für das normale Benutzerkonto zurücksetzen.
Erinnern Sie sich an den Benutzernamen in WSL? Wenn nicht, können Sie jederzeit den Inhalt des /home-Verzeichnisses überprüfen. Wenn Sie den Benutzernamen haben, verwenden Sie diesen Befehl:
passwd usernameSie werden aufgefordert, ein neues Passwort einzugeben. Wenn Sie hier tippen, wird nichts auf dem Bildschirm angezeigt. Das ist normal. Geben Sie einfach das neue Passwort ein und drücken Sie die Eingabetaste. Sie müssen das neue Passwort erneut eingeben, um es zu bestätigen, und wieder wird nichts auf dem Bildschirm angezeigt, während Sie das Passwort eingeben.
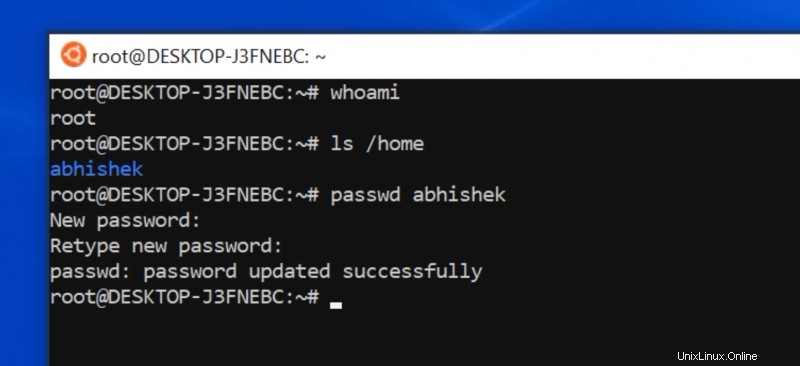
Herzliche Glückwünsche. Das Passwort für das Benutzerkonto wurde zurückgesetzt. Aber Sie sind gerade noch fertig. Der Standardbenutzer ist immer noch root. Sie sollten es wieder auf Ihren regulären Kontobenutzer ändern, da es sich sonst weiterhin als Root-Benutzer anmeldet.
Schritt 3:Regulären Benutzer wieder als Standard festlegen
Sie benötigen den Benutzernamen des regulären Kontos, den Sie im vorherigen Schritt mit dem Befehl passwd verwendet haben.
Starten Sie die Windows-Eingabeaufforderung erneut. Verwenden Sie den Befehl Ihrer Distribution auf ähnliche Weise wie in Schritt 1. Ersetzen Sie diesmal jedoch root durch den regulären Benutzer.
ubuntu config --default-user username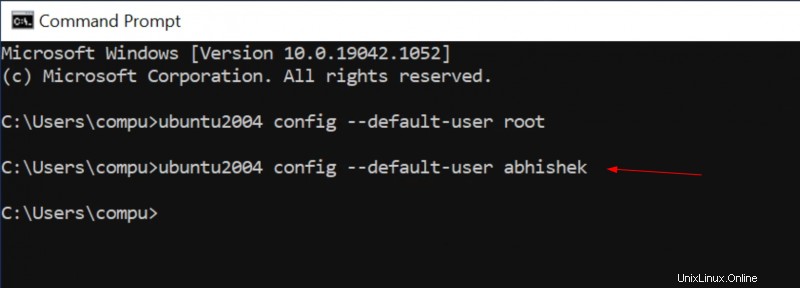
Wenn Sie jetzt Ihre Linux-Distributions-App in WSL starten, werden Sie als normaler Benutzer angemeldet. Sie haben das Passwort frisch zurückgesetzt und können damit Befehle mit sudo ausführen.
Wenn Sie das Passwort in Zukunft wieder vergessen haben, kennen Sie die Schritte, um es zurückzusetzen.
Wenn das Zurücksetzen des WSL-Passworts so einfach ist, ist das dann kein Sicherheitsrisiko?
Nicht wirklich. Sie müssen physischen Zugriff auf den Computer sowie Zugriff auf das Windows-Konto haben. Wenn jemand bereits so viel Zugriff hat, kann er/sie viel mehr tun, als nur das Linux-Passwort in WSL zu ändern.
Konnten Sie das WSL-Passwort zurücksetzen?
Ich habe dir die Befehle gegeben und die Schritte erklärt. Ich hoffe, dies war hilfreich für Sie und Sie konnten das Passwort Ihrer Linux-Distribution in WSL zurücksetzen.
Wenn Sie weiterhin Probleme haben oder eine Frage zu diesem Thema haben, können Sie diese gerne im Kommentarbereich stellen.