Einführung
Unter Linux Root-Rechte (oder Root-Zugriff) bezieht sich auf ein Benutzerkonto, das vollen Zugriff auf alle Dateien, Anwendungen und Systemfunktionen hat.
Die meisten einfachen Linux-Benutzerkonten werden mit eingeschränkten Rechten ausgeführt. Dadurch wird verhindert, dass Benutzer Fehler machen oder das System versehentlich Schwachstellen aussetzen.
Um geschützte Betriebssystemfunktionen zu verwenden, muss ein Linux-Benutzer seine Berechtigungen mit einem Befehl wie sudo vorübergehend erhöhen . Das sudo command weist das System an, einen Befehl als Superuser oder Root-Benutzer auszuführen. Wenn Sie eine Funktion mit sudo ausführen , müssen Sie normalerweise Ihr Passwort eingeben.
Einige Linux-Versionen erhöhen Ihre Benutzerrechte für eine bestimmte Zeit (ca. 15 Minuten), bevor sie zurückgesetzt werden. Andere Versionen führen nur eine einzelne Aufgabe mit erhöhten Rechten aus.
Es ist eine gute Idee, Ihre Passwörter regelmäßig zu ändern und die Verwendung einer Enterprise-Passwortverwaltungssoftware in Erwägung zu ziehen.
Diese Anleitung hilft Ihnen, Ihr Linux-Root-Passwort in Ubuntu oder CentOS zu ändern oder das Passwort zurückzusetzen.
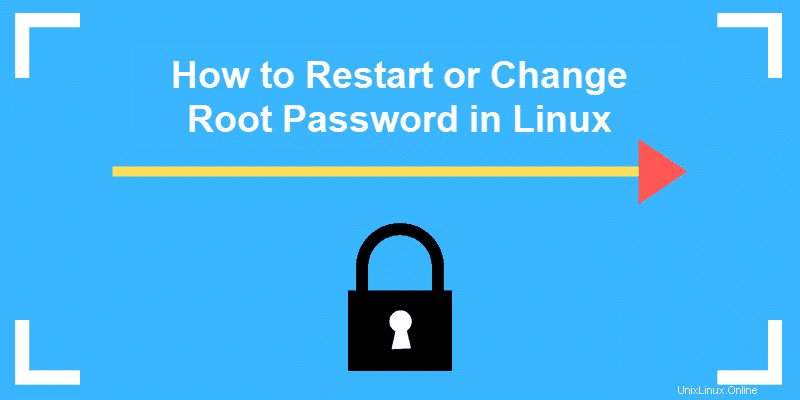
Voraussetzungen
- Ein Computer mit Linux
- Befehlszeilenschnittstelle (Terminal)
Ändern Ihres Root-Passworts in Ubuntu
Schritt 1:Öffnen Sie ein Terminalfenster
Klicken Sie mit der rechten Maustaste auf den Desktop und dann mit der linken Maustaste auf Im Terminal öffnen .
Alternativ können Sie auf Menü> Anwendungen> Zubehör> Terminal klicken
Schritt 2:Ändern Sie Ihr Root-Passwort
Geben Sie im Terminalfenster Folgendes ein:
sudo passwd rootDas System fordert Sie auf, Ihr Passwort einzugeben – dies ist dasselbe Passwort, mit dem Sie sich beim System anmelden.
Als nächstes fordert Sie das System auf, ein neues Passwort einzugeben. Tun Sie dies und geben Sie es dann genauso erneut ein, wenn das System Sie auffordert, das Passwort erneut einzugeben. Diese doppelte Eingabe bestätigt, dass Sie das Passwort richtig eingegeben haben.
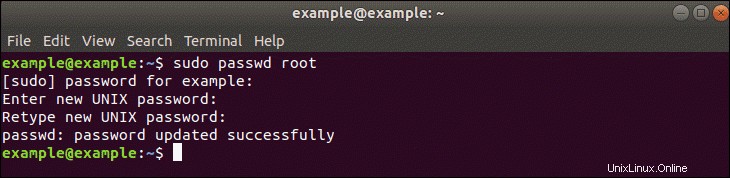
Ein Root-Passwort in Ubuntu zurücksetzen
In einigen Situationen müssen Sie möglicherweise auf ein Konto zugreifen, für das Sie ein Passwort verloren oder vergessen haben.
Schritt 1:Booten Sie in den Wiederherstellungsmodus
Starten Sie Ihr System neu. Sobald Sie den Begrüßungsbildschirm für den Computerhersteller sehen, halten Sie die Umschalttaste gedrückt Schlüssel. Das System sollte mit einem schwarz-weißen GRUB aufwarten , oder Boot-Menü, mit verschiedenen angezeigten Linux-Kernel-Versionen.
Wählen Sie die zweite von oben – die höchste Revision, gefolgt von (Wiederherstellungsmodus) . Drücken Sie Eingabe .
Schritt 2:Drop-out zur Root-Shell
Das System sollte ein Menü mit verschiedenen Startoptionen anzeigen. Navigieren Sie mit den Pfeiltasten zu der Option mit der Bezeichnung root und drücken Sie Enter .
Das System sollte antworten, indem es Ihnen eine Befehlszeilenschnittstelle mit einer Eingabeaufforderung gibt.
Schritt 3:Remounten Sie das Dateisystem mit Schreibberechtigungen
Im Moment hat Ihr System nur Lesezugriff auf Ihr System. Das heißt, er kann die Daten einsehen, aber keine Änderungen vornehmen. Aber wir benötigen Schreibzugriff, um das Passwort zu ändern, also müssen wir das Laufwerk mit den entsprechenden Berechtigungen erneut bereitstellen.
Geben Sie an der Eingabeaufforderung Folgendes ein:
mount –o rw,remount /Drücken Sie Eingabe . Dies sollte es Ihnen ermöglichen, Änderungen an den Daten auf der Festplatte vorzunehmen.
Schritt 4:Passwort ändern
Geben Sie an der Eingabeaufforderung Folgendes ein:
passwd usernameErsetzen Sie Benutzername durch den Namen des Benutzers , und drücken Sie dann Eingabe . Das System fordert Sie auf, ein neues UNIX-Passwort einzugeben und es dann erneut einzugeben.
Nachdem Sie das neue Passwort eingegeben und bestätigt haben, starten Sie das System neu, indem Sie Folgendes eingeben:
shutdown –rDrücken Sie Enter , und Ihr System sollte neu gestartet werden. Drücken Sie keine Tasten, lassen Sie das System den Anmeldebildschirm anzeigen und testen Sie, ob das neue Passwort funktioniert.
Ändern des Root-Passworts in CentOS
Das Ändern eines Passworts in CentOS ist fast identisch mit dem Ändern in Ubuntu.
Schritt 1:Greifen Sie auf die Befehlszeile (Terminal) zu
Klicken Sie mit der rechten Maustaste auf den Desktop und dann mit der linken Maustaste auf In Terminal öffnen . Oder klicken Sie auf Menü> Anwendungen> Dienstprogramme> Terminal .
Schritt 2:Passwort ändern
Geben Sie an der Eingabeaufforderung Folgendes ein und drücken Sie dann Enter :
sudo passwd rootDas System sollte Sie auffordern, Ihr vorhandenes Passwort einzugeben. Tun Sie dies und folgen Sie dann den Anweisungen, um ein neues Root-Passwort einzugeben und zu bestätigen.
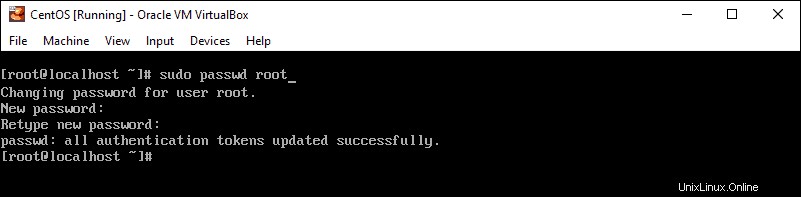
Root-Passwort in CentOS zurücksetzen
Dies ist ein ähnlicher Prozess wie in Ubuntu, mit ein paar Variationen.
Schritt 1:Startmenü aufrufen
Starten Sie das System neu und tippen Sie dann auf Esc etwa einmal pro Sekunde, um das GRUB-Menü zu starten.
Schritt 2:Startoptionen bearbeiten
Verwenden Sie die Pfeile, um die Linux-Version zu markieren, die Sie booten, und drücken Sie dann e .
Verwenden Sie die Pfeile, um die Zeile hervorzuheben, die mit kernel beginnt oder Linux.
Drücken Sie E .
Fügen Sie am Ende der Zeile ein Leerzeichen hinzu und geben Sie dann single ein . Drücken Sie Eingabe , booten Sie dann in den Einzelbenutzermodus, indem Sie Strg-X drücken oder B . (Das System zeigt den zu verwendenden Befehl an.)
Schritt 3:Laufwerk neu bereitstellen
Sie sollten eine Befehlszeile haben, und Sie haben Root-Rechte. Geben Sie Folgendes ein, um den Lese-/Schreibzugriff auf Ihrer Festplatte zu aktivieren:
mount / -o remount,rwSchritt 4:Passwort ändern
Geben Sie Folgendes ein:
passwdDrücken Sie Eingabe , und das System sollte Sie auffordern, ein neues Passwort einzugeben und zu bestätigen.
Schritt 5:Neustart
Geben Sie Folgendes ein und drücken Sie nach jeder Zeile die Eingabetaste:
mount / -o remount,rosyncrebootIhr System sollte neu gestartet werden. Bestätigen Sie, dass Ihr neues Passwort funktioniert, indem Sie sich anmelden.