Dieses einfache Tutorial erklärt die Schritte zum Gliedern von Text in GIMP. Die Textkontur hilft Ihnen, Text vor dem Hintergrund einer anderen Farbe hervorzuheben.
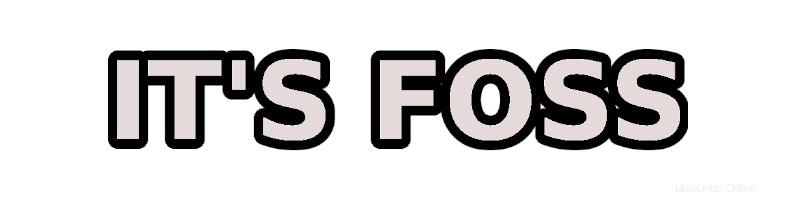
Mal sehen, wie Sie einen Rahmen um Ihren Text hinzufügen können.
Textgliederung in GIMP hinzufügen
Das gesamte Verfahren kann in diesen einfachen Schritten beschrieben werden:
- Erstellen Sie Ihren Text und kopieren Sie den umrissenen Pfad
- Füge eine neue transparente Ebene hinzu und füge den umrissenen Pfad zu dieser Ebene hinzu
- Ändern Sie die Größe des Umrisses, fügen Sie ihm eine andere Farbe hinzu
Das ist alles. Keine Sorge, ich werde jeden Schritt im Detail mit richtigen Screenshots zeigen. Wenn Sie diesem Tutorial folgen, sollten Sie in der Lage sein, dem Text eine Gliederung hinzuzufügen, selbst wenn Sie GIMP noch nie zuvor verwendet haben.
Stellen Sie einfach sicher, dass Sie GIMP auf Linux oder einem anderen Betriebssystem installiert haben, das Sie verwenden.
Dieses Tutorial wurde mit der Version GIMP 2.10 durchgeführt.
Schritt 1:Erstellen Sie Ihren Haupttext und kopieren Sie seine Gliederung
Öffnen Sie GIMP und erstellen Sie eine neue Datei, indem Sie zum oberen Menü-> Datei-> Neu gehen. Sie können auch die Tastenkombination Strg+N verwenden.
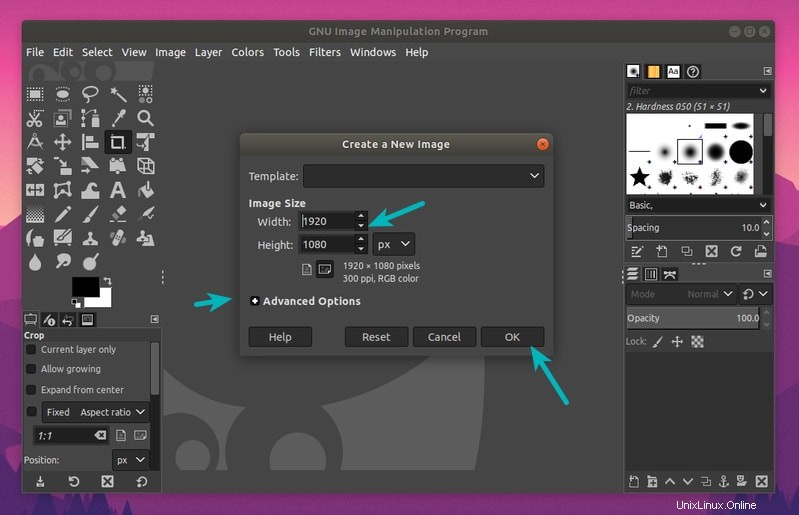
Hier können Sie die Größe Ihrer Leinwand auswählen. Sie können auch wählen, ob Sie einen weißen oder einen transparenten Hintergrund wünschen. Es befindet sich unter Erweiterte Optionen->Farbprofil.
Ich habe den standardmäßigen weißen Hintergrund gewählt. Es kann später geändert werden.
Wählen Sie nun das Text-Tool aus der Toolbox in der linken Seitenleiste aus.
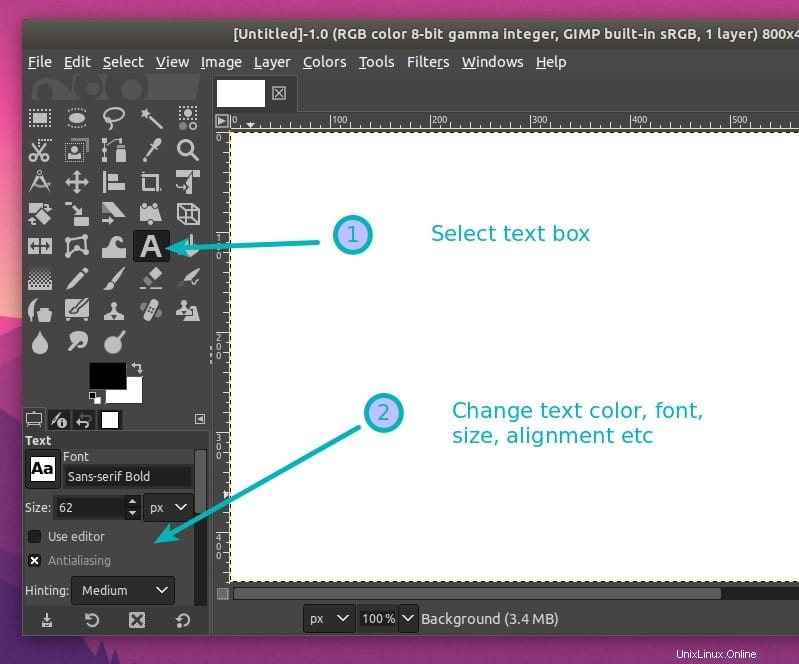
Schreiben Sie den gewünschten Text. Sie können die Schriftart, Größe und Ausrichtung des Textes nach Ihren Wünschen ändern. Ich habe die standardmäßige linke Ausrichtung des Textes für diesen Artikel beibehalten.
Ich habe für den Text bewusst eine helle Farbe gewählt, damit er schwer lesbar ist. Ich werde diesem hellen Text in diesem Tutorial eine dunklere Umrandung hinzufügen.
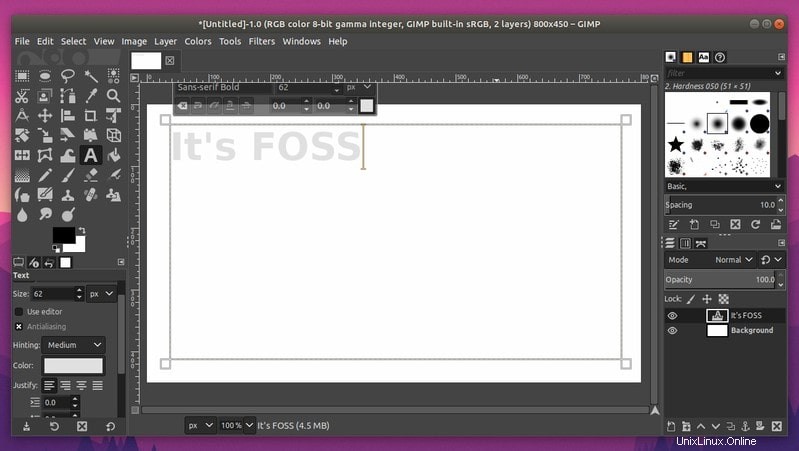
Wenn Sie mit dem Schreiben Ihres Textes fertig sind, klicken Sie mit der rechten Maustaste auf das Textfeld und wählen Sie Pfad aus Text .
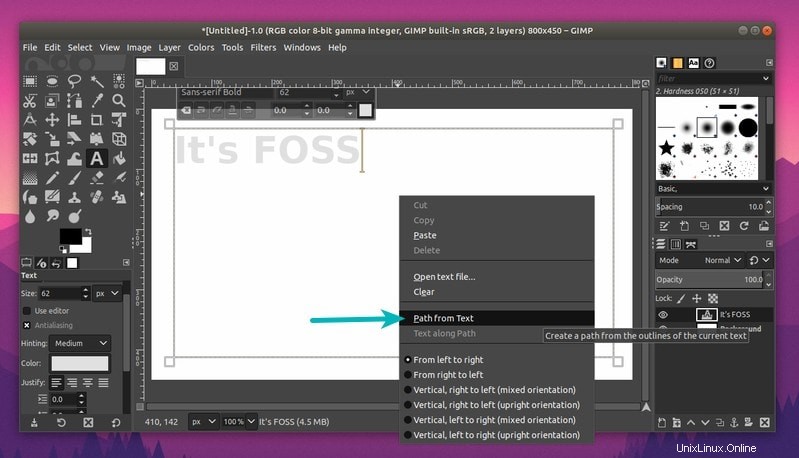
Schritt 2:Fügen Sie eine transparente Ebene mit der Textkontur hinzu
Gehen Sie nun zum oberen Menü, gehen Sie zu Ebene und fügen Sie eine neue Ebene hinzu.
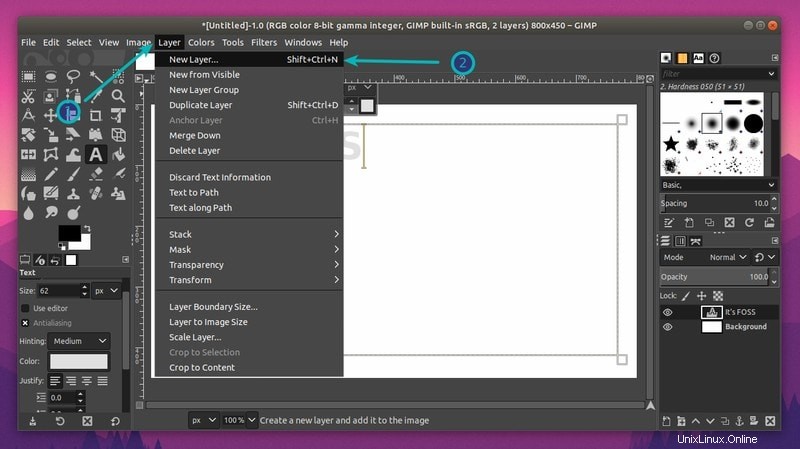
Stellen Sie sicher, dass Sie die neue Ebene transparent hinzufügen. Sie können ihm einen passenden Namen geben, z. B. „Umriss für Text“. Klicken Sie auf OK, um diese transparente Ebene hinzuzufügen.
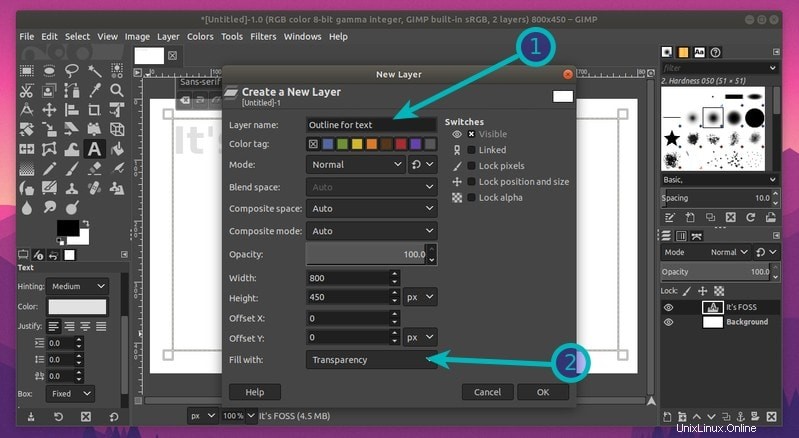
Gehen Sie erneut zum Menü und gehen Sie dieses Mal auf Auswählen und klicken Sie auf Aus Pfad . Sie werden sehen, dass Ihr Text hervorgehoben wurde.
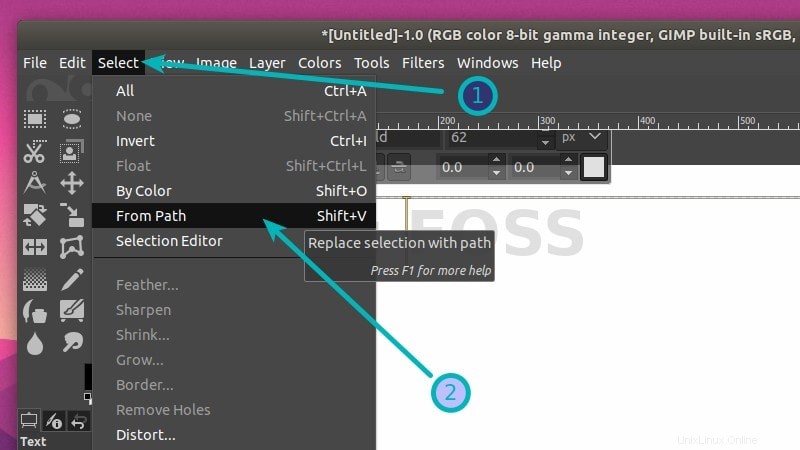
Im Grunde haben Sie gerade eine transparente Ebene erstellt, die denselben Text (aber transparent) wie Ihr Originaltext enthält. Jetzt müssen Sie den Text auf dieser Ebene vergrößern.
Schritt 3:Hinzufügen der Textkontur durch Vergrößern und Ändern der Farbe
Gehen Sie dazu erneut zu Select in menu und wählen Sie diesmal Grow. Dadurch können Sie die Größe des Textes auf der transparenten Ebene vergrößern.
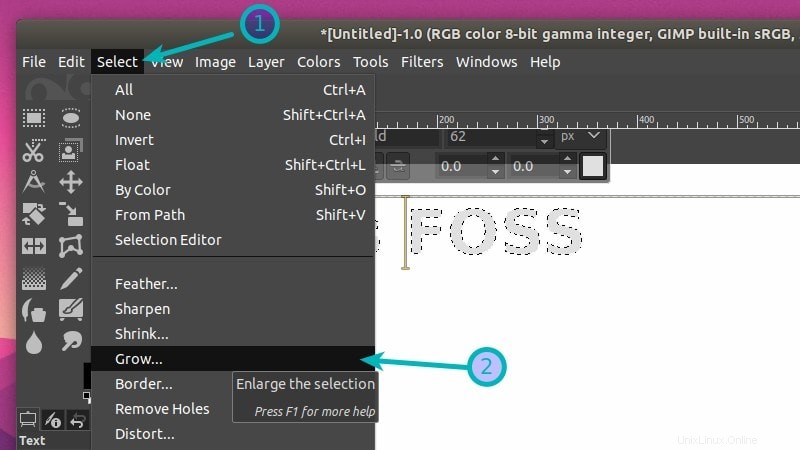
Erweitern Sie es um 5 oder 10 Pixel oder was auch immer Sie bevorzugen.
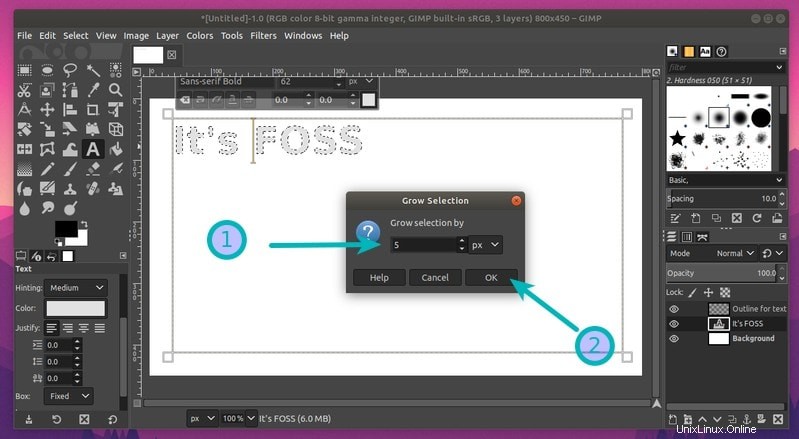
Was Sie jetzt tun müssen, ist, diese vergrößerte Auswahl mit einer Auswahl Ihrer Farbe zu füllen. Da mein ursprünglicher Text eine helle Farbe hat, werde ich hier für den Umriss Hintergrundfarbe verwenden.
Wählen Sie Ihre Hauptbildebene aus wenn es nicht bereits ausgewählt ist. Die Ebenen sind in der rechten Seitenleiste sichtbar. Gehen Sie dann zur Toolbox und wählen Sie das Werkzeug zum Füllen des Eimers aus. Wählen Sie die gewünschte Farbe für den Umriss aus.
Verwenden Sie nun das Werkzeug, um Ihre Auswahl mit schwarzer Farbe zu füllen. Beachten Sie, dass Sie den äußeren Umriss des Textes ausfüllen, nicht den Text selbst.
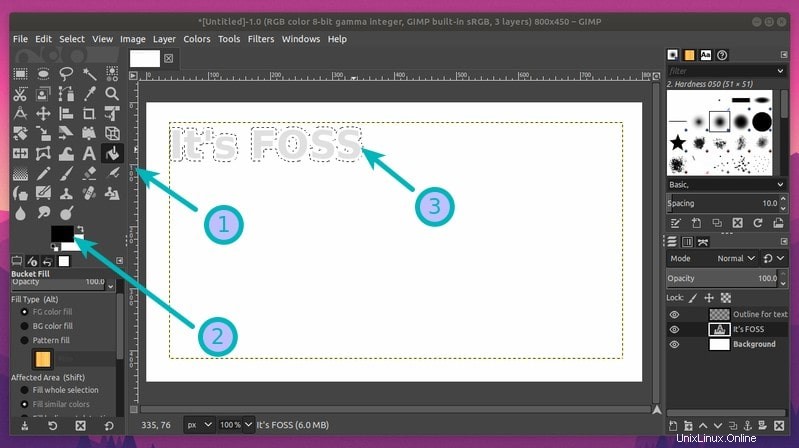
Sie sind hier ziemlich fertig. Verwenden Sie Strg+Umschalt+A, um Ihre aktuelle Auswahl abzuwählen.
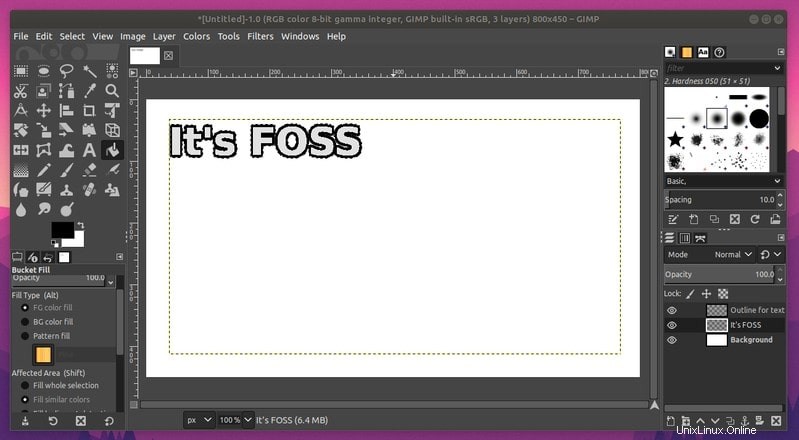
Jetzt haben Sie Ihrem Text in GIMP erfolgreich eine Gliederung hinzugefügt. Es ist auf weißem Hintergrund und wenn Sie einen transparenten Hintergrund wünschen, löschen Sie einfach die Hintergrundebene aus dem Ebenenmenü in der rechten Seitenleiste.
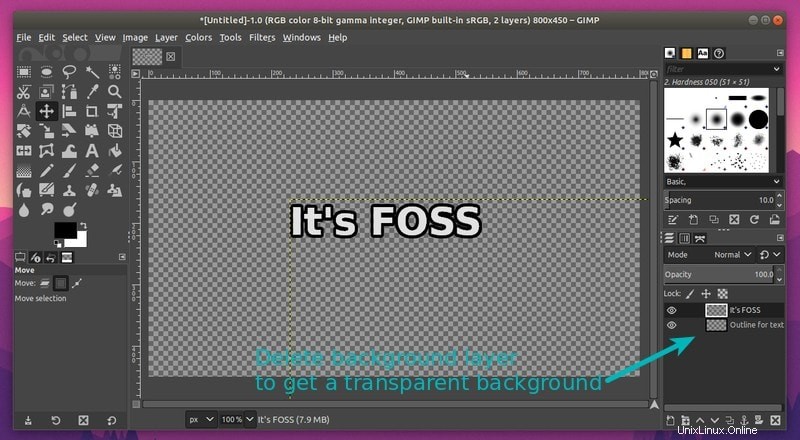
Wenn Sie mit dem Ergebnis zufrieden sind, speichern Sie die Datei als PNG-Datei (um den transparenten Hintergrund beizubehalten) oder in einem anderen Dateiformat, das Sie bevorzugen.
Haben Sie es geschafft?
Das ist es. Das ist alles, was Sie tun müssen, um eine Textgliederung in GIMP hinzuzufügen.
Ich hoffe, Sie finden dieses GIMP-Tutorial hilfreich. Vielleicht möchten Sie sich ein weiteres einfaches Tutorial zum Hinzufügen eines Wasserzeichens in GIMP oder zum Hinzufügen von Pinseln in GIMP ansehen.
Wenn Sie Fragen oder Anregungen haben, können Sie unten einen Kommentar hinterlassen.