Kurz :Dieses kurze Tutorial zeigt Ihnen, wie Sie Komodo Edit unter Ubuntu installieren und andere Linux-Distributionen.
Als ich zuletzt über die besten Code-Editoren für Linux gesprochen habe, habe ich Komodo Edit komplett ignoriert. Mehrere Leser schlugen vor, Komodo Edit in diese Liste aufzunehmen. Es hat mich fasziniert, Komodo Edit selbst auszuprobieren.
Komodo Edit ist ein Open-Source-Code-Editor. Es gibt jedoch viele Leute, die einfach mit der Komodo IDE verwechselt werden. Aber es ist ein Texteditor und keine IDE wie die Komodo IDE.
Stattdessen kann man sagen, dass es sich um eine weniger gut ausgestattete Version der Komodo-IDE handelt. Es verfügt über grundlegende Funktionen und ermöglicht Ihnen das einfache Schreiben grundlegender Programmiercodes.
Sie können Komodo Edit als Notepad++ für Windows bezeichnen. Außerdem kann der Texteditor kostenlos heruntergeladen werden.
Während Komodo IDE für fortgeschrittene Aufgaben wie Code-Debugging und Unit-Tests verwendet werden kann, bietet Komodo Edit Unterstützung für mehrere Sprachen. Es enthält auch eine Reihe von Skins und Symbolsätzen, einen Projekt- und Ortsmanager, die Möglichkeit, Änderungen zu verfolgen und so weiter.
Komodo-Bearbeitungsfunktionen
Komodo Edit packt Funktionen, die Ihnen helfen würden, Ihren Code besser zu bearbeiten. Einige der wichtigsten Funktionen sind:
- Unterstützung mehrerer Sprachen
- Verfolgen von Änderungen
- Markdown-Unterstützung
- Automatische Vervollständigung
- Toolbox
- Projektmanager
- Skins und Symbole
Installieren Sie Komodo Edit 12 in Ubuntu und anderen Linux-Distributionen

Ubuntu-Benutzer hatten ein inoffizielles PPA für Komodo Edit zur Verfügung. Das PPA ist für Ubuntu 18.04 und höhere Versionen nicht verfügbar.
Aber keine Sorge. Die Installationsschritte sind nicht so kompliziert und für jede Linux-Distribution gleich.
Laden Sie zunächst das Paket Komodo Edit 12 von der offiziellen Website herunter:
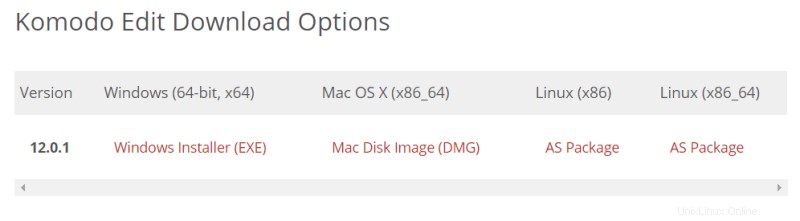
Wenn Sie mit dem Herunterladen des Pakets fertig sind, befolgen Sie nacheinander die folgenden Schritte, und Sie können loslegen:
Schritt 1 :Klicken Sie mit der rechten Maustaste auf die ZIP-Datei und extrahieren Sie sie an einen beliebigen Ort.
Schritt 2 :Sie müssen das Terminal verwenden. Gehen Sie einfach in das Verzeichnis, das Sie extrahiert haben.
Wenn Sie nicht wissen, wie das geht, können Sie die GUI verwenden, um dasselbe zu erreichen. Klicken Sie mit der rechten Maustaste auf den extrahierten Ordner und wählen Sie „Im Terminal öffnen“. Dies funktioniert in der GNOME-Desktopumgebung.
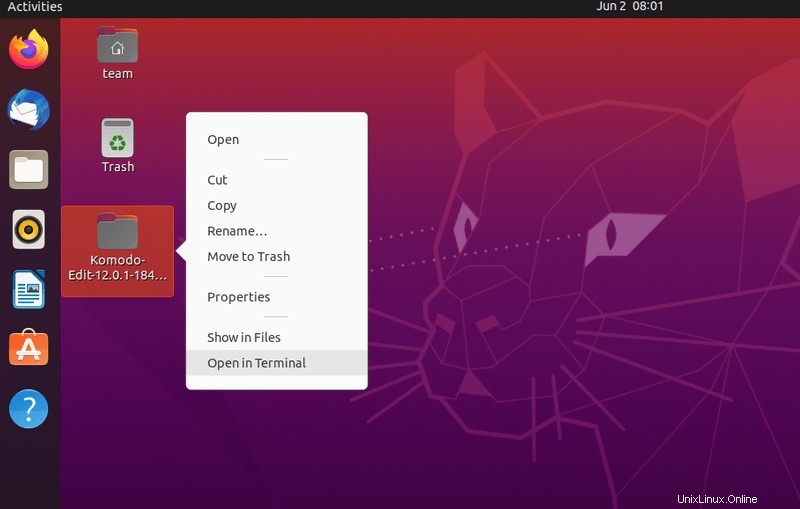
Schritt 3 :Jetzt müssen Sie das Installationsskript über Terminal ausführen. Geben Sie dazu den folgenden Befehl ein:
./install.shNachdem Sie den Befehl ausgeführt haben, werden Sie aufgefordert, einen Speicherort für die Installation der Software anzugeben. Es ist optional und Sie können es leer lassen und zur einmaligen Verwendung die Eingabetaste drücken.
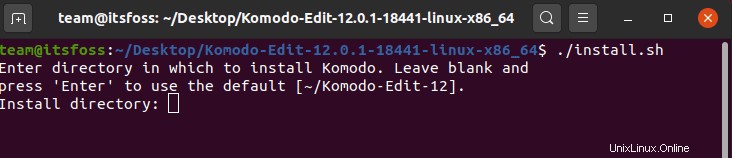
Die Installation von Komodo Edit wird einige Zeit in Anspruch nehmen.
Schritt 4 :Sobald die Software auf Ihrem Linux-Rechner installiert ist, gehen Sie zu Unity Dash und suchen Sie nach Komodo Edit, und Sie können es von dort aus starten.
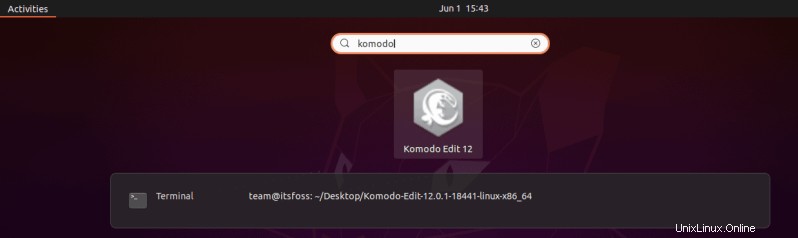
Wenn Sie den Texteditor starten, sehen Sie die Seite Komodo Edit Setup. Gehen Sie nun alle Einstellungen durch, stellen Sie sie nach Ihren Wünschen ein, und Sie können die Software sofort verwenden.
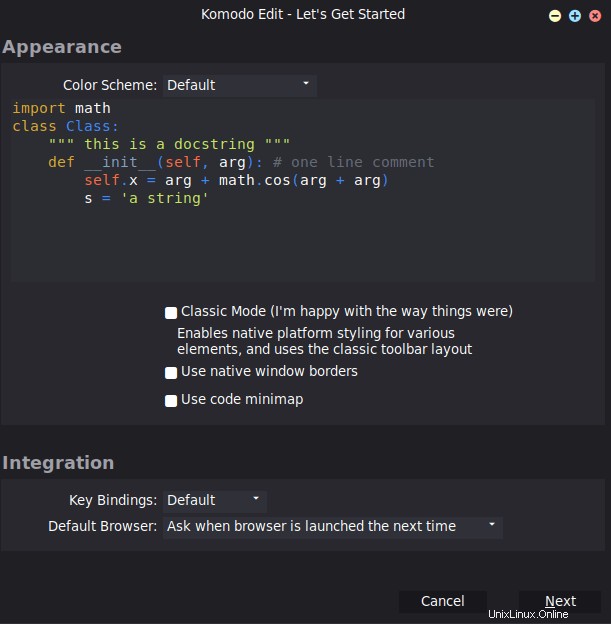
So sieht Komodo Edit in Ubuntu 20.04 aus:

Ehrlich gesagt ist es schwer zu sagen, welcher Code-Editor besser ist, Atom oder Light Table oder irgendein anderer Editor. Sie haben mehr oder weniger ähnliche Funktionen und Leistungen (?). Am Ende zählt Ihre Präferenz.
Komodo Edit unter Linux deinstallieren
Die Sache mit Komodo Edit ist, dass Sie immer dann, wenn es eine neue Version gibt, die vorhandene Version entfernen und die neueste Version installieren müssen, indem Sie den obigen Schritten folgen.
Das Entfernen von Komodo Edit ist jedoch nicht wirklich kompliziert. Sie müssen nur die folgenden Ordner entfernen:
Komodo-Edit-12-Ordner: Dieser Ordner befindet sich im Home-Ordner je nach. Falls Sie jedoch während der Installation des Texteditors einen benutzerdefinierten Speicherort hinzugefügt haben, müssen Sie die Software von dort löschen.

Konfiguration, Cache, Verknüpfung usw.: Sie müssen auch die Konfigurations-, Cache-, Verknüpfungs- usw. Dateien entfernen, die sich nur im Home-Ordner befinden. Drücken Sie STRG + H, um diese versteckten Dateien und Ordner anzuzeigen und auszublenden. Dann löschen Sie einfach diese folgenden Dateien/Ordner:
- .activatestate Ordner.
- .komodoedit Ordner.
- .gnome/app/komodo-edit-12.desktop Datei.
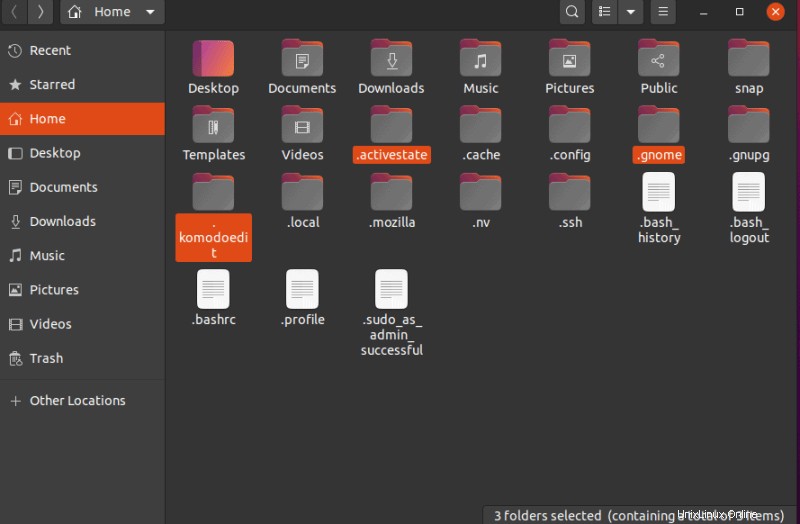
Ich hoffe, dieses kurze Tutorial hat Ihnen geholfen, Komodo Edit in Ubuntu und Linux Mint zu installieren. Wenn Sie Fragen oder Anregungen haben, können Sie gerne einen Kommentar hinterlassen.