Kurz:Dieser kurze Tipp zeigt Ihnen, wie Sie überprüfen, ob Ihr Computer 32-Bit oder 64-Bit ist . Sie können auch prüfen, ob Ihr System 64-Bit unterstützt oder nicht.
Habe ich ein 32-Bit-System oder ein 64-Bit-System? Wie kann ich feststellen, ob mein Computer 32-Bit oder 64-Bit ist? Wie finde ich heraus, ob mein System 64-Bit-fähig ist oder nicht? Nutze ich 32-Bit-Ubuntu oder 64-Bit-Ubuntu? Führe ich 32-Bit-Ubuntu auf einer 64-Bit-CPU aus? Habe ich 32- oder 64-Bit-Windows?
Dies sind einige häufig gestellte Fragen, die sich Benutzer häufig stellen. Herauszufinden, ob ein Computer 32-Bit oder 64-Bit ist, ist ziemlich einfach. Bevor wir sehen, wie Sie feststellen können, ob Ihr Computer 32-Bit oder 64-Bit ist , sehen wir uns zunächst den Unterschied zwischen den beiden Systemen an.
32-Bit- und 64-Bit-Systeme:Was ist der Unterschied?
Abonnieren Sie unseren YouTube-Kanal für weitere Linux-VideosProzessoren in den frühen 1990er Jahren verwendeten eine 32-Bit-Architektur. Das bedeutet, dass ihr Datenbus die Kapazität hatte, 32 Bit gleichzeitig zu verarbeiten. Als die Technologie wuchs, kamen 64-Bit-Prozessoren auf den Plan.
Diese neueren Prozessoren haben eine Datenbusbreite von 64 Bit. Das bedeutet, dass sie mindestens doppelt so schnell sind wie ihre 32-Bit-Pendants. Um die Fähigkeiten von 64-Bit-Prozessoren zu nutzen, begannen Betriebssysteme, 64-Bit-Versionen herauszugeben.
Beachten Sie, dass ein 64-Bit-Prozessor entweder ein 32-Bit- oder ein 64-Bit-Betriebssystem unterstützen kann, ein 32-Bit-Prozessor jedoch nur ein 32-Bit-Betriebssystem ausführen kann.
Wenn Sie Ihren Computer in den letzten 7-8 Jahren gekauft haben, sollten Sie ein 64-Bit-System haben. Keine Sorge, ich zwinge Sie nicht, nachzusehen, wann Sie Ihren Computer gekauft haben.
Lesen Sie hier mehr über 32-Bit vs. 64-Bit.
Jetzt haben Sie also diese wenigen Dinge gelernt:
- Ihr Computer kann entweder einen 32-Bit- oder einen 64-Bit-Prozessor haben
- Ihr Betriebssystem kann 32-Bit oder 64-Bit sein
- Ein Computer mit einem
64-Bit Prozessor kann sowohl 32-Bit- als auch 64-Bit-Betriebssysteme ausführen - Ein Computer mit einem
32-Bit Prozessor kann64-Bit ausführen Betriebssysteme
Nachdem Sie nun die Grundlagen kennen, sehen wir uns an, wie Sie herausfinden können, ob Sie ein 32-Bit- oder ein 64-Bit-System sowohl unter Windows als auch unter Linux haben.
Wie Sie feststellen, ob Ihr Computer unter Windows 32-Bit oder 64-Bit ist
Das Abrufen dieser Informationen ist unter Windows ziemlich einfach. So geht's in zwei einfachen Schritten.
Gehen Sie zum Windows Explorer, klicken Sie mit der rechten Maustaste auf Dieser PC und wählen Sie dann Eigenschaften.
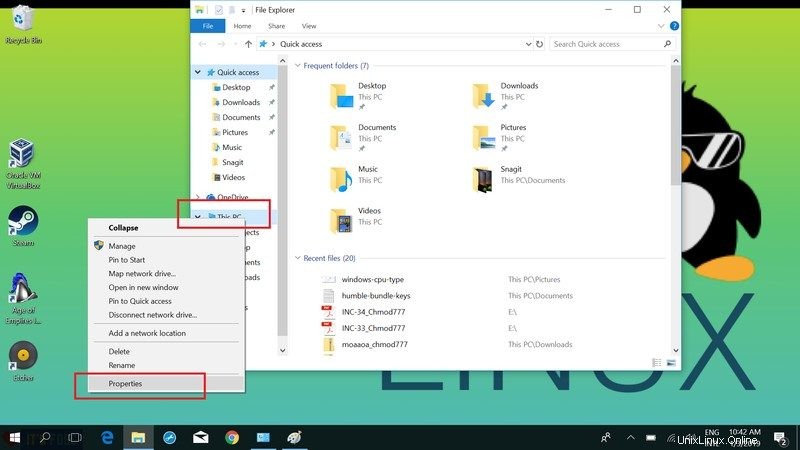
Sie sehen die Systeminformationen auf dem nächsten Bildschirm. Hier sollten Sie nach Systemtyp suchen.
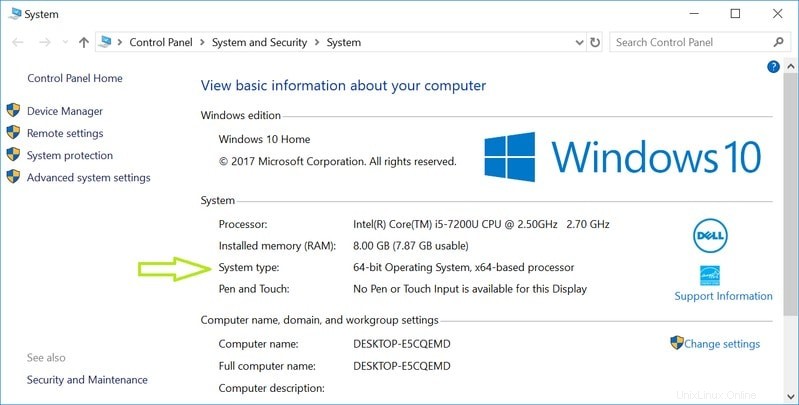
Wie Sie im obigen Bild sehen können, steht dort „64-Bit-Betriebssystem, x64-basierter Prozessor“.
Das bedeutet, dass ich das 64-Bit-Windows-Betriebssystem auf einer 64-Bit-CPU installiert habe.
So funktioniert es unter Windows. Lassen Sie mich Ihnen nun zeigen, wie Sie herausfinden, ob Sie ein 32-Bit- oder ein 64-Bit-System unter Linux haben.
Wie Sie feststellen, ob Ihr Computer unter Linux 32-Bit oder 64-Bit ist
Wenn Sie Ubuntu oder eine andere Form von Linux verwenden, ist es immer noch einfach herauszufinden, ob Ihr System 32-Bit oder 64-Bit ist. Beachten Sie, dass wir hier über den Prozessor sprechen, nicht über das Betriebssystem selbst.
Öffnen Sie ein Terminal und führen Sie den folgenden Befehl aus:
lscpu Sie sollten ein Ergebnis wie dieses sehen:
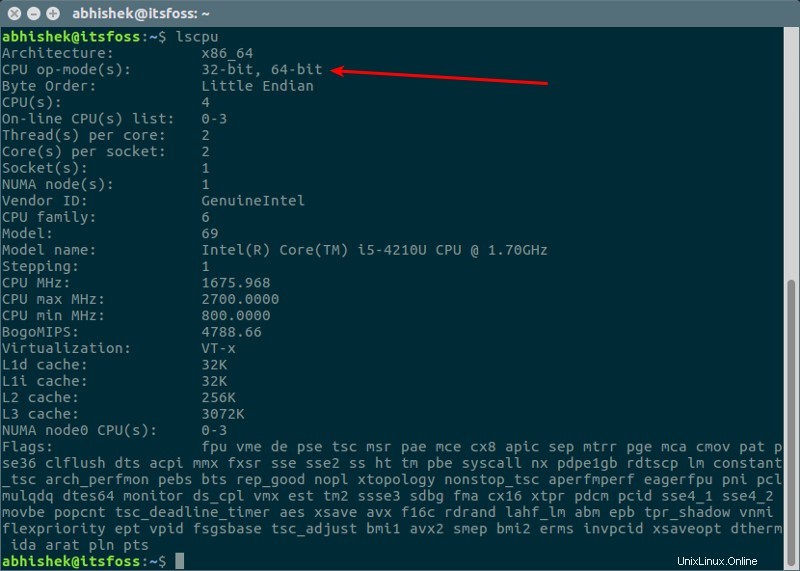
Architektur:x86_64
CPU-Betriebsmodus(s):32-Bit, 64-Bit
Byte-Reihenfolge:Little Endian
CPU(s):4
Online-CPU(s)-Liste:0-3
Thread(s) pro Kern:2
Ader(n) pro Sockel:2
Steckdose(n):1
NUMA-Knoten:1
Anbieter-ID:GenuineIntel
CPU-Familie:6
Modell:69
Modellname:Intel(R) Core(TM) i5-4210U CPU @ 1,70 GHz
Treten:1
CPU-MHz:1694.812
CPU-maximale MHz:2700.0000
CPU min MHz:800.0000
BogoMIPS:4788,66
Virtualisierung:VT-x
L1d-Cache:32 KB
L1i-Cache:32 KB
L2-Cache:256 KB
L3-Cache:3072 KB
NUMA-Knoten0 CPU(s):0-3
Flags:FPU vme de pse tsc msr PAE mce CX8 APIC September mtrr PGE mca CMOV pat PSE36 CLFLUSH dts acpi MMX fxsr sse sse2 ss ht tm pbe syscall nx pdpe1gb rdtscp lm CONSTANT_TSC arch_perfmon PEBS bts rep_good NOPlat xtopology NONSTOP_TSC aperfmperf eagerfpu pni pclmulqdq dtes64 Monitor ds_cpl VMX EST TM2 SSSE3 SDBG FMA CX16 XTPR PDCM PCID SSE4_1 SSE4_2 MOVBE POPCNT TSC_DEADLINE_TIMER AES XSAVE AVX F16C RdrandSie müssen nach der Zeile suchen, die mit CPU op-mode beginnt . Wie Sie im obigen Ergebnis sehen können, kann meine CPU 32-Bit und 64-Bit unterstützen. Das bedeutet, dass ich eine 64-Bit-CPU habe.
Wenn Sie im CPU-Betriebsmodus nur 32-Bit sehen, haben Sie ein 32-Bit-System.
So erkennen Sie, ob Ubuntu 32- oder 64-Bit ist
Wir haben also gerade gesehen, wie wir herausfinden können, ob unser System 32-Bit oder 64-Bit ist. Aber wie können Sie herausfinden, ob das auf Ihrem System installierte Ubuntu 32-Bit oder 64-Bit ist?
Ich meine, ein 64-Bit-System kann sowohl 32-Bit- als auch 64-Bit-Betriebssysteme unterstützen. Wenn Sie also ein 64-Bit-System haben, ist es besser (und empfohlen), ein 64-Bit-Betriebssystem zu installieren.
Um zu überprüfen, ob das installierte Ubuntu-Betriebssystem 32-Bit oder 64-Bit ist, verwenden wir denselben Befehl, den wir im vorherigen Abschnitt verwendet haben:
lscpuSuchen Sie im Ergebnis nach der Zeile, die mit Architecture beginnt . Dadurch erfahren Sie die Betriebssystemarchitektur.
- x86, i686 oder i386 bedeutet 32-Bit-Linux
- x86_64 , amd64 oder x64 bedeutet 64-Bit-Linux
In meinem Fall hatte ich x86_64 im Ergebnis, was bedeutet, dass ich 64-Bit-Ubuntu installiert habe.
Alternativ können Sie diesen Befehl verwenden, den wir in einem älteren Artikel zum Auffinden Ihrer Ubuntu Unity-Version gesehen haben:
uname -m Das Ergebnis wird x86, i686, i386, x86_64, x64 usw. sein. Und Sie können daraus leicht die Betriebssystemarchitektur erarbeiten.
Sie können auch den Arch-Befehl verwenden:
arch Die Ausgabe zeigt an, ob Ihr installiertes Linux-System 32-Bit oder 64-Bit ist.
Überprüfen, ob Sie einen 32-Bit- oder 64-Bit-ARM-Prozessor haben
Wie von It's FOSS-Leser Hugh vorgeschlagen, funktionieren die obigen Vorschläge möglicherweise nicht für ARM-basierte Geräte wie Raspberry Pi.
Hier können Sie das inxi-Tool installieren und erhalten die notwendigen Informationen:
inxi -S Die Ausgabe kann etwa so aussehen:
“System: Host: rpiB3 Kernel: 5.10.63-v7+ armv7l bits: 32 Console: tty 0 Distro: Raspbian GNU/Linux 10 (buster) ” Wie Sie sehen können, steht dort 32 Bit, was bedeutet, dass es sich um einen 32-Bit-Prozessor handelt.
Ich hoffe, dieser kurze Beitrag hat Ihnen geholfen, herauszufinden, ob Sie eine 32-Bit- oder 64-Bit-CPU und ein 32-Bit- oder 64-Bit-Betriebssystem haben.