OS Boxes ist ein Projekt von Omair von Noobslab , ein beliebter Linux-Blog. OS Boxes bietet gebrauchsfertige virtuelle Images einer Reihe beliebter Linux-Distributionen, darunter Ubuntu, Debian, Gentoo Linux, Arch Linux, Fedora und so weiter.
Normalerweise laden Sie die ISO herunter und verwenden sie, um die Linux-Distribution in VirtualBox oder VMWare zu installieren. Darüber hinaus müssen Sie VirtualBox Guest Additions oder VMWare Tools installieren, um die Zwischenablage, Dateien usw. zwischen dem Host- und dem Gastsystem zu teilen.
Mit einem vorkonfigurierten virtuellen Image ist kein Einrichtungsprozess erforderlich, und alle Funktionen für Netzwerke, die gemeinsame Nutzung der Zwischenablage und andere Funktionen zum Hinzufügen von Gästen funktionieren nahtlos.
Wie benutzt man OSBoxen?
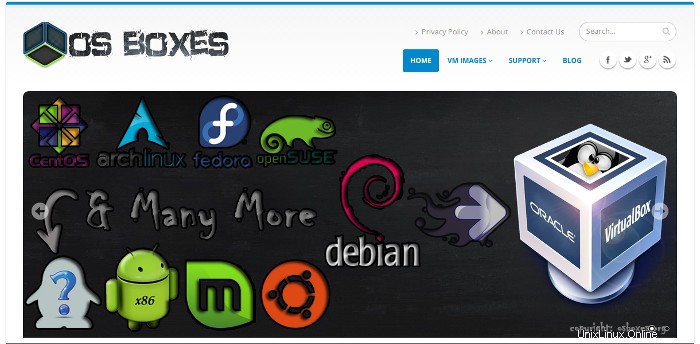
Der Einstieg in OS Boxen ist ebenfalls ziemlich einfach. Sie müssen VMWare oder VirtualBox auf Ihrem Linux- oder Windows-Computer installieren. Falls Sie VirtualBox nicht auf Ihrem Linux-Rechner installiert haben, können Sie unserem VirtualBox unter Ubuntu installieren folgen Führung.
Sobald VirtualBox oder VMWare installiert ist, müssen Sie virtuelle Images Ihrer bevorzugten Linux-Distribution herunterladen und installieren und auf der Virtualisierungssoftware installieren. Falls Ihnen jedoch all diese Begriffe verwirrend erscheinen. Dann ist hier eine Schritt-für-Schritt-Anleitung:
Bevor ich fortfahre und über die Schritte spreche, gehe ich davon aus, dass Sie VirtualBox oder VMWare bereits auf Ihrem Computer installiert haben. Für dieses Tutorial werde ich Cent OS mit Virtualbox verwenden. Gehen wir also los und sehen uns die Schritte an:
Schritt 1:Laden Sie das gewünschte virtuelle Image herunter
Als erstes müssen Sie das virtuelle Image Ihrer bevorzugten Linux-Distribution herunterladen, die Sie ausprobieren möchten. Rufen Sie dazu oxboxes.org auf und laden Sie Ihre bevorzugte Linux-Distribution herunter.
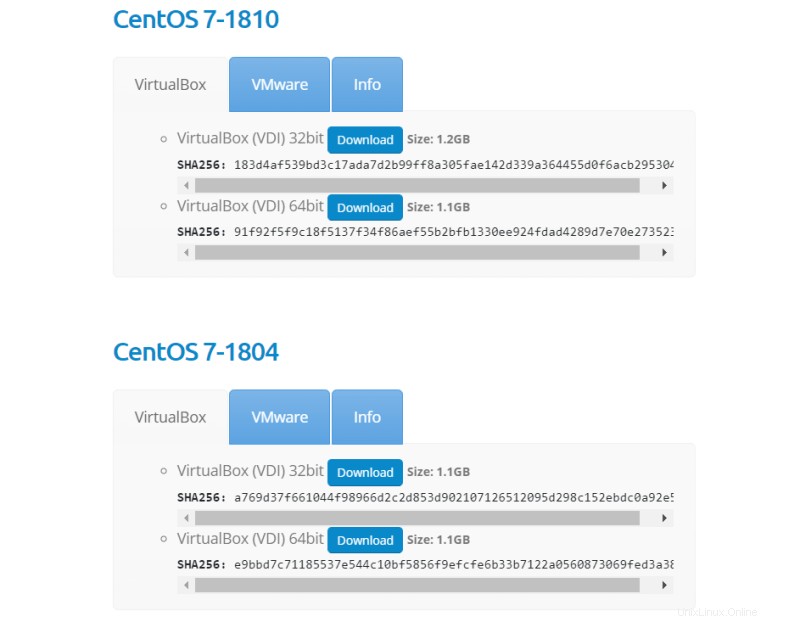
Schritt 2:Standardbenutzerpasswort notieren
Achten Sie darauf, auch auf die Registerkarte Info zu klicken. Hier finden Sie den Benutzernamen und das Passwort Ihres bevorzugten Betriebssystems. Notieren Sie die Details nicht, da Sie sie später benötigen.
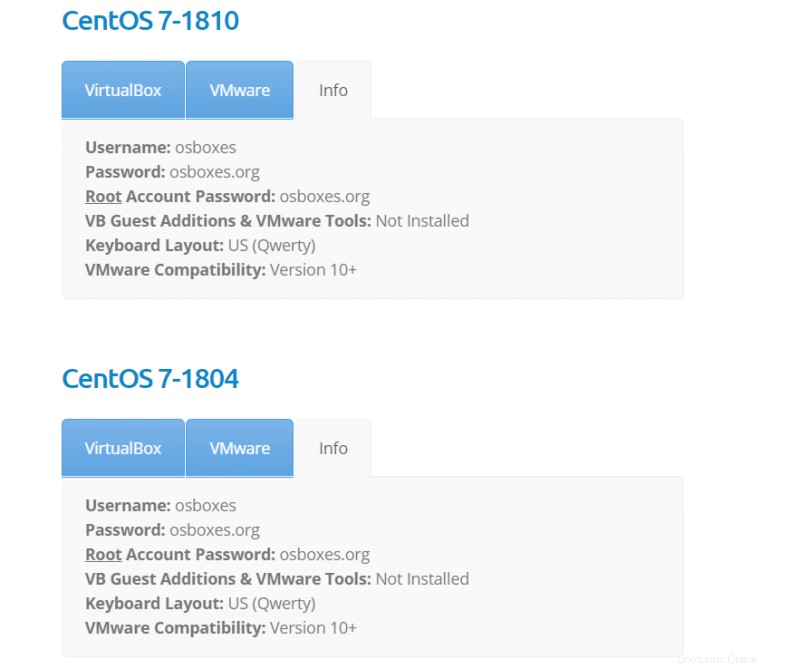
Schritt 3:Verwenden Sie die virtuellen Images in VirtualBox (oder VM Ware)
Dieses Tutorial ist für VirtualBox. Ähnliche Schritte können auch für VM Ware verwendet werden.
Wenn Sie mit dem Herunterladen der Datei fertig sind, klicken Sie einfach mit der rechten Maustaste darauf und extrahieren Sie die Datei, und Sie erhalten eine .VDI-Datei.
Jetzt müssen Sie VirtualBox von Ihrem Computer aus starten und auf die Schaltfläche Neu klicken.
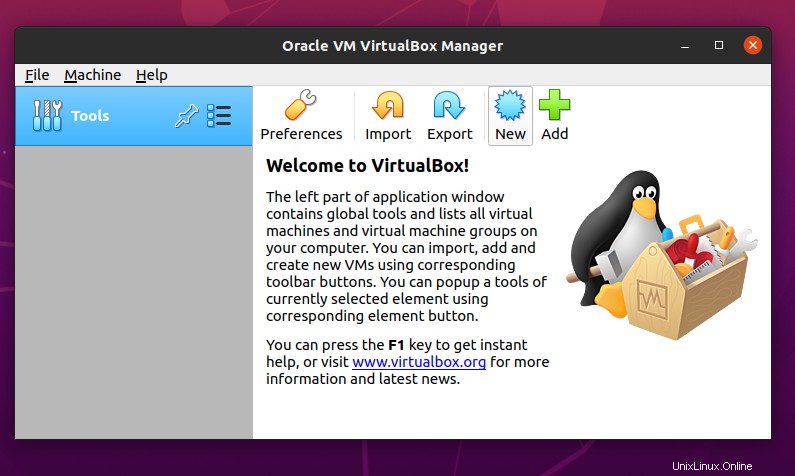
Als nächstes müssen Sie eine virtuelle Maschine erstellen. Geben Sie nun Ihrer virtuellen Maschine einen Namen, wählen Sie dann einen Speicherort für die Maschine, wählen Sie den Typ und die Version aus. Wenn Sie alle Details ausgefüllt haben, klicken Sie auf die Schaltfläche „Weiter“.
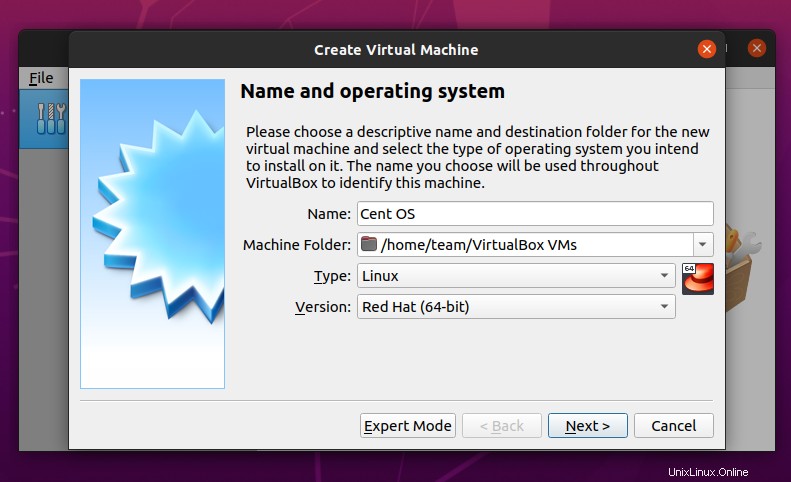
Auf dem nächsten Bildschirm müssen Sie Ihrem virtuellen Speicher RAM RAM zuweisen.
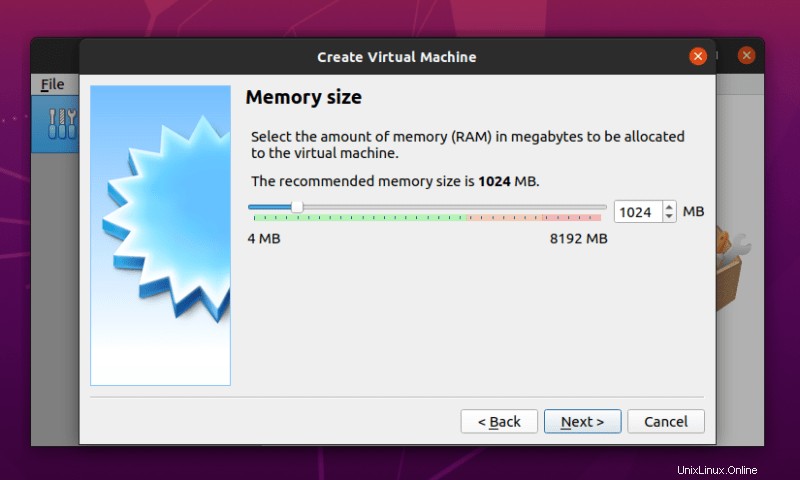
Jetzt der wichtigste Teil. Sobald Sie sich im Festplattenfenster befinden, müssen Sie die letzte Option auswählen, die besagt, dass eine vorhandene virtuelle Festplattendatei verwendet wird.
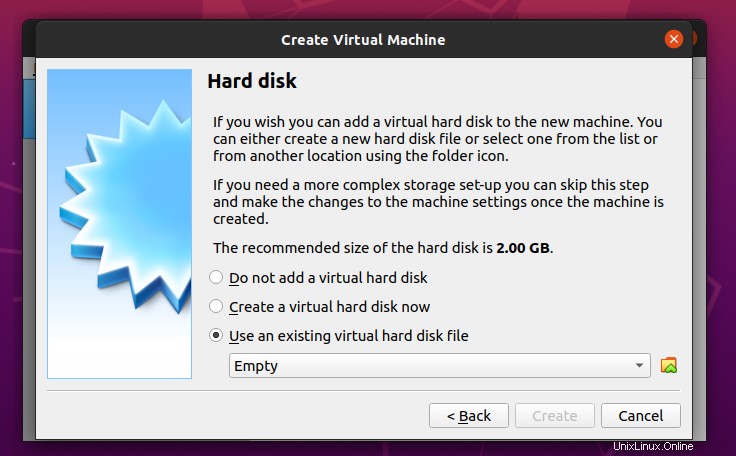
Dann müssen Sie die .VDI-Datei auswählen, die Sie im ersten Schritt heruntergeladen haben, und auf die Schaltfläche „Erstellen“ klicken.
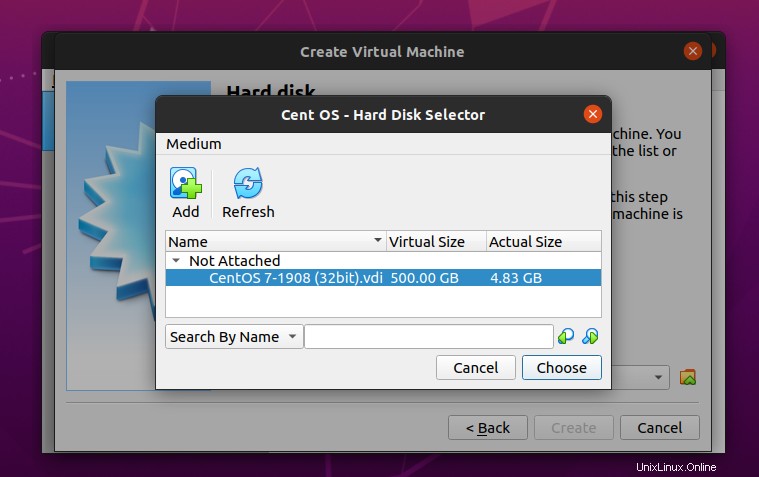
Das ist es. Inzwischen haben Sie Ihre VirtualBox bereit. Drücken Sie einfach die Start-Schaltfläche, um Ihr Betriebssystem hochzufahren.
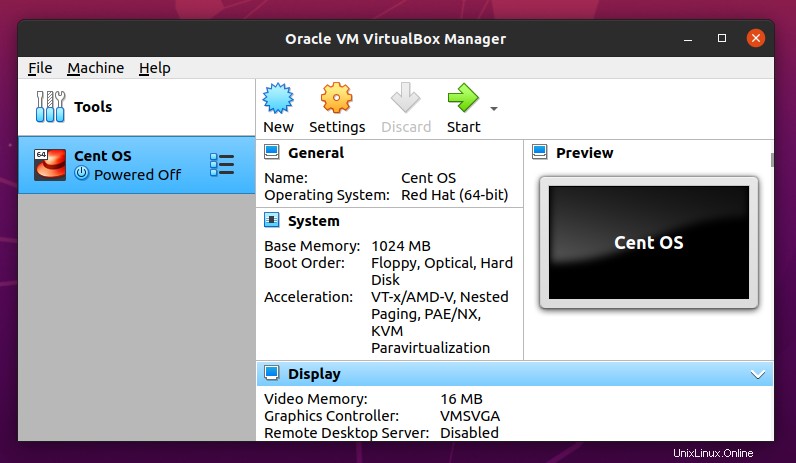
Melden Sie sich schließlich mit Benutzername und Passwort bei Ihrem Betriebssystem an, und Sie sind fertig.
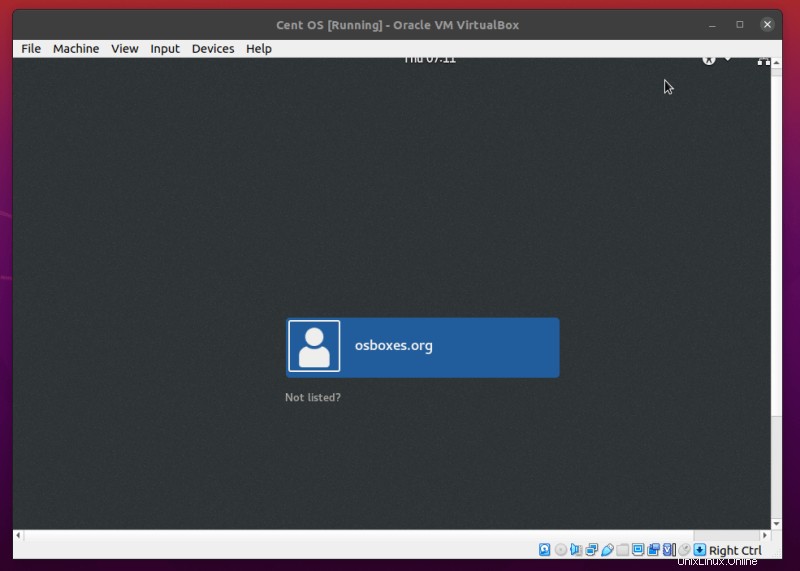
Abschluss
OSBoxes sind definitiv ein großartiges Tool, mit dem Sie problemlos verschiedene Betriebssysteme ausprobieren können. Laden Sie einfach eines der vorkonfigurierten Betriebssysteme herunter und starten Sie es mit OSBoxes, und Sie können loslegen.
Das Tool wird definitiv sehr nützlich sein, wenn Sie ein anderes Betriebssystem für bestimmte Projekte ausprobieren oder ein Betriebssystem testen möchten, bevor Sie es auf Ihrer Festplatte installieren.
Probieren Sie das Tool aus und sehen Sie, wie es für Sie funktioniert. Wenn Sie etwas fragen möchten, können Sie unten einen Kommentar hinterlassen.