Das mag nach einem seltsamen Thema klingen. Immerhin ist mein eeePC 10 Jahre alt. Aber ... vor kurzem ließ ich es mit MX Linux erfolgreich in ein vollständiges, bedeutungsvolles neues Leben zurückversetzen! Gerade als ich es in Asche legen wollte, machte diese flinke kleine Distribution das Netbook wieder relevant, mit anständiger Leistung, moderner Software und gutem Aussehen. Ich bin also nicht nur glücklich, sondern auch verblüfft.
Es gab zwei Hardwareprobleme mit dem Netbook – die Bildschirmhelligkeit über die Fn-Tasten funktionierte nicht und die Lüftersteuerung setzte nicht ein. Ich hatte diese GLEICHEN Probleme, als ich das Gerät zum ersten Mal bekam. Macht nichts, lassen Sie mich Ihnen zeigen, wie Sie diese Probleme beheben können. Wir werden die gesamte Palette der Fn-Tasten wieder zum Laufen bringen und dann die Lüfter sortieren. Nach mir.

Bildschirmhelligkeit
Wir haben gesehen, wie dieser Rückentrick zu Beginn des Jahrzehnts aufkam. Einige Fn-Tasten funktionieren, andere nicht. Die Lösung des Problems besteht darin, die GRUB-Konfiguration (Befehlszeile) zu bearbeiten. Wie in der Vergangenheit müssen wir dem System mitteilen, dass es die Linux-ACPI-Spezifikation verwenden soll. Dies ist auf diesem Host nicht standardmäßig, da er ursprünglich mit Windows 7 Starter Edition ausgeliefert wurde.
Sie brauchen etwas Vertrautheit mit dem Bootloader - aber dafür ist mein GRUB2-Tutorial für, eh. Sie müssen die Datei /etc/default/grub bearbeiten und die Boot-Parameter ändern – bitte sichern Sie diese Datei, bevor Sie die Änderungen vornehmen. Führen Sie dann das GRUB-Update aus. Sehr ähnlich, wenn nicht identisch mit dem, was wir auch mit meinem ebenfalls kürzlich aktualisierten Vivobook-Gerät machen mussten.
sudo "Texteditor" /etc/default/grub
Und dann ändern Sie in dieser Datei die Zeile:
GRUB_CMDLINE_LINUX_DEFAULT="leises Spritzen"
Zu Folgendem:
GRUB_CMDLINE_LINUX_DEFAULT="quiet splash acpi_osi=Linux"
Führen Sie das Bootloader-Update aus:
sudo update-grub
Nach dem Neustart sollten alle Fn-Tasten funktionieren.
Lüftersteuerung
Dies ist ein komplexerer, aber immer noch machbar. Wir haben in der Vergangenheit mit Xubuntu darüber gesprochen, und die grundlegenden Schritte bleiben ziemlich ähnlich. Es gibt jedoch einige kleine Unterschiede. Zunächst einmal war ich nicht in der Lage, den pwmconfig-Assistenten auszuführen und die Lüfter zu konfigurieren:
/usr/sbin/pwmconfig:Es sind keine PWM-fähigen Sensormodule installiert
Hier muss ich iandw.net für die fehlenden Teile in dieser speziellen Aufgabe danken. Als ich meine bisherige Arbeit an der Lüftersteuerung mit einigen der im obigen Tutorial beschriebenen Extras kombinierte, hatte ich bald die Lüfter, die schön und laut surrten, und die CPU-Temperatur sank wie ein Dandy.
Nun, der erste Schritt besteht darin, sicherzustellen, dass pwmconfig korrekt ausgeführt wird - und dies erfordert eine weitere GRUB-Konfigurationsänderung, aber wenn Sie das oben bereits getan haben, ist diese fast wie eine zweite Natur. Sie benötigen also Folgendes:
acpi_enforce_resources=lax
Ohne die andere Änderung (acpi_osi=Linux) erhalten Sie:
GRUB_CMDLINE_LINUX_DEFAULT="quiet splash acpi_enforce_resources=lax"
Zusammen sieht es so aus:
GRUB_CMDLINE_LINUX_DEFAULT="quiet splash acpi_osi=Linux acpi_enforce_resources=lax"
Nach dem Neustart besteht der nächste Schritt darin, das System verfügbare Sensoren erkennen zu lassen:
sudo sensors-detect
Modul-CPUID erfolgreich geladen.
Silicon Integrated Systems SIS5595... Nein
VIA VT82C686 Integrierte Sensoren... Nein
VIA VT8231 Integrierte Sensoren... Nein
AMD K8 Wärmesensoren... Nein
Wärmesensoren der AMD-Familie 10h... Nein
Wärmesensoren der AMD-Familie 11h... Nein
Wärmesensoren der AMD-Familie 12h und 14h... Nein
Wärmesensoren der AMD-Familie 15h... Keine
AMD Family 16h Wärmesensoren... Keine
AMD Family 15h Leistungssensoren... Keine
AMD Family 16h Leistungssensoren... Kein
Intel Digital Thermal Sensor. .. Erfolg!
(Treiber `coretemp')
Intel AMB FB-DIMM Wärmesensor... Nein
Intel 5500/5520/X58 Wärmesensor... Nein
VIA C7 Wärmesensor. .. Nein
VIA Nano Wärmesensor... Nein
Der Textassistent fragt Sie dann, ob Sie das erkannte Modul zur Liste der Module hinzufügen möchten, die der Kernel während des Starts lädt. Sie können es tun lassen und dann neu starten. Oder Sie können das Modul auch manuell in den Speicher laden und fortfahren.
Überwachungsprogramme funktionieren nicht, bis die benötigten Module
geladen sind. Sie können '/etc/init.d/kmod start' ausführen
um sie zu laden.
i2c-dev wird entladen... OK
cpuid wird entladen... OK
roger@netbook:~$ sudo /etc/init.d/kmod start
[info] Laden des Kernelmoduls lp.
[info] Laden des Kernelmoduls ppdev.
[info] Laden des Kernelmoduls parport_pc.
[info] Lädt die Schleife des Kernel-Moduls.
[info] Laden des Kernelmoduls coretemp.
[info] Laden des Kernelmoduls ecryptfs.
Sie können dann überprüfen, ob coretemp angezeigt wird, indem Sie lsmod | ausführen grep coretemp in einem Terminalfenster.
An dieser Stelle können Sie den Sensorbefehl ausführen, um zu sehen, ob die Lüfter funktionieren:
sudo sensors
coretemp-isa-0000
Adapter:ISA-Adapter
Core 0:+56.0°C (crit =+100.0°C)
eeepc-isa- 0000
Adapter:ISA-Adapter
Lüfter1:3904 U/min
Im Grunde sind wir fertig, aber wir können noch mehr tun - wir wollen ein schöneres Temperatur- und Lüfterprogramm als das Standardprogramm, weshalb wir den pwmconfig-Assistenten erneut ausführen müssen. Ihnen werden einige Fragen gestellt und am Ende wird eine Konfigurationsdatei unter /etc/fancontrol generiert, die der Fancontrol-Dienst verwendet. Sie können Inhalte dort manuell einfügen, wenn Sie möchten, und den Dienst einfach neu starten. Zwei Beispielkonfigurationen finden Sie in meinem oben verlinkten älteren Tutorial. Aber machen wir es Schritt für Schritt.
sudo pwmconfig
Nachdem Sie die Eingabeaufforderungen beantwortet haben, sehen Sie:
Der Test ist abgeschlossen.
Bitte vergewissern Sie sich, dass alle Lüfter auf ihre normale Geschwindigkeit zurückgekehrt sind.
Das Fancontrol-Skript kann automatisch auf Temperaturänderungen
Ihres Systems reagieren, indem es die Lüftergeschwindigkeit ändert.
Möchten Sie seine Konfigurationsdatei jetzt einrichten (y)?
Wie sollte der Pfad zu Ihrer Fancontrol-Konfigurationsdatei (/etc/fancontrol) lauten?
Lade Konfiguration aus /etc/fancontrol ...
Gerätepfad von hwmon1 hat sich geändert
Gerätepfad von hwmon2 hat sich geändert
Gerätename von hwmon1 hat sich geändert
Gerätename von hwmon2 hat sich geändert
Konfiguration scheint veraltet zu sein, verworfen
Zu konfigurierenden Lüfterausgang wählen oder andere Aktion:
1) hwmon1/pwm1 3) Einfach beenden 5) Konfiguration anzeigen
2) INTERVAL ändern 4) Speichern und beenden
select (1-n):1
Du bist noch nicht fertig. Sie müssen den/die Sensor(en) tatsächlich konfigurieren:
Wählen Sie den zu konfigurierenden Lüfterausgang oder eine andere Aktion aus:
1) hwmon1/pwm1 3) Einfach beenden 5) Konfiguration anzeigen
2) INTERVAL ändern 4) Speichern und beenden
wählen Sie (1-n) :1
Geräte:
hwmon0 ist apitz
hwmon1 ist eeepc
hwmon2 ist coretemp
Aktuelle Temperaturwerte sind wie folgt:
hwmon0/temp1_input 60
hwmon2/temp2_input 53
Wählen Sie einen Temperatursensor als Quelle für hwmon1/pwm1:
1) hwmon0/temp1_input
2) hwmon2/ temp2_input
3) None (beeinflusst diesen PWM-Ausgang nicht)
select (1-n):2
Geben Sie die niedrige Temperatur (Grad C) ein
unter der Der Lüfter sollte sich mit minimaler Geschwindigkeit drehen (20):45
...
Sobald dieser Schritt abgeschlossen ist, können Sie speichern und beenden. Und von diesem Moment an sollten Sie hören, wie die Lüfter auf und ab laufen, abhängig von Ihrer CPU-Temperatur. Sie können auch manuell spielen, Werte ändern und dann den Fancontrol-Dienst starten oder stoppen, um den Effekt zu sehen. Aber seien wir vorsichtig und ändern nicht blind Dinge.
sudo /etc/init.d/fancontrol start
[ ok ] Lüftergeschwindigkeitsregler starten:fancontrol.
Akkulaufzeit
Die Frage ist also, wie wirkt sich dies auf die Akkulaufzeit aus und/oder verbessert sie aus? Ich habe das nicht getestet, als ich die Maschine mit MX eingerichtet habe, aber jetzt, wo ich die Helligkeitssteuerung habe, können wir darüber reden. Nun, das können wir nicht, denn aus irgendeinem Grund zeigt die Batterieanzeige immer 100 % und 4.200 Stunden an. Unendliche Macht! Wenn ich online lese, scheint dies ein Fehler zu sein, der in einer der 5.X-Versionen des Kernels behoben wird.
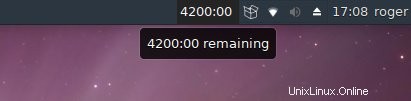
Schlussfolgerung
Das ist es. Nach diesen beiden Änderungen ist mein Asus eeePC zu 99 % konfiguriert, mit (fast) vollständiger Hardwarekompatibilität. Abgesehen von der Akkuanzeige funktioniert jetzt alles tiptop, und die Lüfter erledigen ihre Arbeit, indem sie überschüssige Wärme aus dem Inneren des Netbook-Gehäuses abführen. Die kleine Maschine ist wieder in Aktion, modern und relevant, mit guter Leistung und ohne Hardwareprobleme. Außerdem haben wir heute ein paar neue Dinge gelernt.
Wir sprachen über den GRUB2-Bootloader, Boot-Parameter und die Verwendung von Sensoren-Tools und dem pwmconfig-Befehlszeilenassistenten. Das Beste ist, dass MX Linux init statt systemd verwendet, sodass es noch mehr Spaß macht, mit Diensten und so weiter herumzuspielen. Ich bin zwar nicht glücklich darüber, dass alte Probleme nicht in moderne Kernel und Distributionskonfigurationen integriert wurden, aber ich freue mich, dass es möglich ist, sie auf relativ schmerzlose Weise zu lösen. Nun, wir hatten zwei Aufgaben, beide erledigt. Mission erfüllt. Wir sehen uns da draußen.