Erst kürzlich habe ich mein Asus Vivobook auf Bionic aufgerüstet. Nach fünf großartigen Jahren war Trusty am Ende seiner unterstützten Lebensdauer angelangt, und ich musste mich entscheiden. So tat ich. Ich habe zwei Entscheidungen getroffen. Ich habe das System aktualisiert und mich dann entschieden, sowohl Unity- als auch Plasma-Desktops zu testen und schließlich zu verwenden, quasi im Tandem. In beiden Fällen sind die Ergebnisse recht gut. Gerade bei ersterem ist das recht ermutigend, da Unity keine offizielle Sache mehr ist.
Das einzige wirklich herausragende Problem, das ich in diesem Setup entdeckt habe, ist, dass die Fn-Helligkeits- und Lautstärketasten meines Laptops nicht mehr funktionierten. Keine große Sache, aber es beeinträchtigt das Gesamtgefühl, und auf Laptops erwartet man irgendwie, dass man sie benutzen kann. Der Rest der Tasten funktioniert einwandfrei (z. B. einschließlich Bildschirm aus), und es gibt weder in der Ubuntu- (Gnome) noch in der Plasma-Umgebung solche Probleme. Ich habe ein bisschen Zeit damit verbracht, zu lesen, zu optimieren, und ich habe eine Lösung.
Alle Wege führen nach Rom - Problem
Wenn Sie nach einer Kombination aus den Wörtern Helligkeit, Einheit und funktioniert nicht suchen, erhalten Sie viele Ergebnisse. Aber das gilt für so ziemlich alles in Linux und sogar für andere Betriebssysteme. Anscheinend sind die Probleme, mit denen ich konfrontiert war, nicht neu, sie hatten mich auf Trusty nicht betroffen. Insbesondere gibt es diesen Lautstärkefehler, und die Bildschirmhelligkeit deckt ihn gut ab.
Hier werde ich mich nur auf den Helligkeitsteil konzentrieren. Zuerst die Symptome. Die Helligkeitstasten tun auch nach längerer Verzögerung nichts. Es gibt nirgendwo sichtbare Fehler. Sogar der Schieberegler im Helligkeitsbereich der Energieverwaltung in den Unity-Einstellungen fehlt.
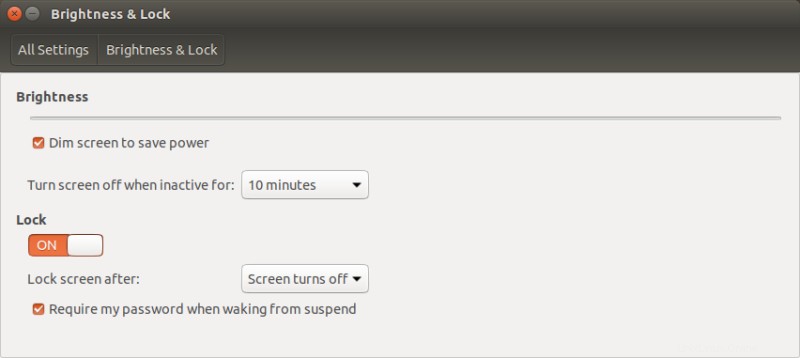
Bitte beachten Sie, dass ich auf diesem Ultrabook Intel-Grafik habe und daher die vorgeschlagene Lösung nur für diese Hardwarekonfiguration relevant ist. Wie Sie jedoch im verlinkten Fehler für einen bestimmten Nvidia-Grafikanwendungsfall gesehen haben, sollte der erste Teil der aufgeführten Lösung unabhängig von Ihrer Grafikkartenwahl helfen.
Lösung, Schritt 1:GRUB-Update
Die Lösung scheint eine Kombination aus der Änderung der Boot-Parameter und dem Hinzufügen einer Konfigurationsdatei dafür zu sein, wie X11 mit PCI-Geräten umgeht. Das ist nicht viel anders als ich eine ähnliche Reihe von Problemen auf meinem alten eeePC-Netbook behoben habe, sowohl vor einem Jahrzehnt als auch erst vor ein paar Wochen. Sie müssen die standardmäßige GRUB2-Konfiguration bearbeiten, indem Sie eine andere Implementierung anhängen.
sudo nano /etc/default/grub
Und dann ändern Sie in dieser Datei die Zeile:
GRUB_CMDLINE_LINUX_DEFAULT="leises Spritzen"
Zu Folgendem:
GRUB_CMDLINE_LINUX_DEFAULT="leiser Spritzer acpi_osi="
Danach müssen Sie die GRUB-Konfiguration aktualisieren, indem Sie ein Update ausführen:
sudo update-grub
Die obige Änderung weist den Kernel an, die Standardschnittstelle (Linux) des Betriebssystems tatsächlich NICHT zu verwenden, da sie anscheinend nicht richtig funktioniert. Wenn das oben Gesagte nicht funktioniert, können Sie zu Ihrer eigenen Bequemlichkeit nach der vollständigen Implementierung der Lösung auch eine der folgenden Methoden ausprobieren:
GRUB_CMDLINE_LINUX_DEFAULT="quiet splash acpi_backlight=vendor"
GRUB_CMDLINE_LINUX_DEFAULT="leiser Spritzer acpi_backlight=native"
Neustart. Wenn das System hochfährt, überprüfen Sie, ob Sie die richtigen Parameter haben, indem Sie die Kernel-Befehlszeile überprüfen über:cat /proc/cmdline. Die ACPI-Zeichenfolge, die Sie angehängt haben, sollte dort vorhanden sein. Überprüfen Sie die Helligkeitstasten. Wenn sie funktionieren, großartig. Wenn nicht, dann gibt es auch den zweiten (optionalen) Schritt für Systeme mit Intel-Grafik.
Lösung, Schritt 2:X11-Konfiguration (nur Intel)
Hier erstellen wir eine Optimierung für die Intel-Grafikkarte, insbesondere die Hintergrundbeleuchtungsoption. Sie müssen auch die BUS-ID für Ihre Grafikkarte überprüfen. Sie können dies mit dem lspci-Befehl tun, der Ihnen die gewünschte Ausgabe liefert. Erstellen Sie dann die folgende Datei:
sudo nano /usr/share/X11/xorg.conf.d/XX-intel.conf
Und fügen Sie den folgenden Textblock hinzu:
Abschnitt "Device"
Identifier "card0"
Driver "intel"
Option "Backlight" "intel_backlight"
BusID "PCI:X:Y:Z"
EndSection
Ersetzen Sie XX-intel.conf durch eine Zahl, z. 20-intel.conf, 30-intel.conf. Die Nummer teilt dem System einfach mit, wann die jeweilige Konfiguration geladen werden soll, da es den Inhalt des Verzeichnisses in fortlaufender numerischer Reihenfolge analysiert. Ersetzen Sie PCI:X:Y:Z durch die richtige Bus-ID-Nummer, z. B. PCI:0:2:0. Starten Sie erneut neu und prüfen Sie, ob Ihr Problem behoben ist. Für mich hatte dies den Trick getan, ich hatte die Helligkeitsregelung und der Schieberegler zeigt richtig an. Der einzige "Nachteil" ist, dass der Startbildschirm dunkler aussieht als zuvor. Das ist das Einzige.
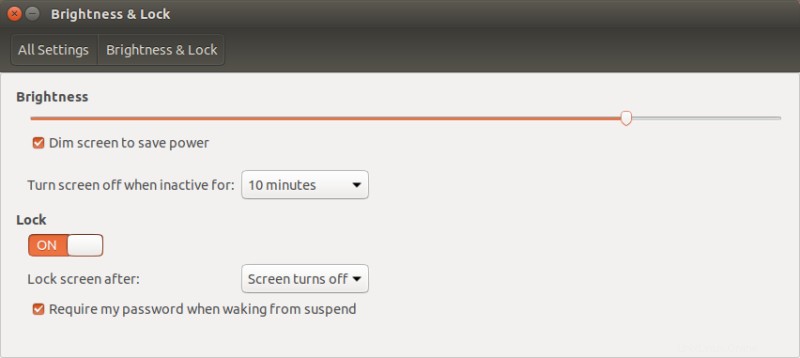
Schlussfolgerung
Ich bin nie glücklich, wenn ich Systemkonfigurationen optimieren muss, und bis vor kurzem hatten das Vivobook &Trusty eine perfekte Bilanz. Dies gilt nicht mehr für Unity, andererseits ist dies auch ein nicht unterstütztes Szenario. Aber ich halte es für wichtig, das Problem zu lösen, weil es mir ein besseres Verständnis dafür gibt, was ich mit Unity tun und erreichen kann, insbesondere da es sich um ein Produktionssystem handelt.
Wir müssen noch die Probleme mit den Fn-Lautstärketasten beheben. Die Idee ist, dies zu tun, ohne auf PPA oder externe Pakete von Drittanbietern zurückgreifen zu müssen. Ich werde dies in einem Folgeartikel untersuchen, auch wenn die Ergebnisse möglicherweise kein Happy End wie hier haben. Richtig, im schlimmsten Fall kann ich einfach Plasma verwenden, das hervorragend funktioniert, selbst in seiner optimierten Unity-ähnlichen Gestalt gut aussieht und sich auf meinem Slimbook bereits bewährt hat. Wie auch immer, ich hoffe, dieses kleine Hack-Tutorial war nützlich. Viel Spaß beim Linuxen und bis bald.