Hört hört. Heute habe ich einen ziemlich langen Artikel für euch. Ich möchte Ihnen all die verschiedenen Änderungen und Optimierungen zeigen, die ich an meinem Raspberry Pi 4 und seinem residenten Raspberry Pi OS vornehmen musste, um ein ziemlich langweiliges Betriebssystem in einen eleganten, auffälligen Desktop zu verwandeln. Zu diesem Zweck habe ich im ersten Schritt die MATE-Desktopumgebung installiert.
Ähnlich wie bei Ubuntu MATE werden wir jetzt den MATE-Desktop auf dem Raspberry Pi OS optimieren. Bitte beachten Sie, dass die meisten der im anderen Tutorial beschriebenen Tipps und Tricks hier gültig und anwendbar sind, aber wir brauchen mehr. Jetzt atme tief durch und folge mir, denn es liegt einiges an Arbeit vor uns.
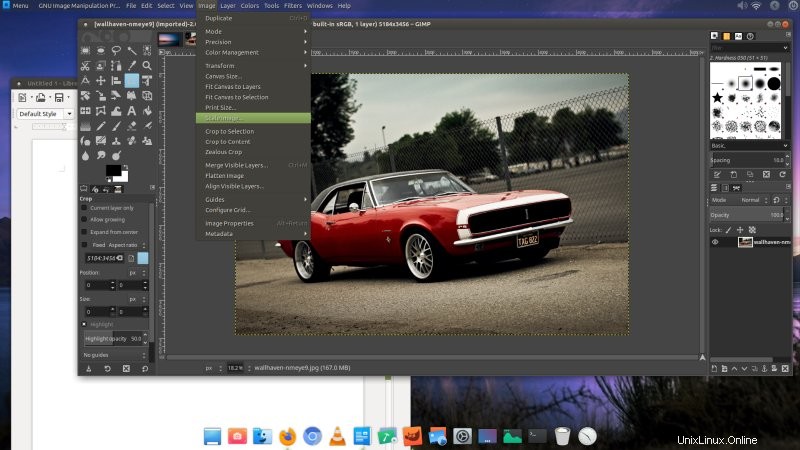
Installation des MATE-Desktops und zusätzlicher Software
Der magische Einzeiler:
sudo apt-get install mate-desktop-environment mate-desktop-environment-extras plank
Und wenn Sie das Gefühl haben, dass etwas fehlt, dann versuchen Sie es auch:
sudo apt-get install mate-session-manager mate-themes mate-screensaver mate-power-manager mate-indicator-applet mate-indicator-applet-common mate-tweak dconf-editor
Zusätzliche Zusatzsoftware
Einige weitere nette Anwendungen, die Sie vielleicht brauchen oder mögen:
sudo apt-get install firefox-esr gimp libreoffice
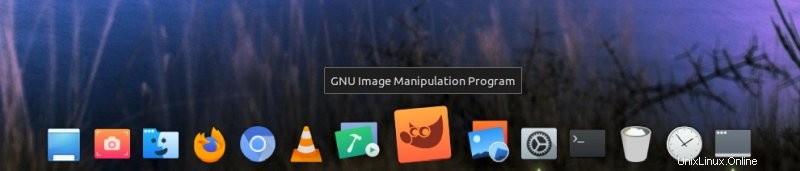
Neues visuelles Design einrichten
Im Wesentlichen habe ich versucht, MATE in Raspberry Pi so vernünftig wie möglich wie Ubuntu MATE aussehen zu lassen. Zu diesem Zweck habe ich eine Reihe von Assets aus einer Ubuntu MATE-Installation auf dem Pi gestohlen und sie in das Raspberry Pi OS kopiert. In den folgenden Befehlen stammen die Assets also alle von Ubuntu MATE in den entsprechenden Verzeichnissen:
sudo cp -r sd-card-mount/.../themes/Ambiant-MATE /usr/share/themes/
sudo cp -r sd-card-mount/.../themes/mate /usr/ share/themes/
sudo cp -r sd-card-mount/.../themes/mate-dark /usr/share/themes/
sudo cp -r sd-card-mount/.../icons/Ambiant-MATE /usr/share/icons/
Bitte beachten Sie, dass sich das erste Ambiant-MATE auf THEMES und das zweite auf ICONS bezieht!
Ich habe dann mein eigenes Ambiant-MOTE-Design erstellt, das schwarze Schriften für einen besseren visuellen Kontrast hat. Im Wesentlichen habe ich das Standarddesign gehackt und bearbeitet und eine Reihe von hexadezimalen Farbwerten in den relevanten CSS-Dateien des Designs geändert.
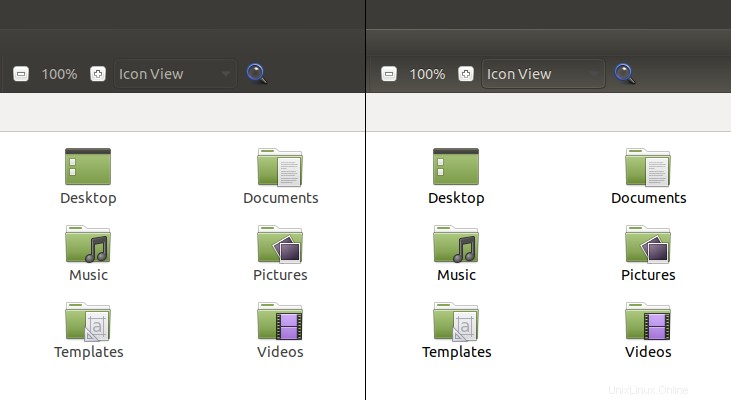
Ich habe dann Ubuntu-Fonts installiert (unter /usr/share/fonts).
Ich habe La Capitaine- und Papirus-Icons installiert (unter ~/.icons).
Ich habe Plank + Transparenz konfiguriert, wie ich es Ihnen in dem zuvor verlinkten Ubuntu MATE-Artikel gezeigt habe.
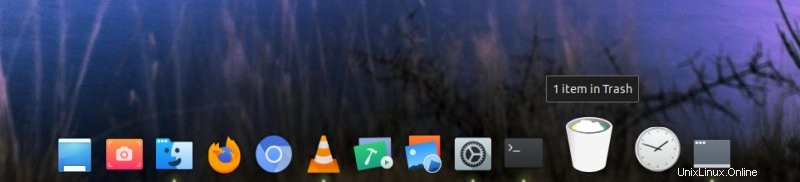
Konfigurieren Sie MATE als Standard-Desktop-Umgebung
Ich musste den Anmeldesitzungsmanager in Raspberry Pi OS ändern, damit ich einen Anmeldebildschirm bekomme und auswählen kann, welche Sitzung mir gefällt. Dies kann durch Bearbeiten der Datei /etc/lightdm/lightdm.conf erfolgen. Bitte stellen Sie sicher, dass die folgenden vier Zeilen angezeigt (und nicht auskommentiert) werden:
greeter-session=lightdm-gtk-greeter
greeter-hide-users=false
autologin-user=pi
autologin-session=mate
Standardmäßig ist der Benutzer pi und die Greeter-Session wird auf pi-greeter gesetzt.
Brisk-Menü konfigurieren (und Vollbild)
Oberes Bedienfeld> Neues Element hinzufügen> Lebhaft. Aber dann sieht Brisk in seiner normalen Gestalt nicht so gut aus, da Sie die Größe nicht ändern können, und Sie landen oft mit einer Bildlaufleiste im linken Kategoriebereich. Was Sie tun können, ist ein Vollbildmenü zu wählen. Dazu müssen Sie den dconf-editor starten.
Gehen Sie zu com> Solus-Projekt> Brisk-Menü> Fenstertyp. Schalten Sie „Standardwert verwenden“ in der unteren Hälfte des Fensters auf 0 und ändern Sie den Standardwert „classic“ in „dash“ – und starten Sie dann Ihre Benutzersitzung neu – melden Sie sich einfach ab und dann wieder an.
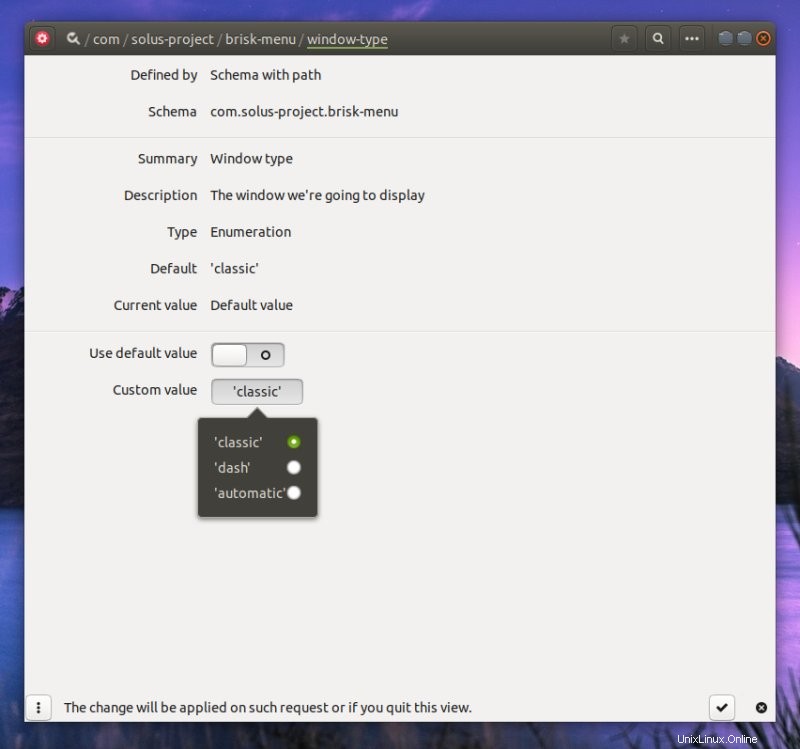
Und Sie werden so etwas haben:
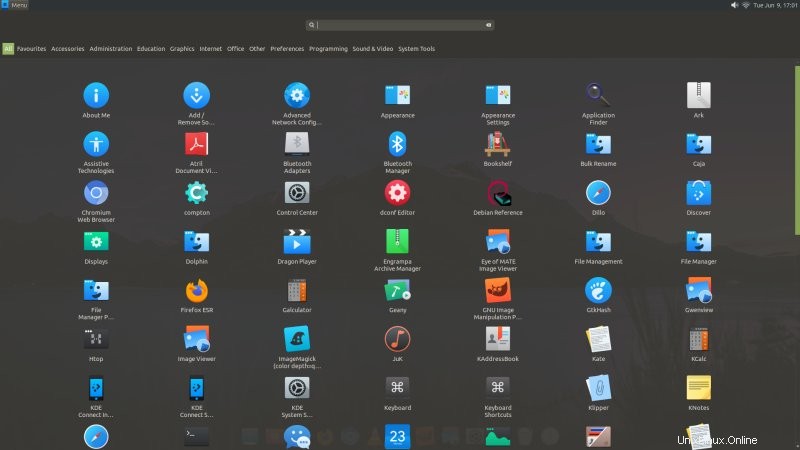
Konfiguriere das globale Menü
Wir müssen ein anderes Paket installieren - und dann die Sitzung neu starten (Logout, Login):
sudo apt-get install mate-applet-appmenu
Fügen Sie schließlich das globale Menü-Applet zum Panel hinzu und Bob ist Ihr Onkel!
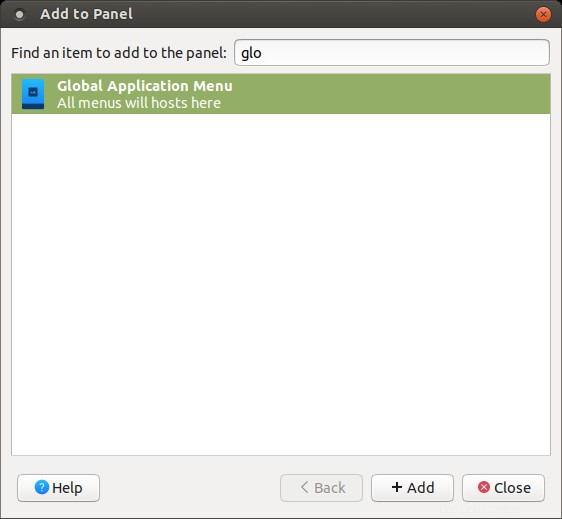
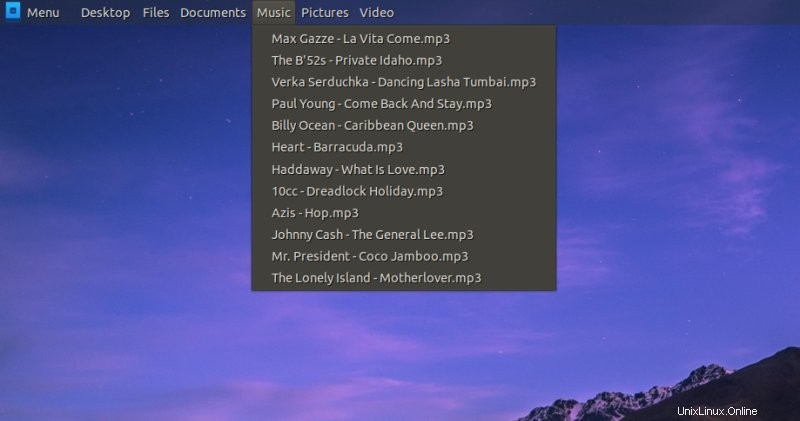
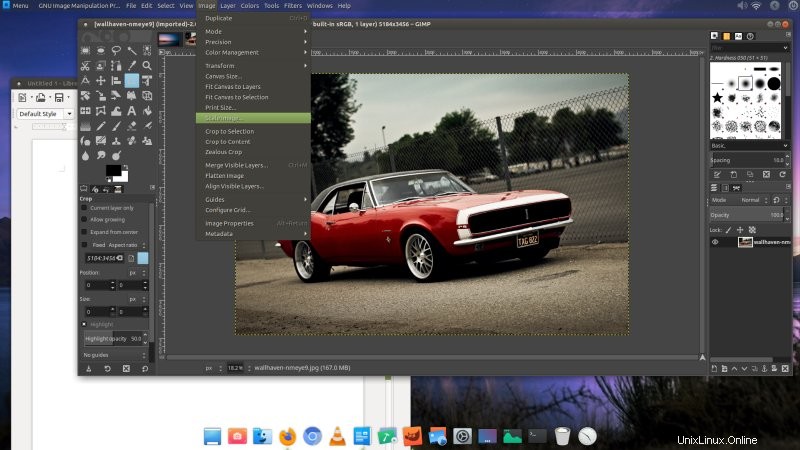
VLC zeigt keine Videowiedergabe im Vollbild
Dies scheint durch das falsche Ausgabegerät verursacht zu werden. Extras> Einstellungen> Video. Ändern Sie die Standardausgabe der Videoeinstellungen von „Automatisch“ in „OpenGL für eingebettete Systeme 2-Videoausgabe“. Alternativ können Sie einige der anderen Optionen ausprobieren, aber seien Sie sich bewusst, was sie bedeuten (einschließlich Videobeschleunigung) und ob sie gut mit Ihrer Einrichtung zusammenarbeiten (wie HDMI).
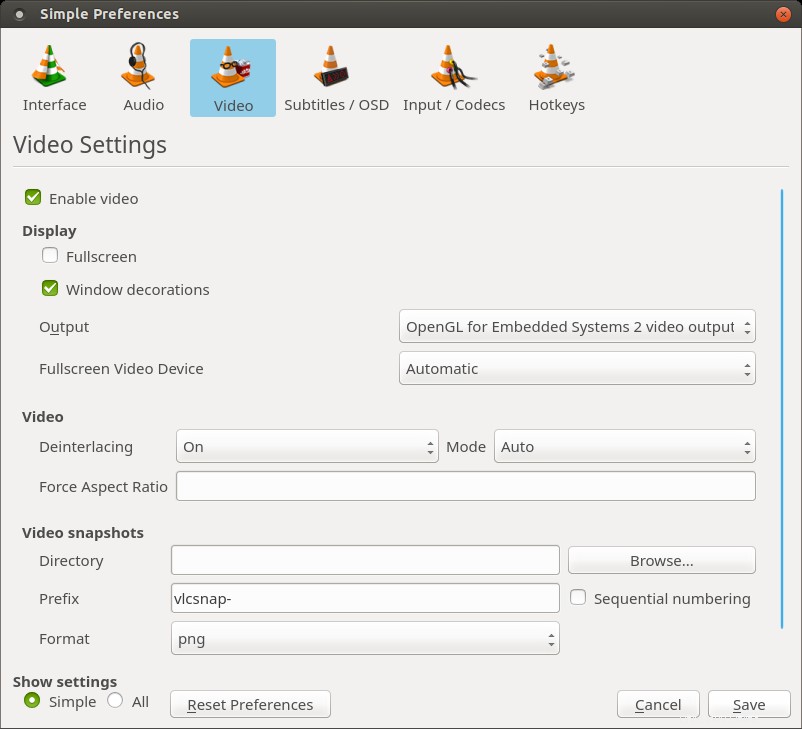
VLC-Video-Tearing
Ein weiteres Problem, das mir aufgefallen ist - behoben durch Systemupdate. Stellen Sie also sicher, dass das System tatsächlich auf dem neuesten Stand ist. Die vollständige Sequenz installiert auch alle Firmware-Updates, sodass Sie von weiteren Verbesserungen wie besseren Treibern und einer optimierten Energieverwaltung profitieren können.
sudo apt-get update
sudo apt-get -y dist-upgrade
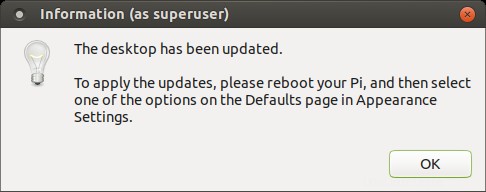
VLC verwendet ein falsches Thema
Wenn VLC nicht so aussieht, liegt es wahrscheinlich daran, dass es die Qt5-Stile nicht verwendet.
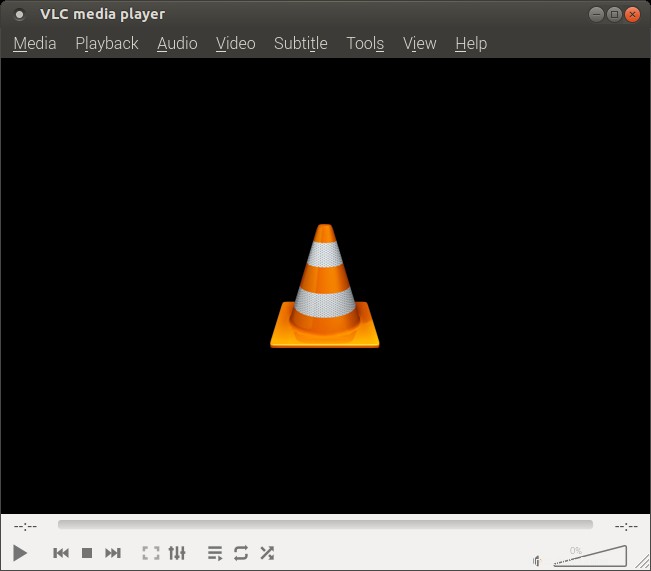
Die Lösung lautet wie folgt:
sudo apt-get install qt5-style-plugins
Dann können Sie VLC entweder mit einer Umgebungsvariable in Ihren Launchern "verpacken":
QT_QPA_PLATFORMTHEME=gtk3 vlc
Oder legen Sie dies als globale Umgebungsvariable in Ihrer Sitzung fest:
echo "export QT_QPA_PLATFORMTHEME=gtk3">> ~/.profile
Und dann erhalten Sie:
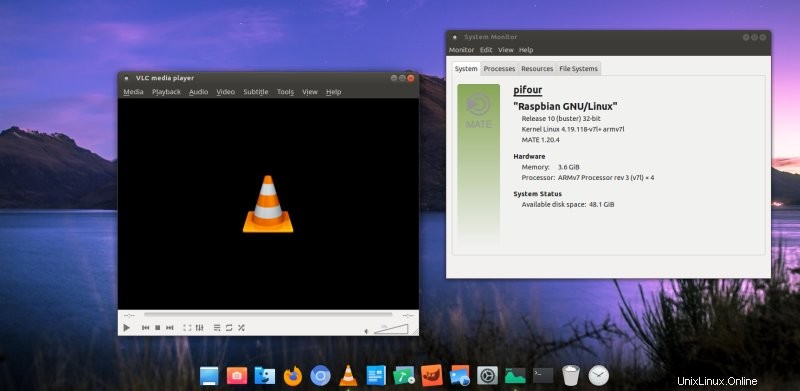

LibreOffice verwendet ein falsches Thema
Ein weiteres mögliches Opfer Ihrer MATE-ifizierungsbemühungen ist LibreOffice. Es kann auch einen 1995-Look haben. Die Lösung besteht darin, zusätzliche GTK-Integration und optionale Symboldesigns zu installieren. Die Pakete, die Sie benötigen, sind:
sudo apt-get install libreoffice-gtk3 libreoffice-style-breeze libreoffice-style-elementary libreoffice-style-sifr
Sie können optional auch libreoffice-gtk2 installieren, wenn Sie möchten.
Und dann geht LibreOffice von hier aus:
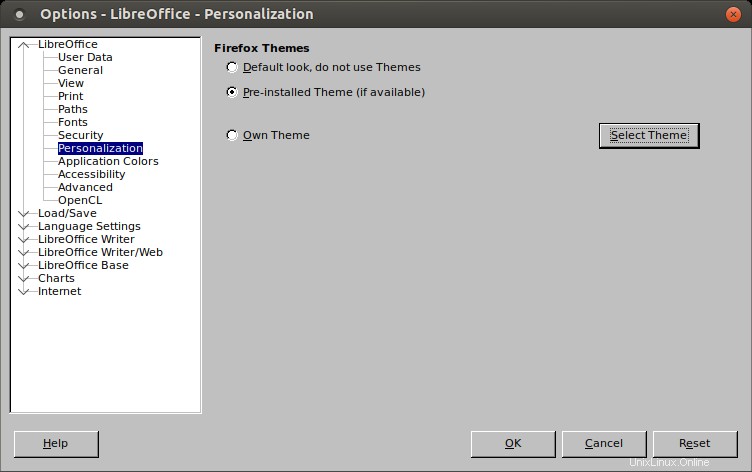
Zu so etwas:
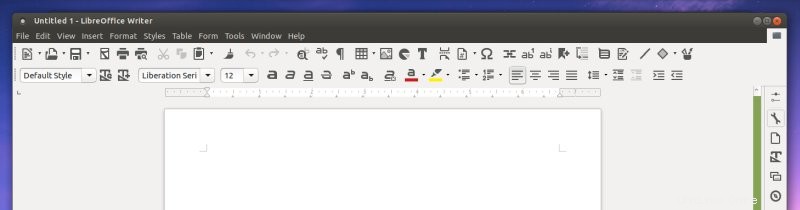
Pidgin (und vielleicht wieder VLC usw.) verwendet ein falsches Thema
Möglicherweise stellen Sie fest, dass einige Anwendungen wie Pidgin – oder vielleicht sogar VLC – unter einem anderen visuellen Artefakt leiden können. Sie haben in Untermenüs weiße (oder blasse) Schrift auf hellem Hintergrund, wodurch sie unsichtbar und/oder unlesbar werden. Dies wird durch ein falsches Design in der Datei ~/.gtkrc-2.0 verursacht. Standardmäßig verweist MATE auf Raspberry Pi auf das Breeze-Design. Wir wollen Ambiant-MATE - oder besser gesagt unser modifiziertes Ambiant-MOTE.
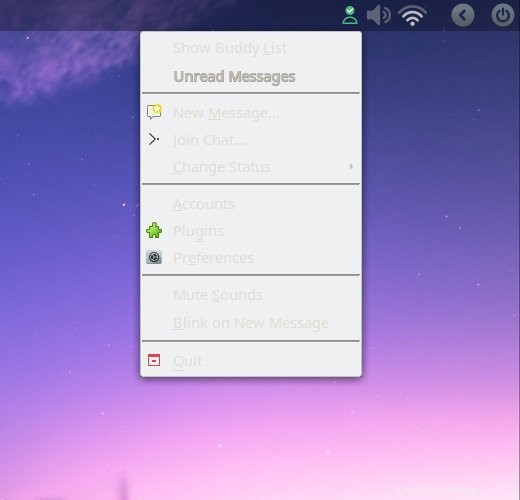
Sie müssen den Inhalt der Datei ~.gtkrc-2.0 von hier aus bearbeiten:
include "/usr/share/themes/Breeze/gtk-2.0/gtkrc"
style "user-font"
{
font_name="Noto Sans Regular"
}
widget_class "*" style "user-font"
gtk-cursor-theme-name="breeze_cursors"
gtk-font-name="Noto Sans Regular 10"
gtk-theme -name="Breeze"
gtk-icon-theme-name="breeze"
gtk-fallback-icon-theme="gnome"
gtk-toolbar-style=GTK_TOOLBAR_ICONS
gtk-menu-images=1
gtk-button-images=1
Ersetzen Sie die Include-Zeile durch:
schließen Sie "/usr/share/themes/Ambiant-MATE/gtk-2.0/gtkrc"
einOder Ambiant-MOTE, unser Ambiant mit schwarzer Schrift. Sie können auch Schriftarten, Symboldesigns und andere Elemente ändern. Sie können beispielsweise die Icon-Designs von Papirus oder La Capitaine und so weiter verwenden. Und verwenden Sie auch Ubuntu-Schriftarten. Pidgin und andere Anwendungen zeigen ihre Untermenüs jetzt korrekt an. Arbeit erledigt.
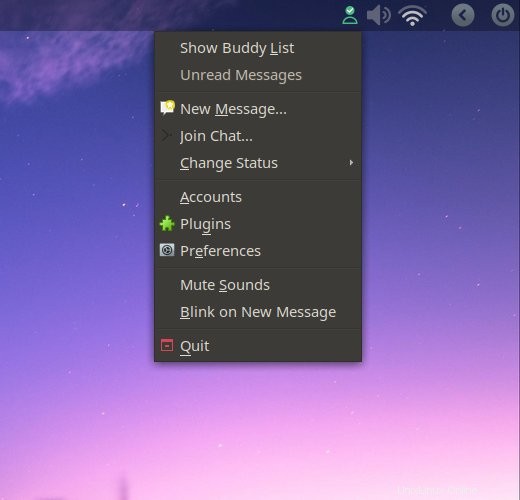
Firefox zeigt mobile Seiten an
Aus irgendeinem Grund ist mir aufgefallen, dass Firefox ESR verschiedene Seiten (aber nicht alle) so darstellt, als wäre mein Pi ein mobiles Gerät. Nicht alle, aber einige. Um dieses Problem zu umgehen, können Sie, zumindest bis es eine offizielle Lösung gibt, den User-Agent-String erzwingen – dies ist eine Textkennung, die Browser Webseiten zur Verfügung stellen, damit ihnen optimale Inhalte bereitgestellt werden können. Wie auch immer, gehen Sie zu Firefox about:config und fügen Sie den folgenden Eintrag hinzu:
general.useragent.override
Und füllen Sie es mit etwas wie dem Benutzeragenten eines klassischen Linux-Desktops:
Mozilla/5.0 (X11; Ubuntu; Linux x86_64; rv:76.0) Gecko/20100101 Firefox/76.0
Andere Dinge
Bitte noch ein paar wichtige Details für ein vollständiges Erlebnis.
Schwarze Balken auf dem Bildschirm und weniger als die maximale Bildschirmauflösung
Dies kann durch Overscan verursacht werden - Sie können diese Funktion deaktivieren.
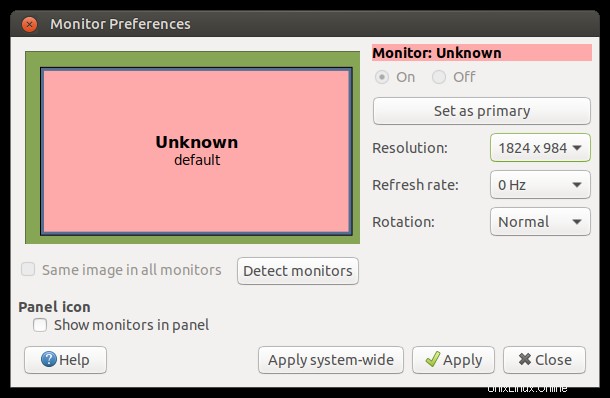
Hardwarebeschleunigung
Dies ist ein separates Thema, aber es muss erwähnt werden. Wie ich in der entsprechenden Anleitung beschrieben habe, müssen Sie sicherstellen, dass Ihre Browser (Firefox und Chromium) sowie Mediaplayer wie VLC) für die Verwendung von HW-Beschleunigung konfiguriert sind.
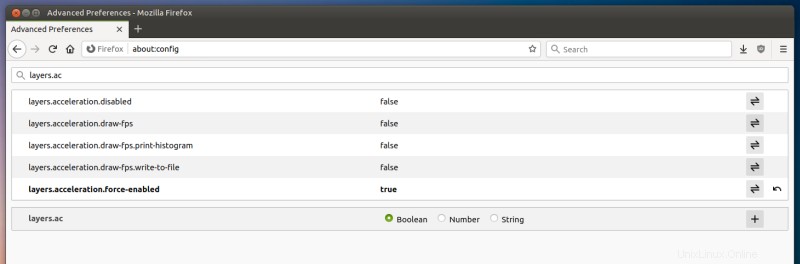
Network Manager scannt nicht und zeigt Wireless Access Point nicht an
Dies wird durch einen Konflikt zwischen dem Standard-WPA-Supplicant und Network Manager verursacht.
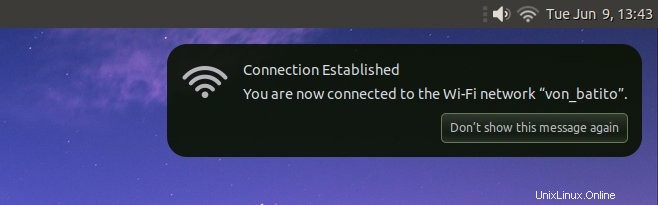
Endergebnis
Erblicken und genießen Sie Ihren eleganten, glatten Pi-Desktop.
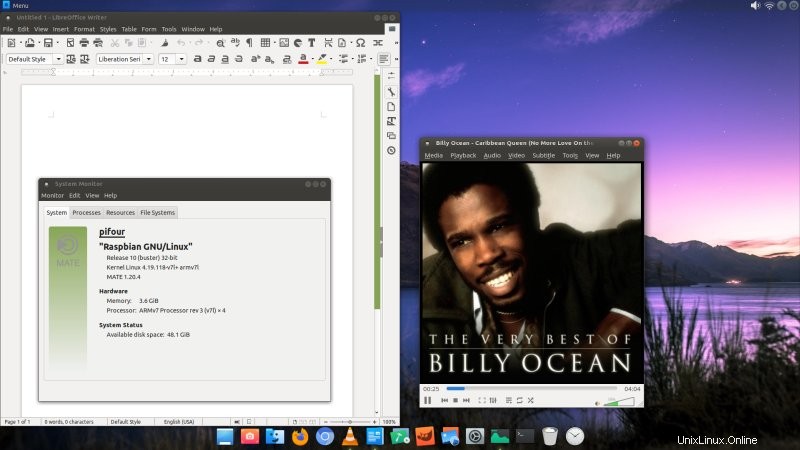
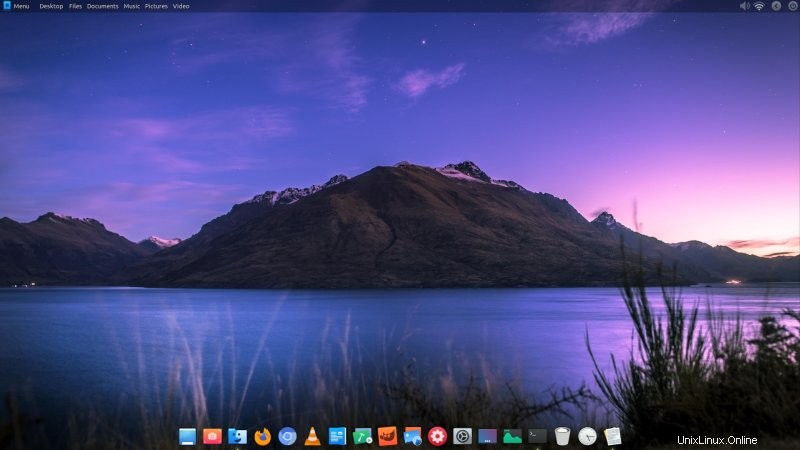
Schlussfolgerung
Das war lang, zunächst frustrierend, aber am Ende durchaus befriedigend. Was ich getan habe, ist ein beträchtlicher Teil der visuellen Aufwertung, die einige Distributionen bewirken, wenn sie das langweilige, standardmäßige Aussehen und Verhalten verschiedener Desktop-Umgebungen umwandeln, um sie für die allgemeine Bevölkerung präsentabler zu machen. Leider ist es im Jahr 2020, genau wie im Jahr 1995, in den meisten Fällen nicht selbstverständlich, einen schönen Linux-Desktop zu haben. Und es gibt wirklich keinen Grund, warum das Raspberry Pi OS mit MATE beim ersten Start so meh sein sollte.
Aber das ist etwas, was ich nicht lösen kann. Was ich tun kann – und getan habe – ist ein Haufen technischer Lösungen. Wir behandelten Software, Ändern des Standarddesigns, Installation und Anpassung von Schriftarten, Anwendungsoptimierungen, System- und Anwendungsmenü, Videowiedergabe, Browserverhalten und vieles mehr. Hoffentlich wird diese Übung es Ihnen ermöglichen oder sogar dazu ermutigen, Ihren eigenen Pi einzurichten und zu versuchen, ihn als täglichen Treiber zu verwenden. Bisher hat sich das Experiment vorsichtig positiv entwickelt. Wir hatten einen holprigen Start, aber dieser Artikel klärt ihn auf. Passen Sie auf sich auf und bleiben Sie dran für mehr.