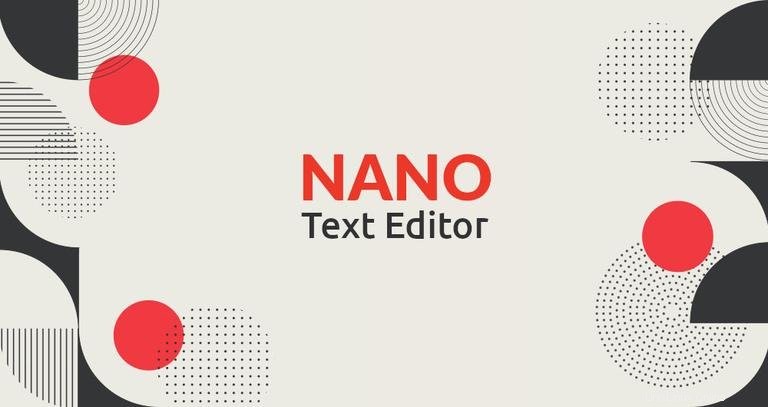
Wenn Sie auf der Befehlszeile arbeiten, müssen Sie häufig Textdateien erstellen oder bearbeiten. Zwei der leistungsstärksten und beliebtesten Befehlszeilen-Editoren sind Vim und Emacs. Beide haben eine steile Lernkurve, die für neue Benutzer einschüchternd sein kann. Für diejenigen, die einen einfachen Editor brauchen, gibt es nano.
GNU nano ist ein einfach zu verwendender Befehlszeilen-Texteditor für Unix- und Linux-Betriebssysteme. Es enthält alle grundlegenden Funktionen, die Sie von einem normalen Texteditor erwarten, wie Syntaxhervorhebung, mehrere Puffer, Suchen und Ersetzen mit Unterstützung für reguläre Ausdrücke, Rechtschreibprüfung, UTF-8-Codierung und mehr.
Erläutern Sie in diesem Handbuch die grundlegende Verwendung des Nano-Editors, einschließlich des Erstellens und Öffnens einer Datei, des Bearbeitens einer Datei, des Speicherns einer Datei, des Suchens und Ersetzens von Text, des Ausschneidens und Einfügens von Text und mehr.
Installation von Nano #
Der Nano-Texteditor ist auf macOS und den meisten Linux-Distributionen vorinstalliert. Um zu überprüfen, ob es auf Ihrem System installiert ist, geben Sie Folgendes ein:
nano --versionDie Ausgabe sieht in etwa so aus:
GNU nano, version 2.9.3
(C) 1999-2011, 2013-2018 Free Software Foundation, Inc.
(C) 2014-2018 the contributors to nano
Email: [email protected] Web: https://nano-editor.org/
Wenn Sie Nano nicht auf Ihrem System installiert haben, können Sie es mit dem Paketmanager Ihrer Distribution installieren.
Installieren Sie Nano unter Ubuntu und Debian #
sudo apt install nanoInstallieren Sie Nano unter CentOS und Fedora #
sudo yum install nanoÖffnen und Erstellen von Dateien #
Um eine vorhandene Datei zu öffnen oder eine neue Datei zu erstellen, geben Sie nano ein gefolgt vom Dateinamen:
nano filename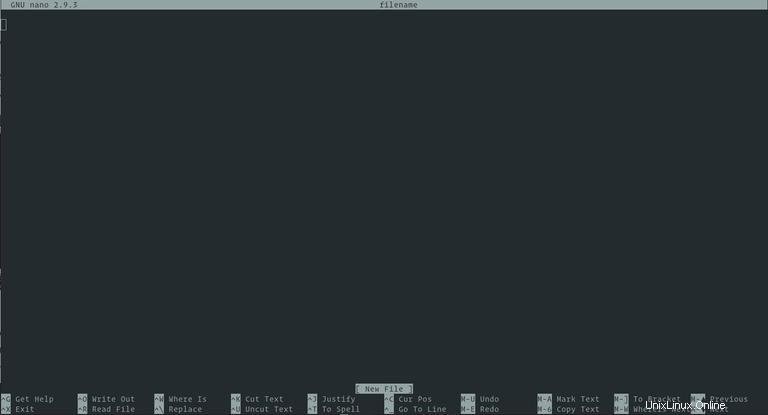
Dies öffnet ein neues Editorfenster und Sie können mit der Bearbeitung der Datei beginnen.
Am unteren Rand des Fensters befindet sich eine Liste der grundlegendsten Befehlskürzel, die mit dem Nano-Editor verwendet werden können.
Allen Befehlen ist entweder ^ vorangestellt oder M Charakter. Das Caret-Symbol (^ ) repräsentiert die Ctrl Schlüssel. Beispiel:^J Befehle bedeuten, die Ctrl zu drücken und J Tasten gleichzeitig. Der Buchstabe M repräsentiert den Alt Schlüssel.
Sie können eine Liste aller Befehle erhalten, indem Sie Ctrl+g eingeben .
Um eine Datei zu öffnen, müssen Sie über Leseberechtigungen für die Datei verfügen.
Wenn Sie eine Datei mit dem Cursor auf einer bestimmten Zeile und einem bestimmten Zeichen öffnen möchten, verwenden Sie die folgende Syntax:
nano +line_number,character_number filename
Wenn Sie die character_number weglassen der Cursor wird auf das erste Zeichen positioniert.
Dateien bearbeiten #
Im Gegensatz zu vi ist nano ein modusloser Editor, was bedeutet, dass Sie sofort nach dem Öffnen der Datei mit der Eingabe und Bearbeitung des Textes beginnen können.
Um den Cursor zu einer bestimmten Zeile und Zeichennummer zu bewegen, verwenden Sie Ctrl+_ Befehl. Das Menü am unteren Bildschirmrand ändert sich. Geben Sie die Nummer(n) in das Feld „Enter line number, column number:“ ein und drücken Sie Enter .
Suchen und ersetzen #
Um nach einem Text zu suchen, drücken Sie Ctrl+w , geben Sie den Suchbegriff ein und drücken Sie Enter . Der Cursor bewegt sich zum ersten Treffer. Um zum nächsten Spiel zu gelangen, drücken Sie Alt+w .
Wenn Sie suchen und ersetzen möchten, drücken Sie Ctrl+\ . Geben Sie den Suchbegriff und den zu ersetzenden Text ein. Der Editor wechselt zum ersten Treffer und fragt Sie, ob Sie ihn ersetzen möchten. Nach dem Drücken von Y oder N Es wird zum nächsten Spiel verschoben. Drücken Sie A ersetzt alle Übereinstimmungen.
Kopieren, Ausschneiden und Einfügen #
Um Text auszuwählen, bewegen Sie den Cursor an den Anfang des Textes und drücken Sie Alt+a . Dadurch wird eine Auswahlmarkierung gesetzt. Bewegen Sie den Cursor mit den Pfeiltasten an das Ende des Textes, den Sie auswählen möchten. Der ausgewählte Text wird hervorgehoben. Wenn Sie die Auswahl aufheben möchten, drücken Sie Ctrl+6
Kopieren Sie den markierten Text mit Alt+6 in die Zwischenablage Befehl. Ctrl+k schneidet den ausgewählten Text aus.
Wenn Sie ganze Zeilen ausschneiden möchten, bewegen Sie einfach den Cursor auf die Zeile und drücken Sie Ctrl+k . Sie können mehrere Zeilen ausschneiden, indem Sie Ctrl+k drücken mehrmals.
Um den Text einzufügen, bewegen Sie den Cursor an die Stelle, an der Sie den Text einfügen möchten, und drücken Sie Ctrl+u .
Speichern und Beenden #
Um die an der Datei vorgenommenen Änderungen zu speichern, drücken Sie Ctrl+o . Wenn die Datei noch nicht existiert, wird sie erstellt, sobald Sie sie speichern.
Um nano zu beenden, drücken Sie Ctrl+x . Wenn es nicht gespeicherte Änderungen gibt, werden Sie gefragt, ob Sie die Änderungen speichern möchten.
Um die Datei zu speichern, müssen Sie über Schreibberechtigungen für die Datei verfügen. Wenn Sie eine neue Datei erstellen, benötigen Sie Schreibrechte für das Verzeichnis, in dem die Datei erstellt wird.
Anpassen von Nano (nanorc) #
Wenn nano gestartet wird, liest es seine Konfigurationsparameter aus der systemweiten Konfigurationsdatei /etc/nanorc und aus den benutzerspezifischen Dateien ~/.config/nano/nanorc und ~/.nanorc ob die Dateien vorhanden sind.
In den Benutzerdateien angegebene Optionen haben Vorrang vor den globalen Optionen.
Besuchen Sie die Seite nanorc für eine vollständige Liste aller verfügbaren Optionen.
Syntaxhervorhebung #
Nano wird mit Syntaxhervorhebungsregeln für die gängigsten Dateitypen ausgeliefert. Auf den meisten Linux-Systemen werden die Syntaxdateien im Verzeichnis /usr/share/nano gespeichert Verzeichnis und standardmäßig in /etc/nanorc enthalten Konfigurationsdatei.
include "/usr/share/nano/*.nanorc"
Die einfachste Möglichkeit, die Hervorhebung für einen neuen Dateityp zu aktivieren, besteht darin, die Datei mit den Regeln zur Syntaxhervorhebung in das Verzeichnis /usr/share/nano zu kopieren Verzeichnis.
Nano als Standard-Texteditor festlegen #
Standardmäßig auf den meisten Linux-Systemen der Standard-Texteditor für Befehle wie visudo und crontab ist auf vi gesetzt. Um nano als standardmäßigen Texteditor zu verwenden, müssen Sie die VISUAL ändern und EDITOR Umgebungsvariablen.
Bash-Benutzer können die Variablen in ~/.bashrc exportieren Datei:
export VISUAL=nano
export EDITOR="$VISUAL"
Grundlegende Nano-Nutzung #
Im Folgenden finden Sie die grundlegendsten Schritte für den Einstieg in Nano:
- Geben Sie an der Eingabeaufforderung
nanoein gefolgt vom Dateinamen. - Bearbeiten Sie die Datei nach Bedarf.
- Verwenden Sie
Ctrl-xBefehl zum Speichern und Beenden des Texteditors.
Schlussfolgerung #
In diesem Tutorial haben wir Ihnen gezeigt, wie Sie den Gnu Nano Texteditor verwenden. Es ist ein beliebter Texteditor unter Linux-Benutzern und hat eine kleine Lernkurve.
Weitere Informationen zu Gnu Nano finden Sie auf der offiziellen Nano-Dokumentationsseite.
Fühlen Sie sich frei, einen Kommentar zu hinterlassen, wenn Sie Fragen haben.