Auch wenn es recht einfach ist, Dinge über den grafischen Modus zu erledigen, sollten Sie wissen, wie Sie die meisten Aufgaben von der Befehlszeile in Linux ausführen. Denn es besteht die Möglichkeit, dass Sie mit Linux-Servern ohne GUI arbeiten müssen! Außerdem können einige bestimmte Aufgaben im Grafikmodus nicht kooperativ sein oder nicht reagieren. In dieser kurzen Anleitung lernen wir eines der grundlegenden Linux-Netzwerkkonzepte kennen, d. h. wie man WiFi von der Befehlszeile im Linux-Betriebssystem verbindet und trennt.
Es gibt mehrere Möglichkeiten, drahtlose Netzwerke in Linux über die Befehlszeile zu aktivieren und zu deaktivieren. Hier werden wir über zwei Kommandozeilen-Tools sprechen, nämlich nmcli und nmtui . Beide sind in vielen modernen Linux-Distributionen vorinstalliert.
1. Verbinden und trennen Sie das WLAN von der Befehlszeile mit Nmcli in Linux
Nmcli ist eine Befehlszeilenschnittstelle zur Steuerung von NetworkManager und zur Meldung des Netzwerkstatus in Linux. Mit nmcli können wir Netzwerkverbindungen erstellen, anzeigen, bearbeiten, löschen, aktivieren und deaktivieren sowie den Status von Netzwerkgeräten steuern und anzeigen. Alles von der Kommandozeile! Keine Notwendigkeit, andere GUI-Clients zu verwenden, um kabelgebundene oder drahtlose Netzwerkverbindungen in Linux zu konfigurieren. Nmcli ist auf allen GNOME-basierten Linux-Desktops vorinstalliert.
Lassen Sie uns zunächst die Liste der gespeicherten Netzwerkverbindungen und den Namen des drahtlosen Geräts in Ihrem Linux-System mit dem Befehl anzeigen:
$ nmcli connectionOder verwenden Sie kurz dies:
$ nmcli cDer obige Befehl listet alle gespeicherten Netzwerkverbindungen (sowohl kabelgebunden als auch drahtlos) auf Ihrem Linux-Rechner auf:
NAME UUID TYPE DEVICE JioFi4_12E9FE a583ac06-30da-4e8b-b9e0-674ec33bece8 wifi wlp9s0 mpqemubr0 44554d0e-a243-41ad-a298-a02737d6e8aa bridge mpqemubr0 virbr0 5bd9c4cd-d546-4a62-8c51-051d392d062c bridge virbr0 tap-d8f1eebb39f eae33bb5-6430-4ab8-9ebd-d2a05ec0b02d tun tap-d8f1eebb39f HP 7 VoiceTab Network 73ef7815-0fb0-4272-8bfd-8ecf85c75225 bluetooth -- sktab 1732d713-ad4e-4ec5-8dad-49f0cd8f1cb2 wifi -- Wired connection 1 410f30c5-b1ca-3e7c-9083-2b59c73be34a ethernet --
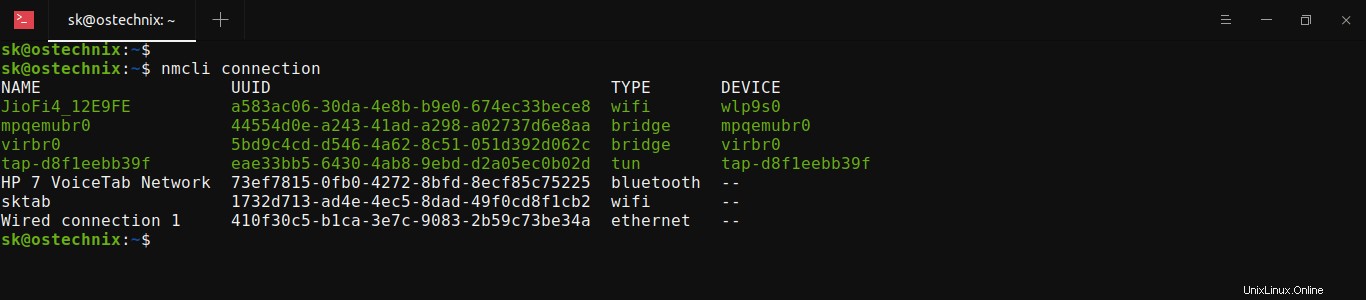
Wie Sie in der obigen Ausgabe sehen, lautet der Name meiner drahtlosen Netzwerkverbindung "JioFi4_12E9FE" und der Name der drahtlosen Netzwerkschnittstelle ist "wlp9s0" .
Wenn Sie alle drahtlosen Netzwerke (d. h. Zugangspunkte, Hotspots) in Ihrer Umgebung auflisten möchten, führen Sie diesen Befehl aus:
$ nmcli device wifi list Oder verwenden Sie kurz diesen Befehl:
$ nmcli d wifi list Beispielausgabe:
* 40:C8:CB:12:E9:FE JioFi4_12E9FE Infra 6 65 Mbit/s 69 ▂▄▆_ WPA2 [...]
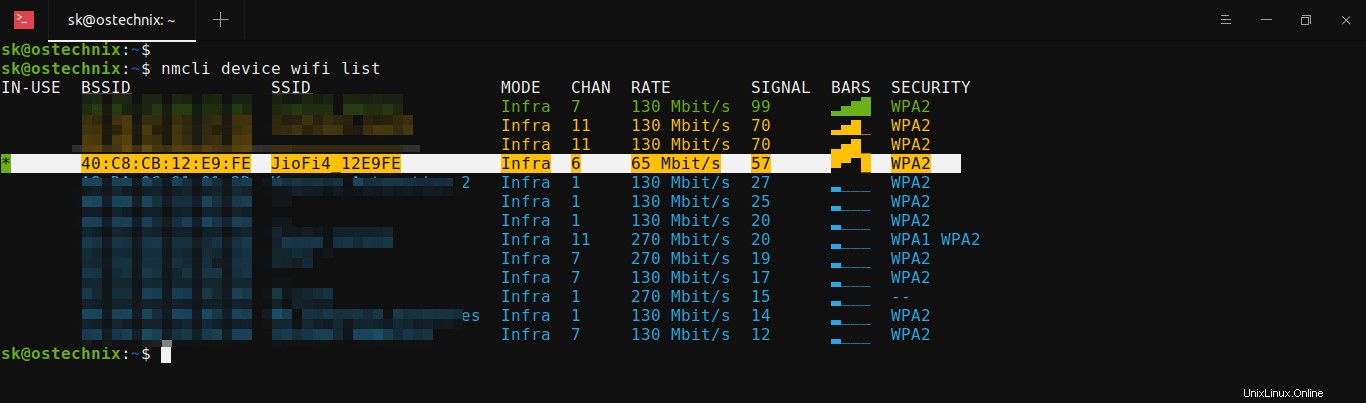
Die aktuell verwendeten WLAN-Netzwerke sind mit einem Sternchen gekennzeichnet (*)-Symbol.
Sie können optional --rescan yes übergeben Flag, um nmcli mitzuteilen um alle verfügbaren WLAN-Netzwerke in Ihrer Nähe erneut zu scannen:
$ nmcli device wifi list --rescan yesNachdem Sie die Liste der WLAN-Verbindungen gefunden haben, können Sie sich mit einem bestimmten WLAN-Netzwerk verbinden, zum Beispiel JioFi4_12E9FE , indem Sie den folgenden Befehl verwenden:
$ nmcli c up JioFi4_12E9FEBeispielausgabe:
Connection successfully activated (D-Bus active path: /org/freedesktop/NetworkManager/ActiveConnection/20)
Um die Verbindung zu einem WLAN-Netzwerk zu trennen, führen Sie Folgendes aus:
$ nmcli c down JioFi4_12E9FEBeispielausgabe:
Connection 'JioFi4_12E9FE' successfully deactivated (D-Bus active path: /org/freedesktop/NetworkManager/ActiveConnection/20)
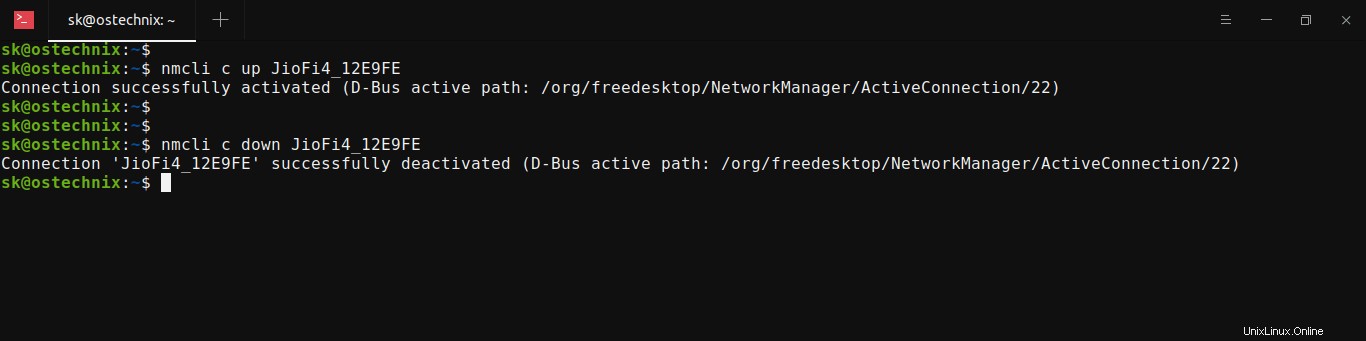
Verwenden Sie -a (--ask ) markieren, wenn Sie zur Eingabe des WLAN-Passworts aufgefordert werden möchten:
$ nmcli -a c up JioFi4_12E9FESobald die WLAN-Verbindung hergestellt ist, wird die Verbindung gespeichert und bei jedem Neustart automatisch neu verbunden.
Sie müssen -a nicht verwenden jedes Mal. Die verbundenen Netzwerke werden gespeichert und in den Folgezeiten automatisch wieder verbunden.
Die andere Möglichkeit, sich mit nmcli mit einer drahtlosen Netzwerkverbindung zu verbinden Befehl ist:
$ nmcli -a d wifi connect JioFi4_12E9FE
Hier das -a flag fordert Sie auf, das WLAN-Passwort einzugeben.
Nachdem Sie das richtige Passwort eingegeben haben, sehen Sie die Meldung „Erfolgreich verbunden“:
Device 'wlp9s0' successfully activated with 'a583ac06-30da-4e8b-b9e0-674ec33bece8'.
Um die Verbindung zum WLAN-Netzwerk zu trennen, deaktivieren Sie einfach die Netzwerkkarte:
$ nmcli d disconnect wlp9s0Ersetzen Sie „wlp9s0“ durch den Namen Ihrer WLAN-Karte.
Gehen Sie wie folgt vor, um die WLAN-Karte erneut zu aktivieren:
$ nmcli d connect wlp9s0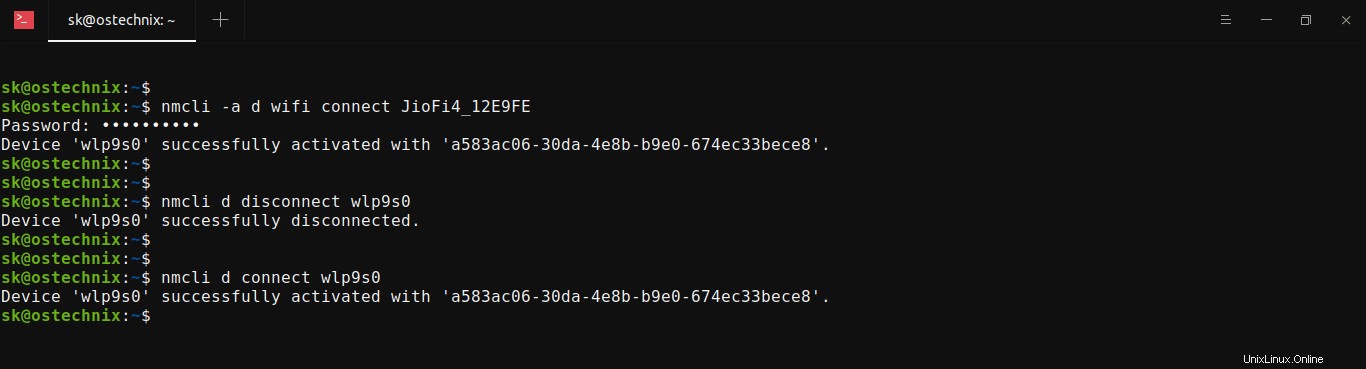
In den obigen Beispielen haben wir eine bestimmte drahtlose Netzwerkverbindung und Schnittstelle aktiviert und deaktiviert. Wenn Sie den gesamten WLAN-Zugriff in Ihrem Linux-System aktivieren oder deaktivieren möchten, schalten Sie einfach Ihr drahtloses Funkgerät wie folgt ein oder aus:
$ nmcli radio wifi on$ nmcli radio wifi offSobald Sie das WLAN-Radio eingeschaltet haben, wird die gespeicherte Verbindung automatisch verbunden.
Damit Ihr NetworkManager die Verbindung vergisst (d. h. aus der gespeicherten Liste entfernt), gehen Sie wie folgt vor:
$ nmcli c delete JioFi4_12E9FESie müssen das richtige Passwort eingeben, um sich das nächste Mal mit diesem Netzwerk zu verbinden.
Weitere Einzelheiten finden Sie unter nmcli Handbuchseiten.
$ man nmcli2. Verbinden und trennen Sie das WLAN von der Befehlszeile mit Nmtui in Linux
Nmtui ist eine fluchbasierte Textbenutzeroberfläche (TUI) zur Steuerung und Interaktion mit NetworkManager.
Um WiFi-Netzwerke von der Befehlszeile in einem Linux-System zu verbinden oder zu trennen, starten Sie das Tool nmtui mit dem Befehl:
$ nmtuiWählen Sie die Option "Verbindung aktivieren" und drücken Sie die EINGABETASTE.
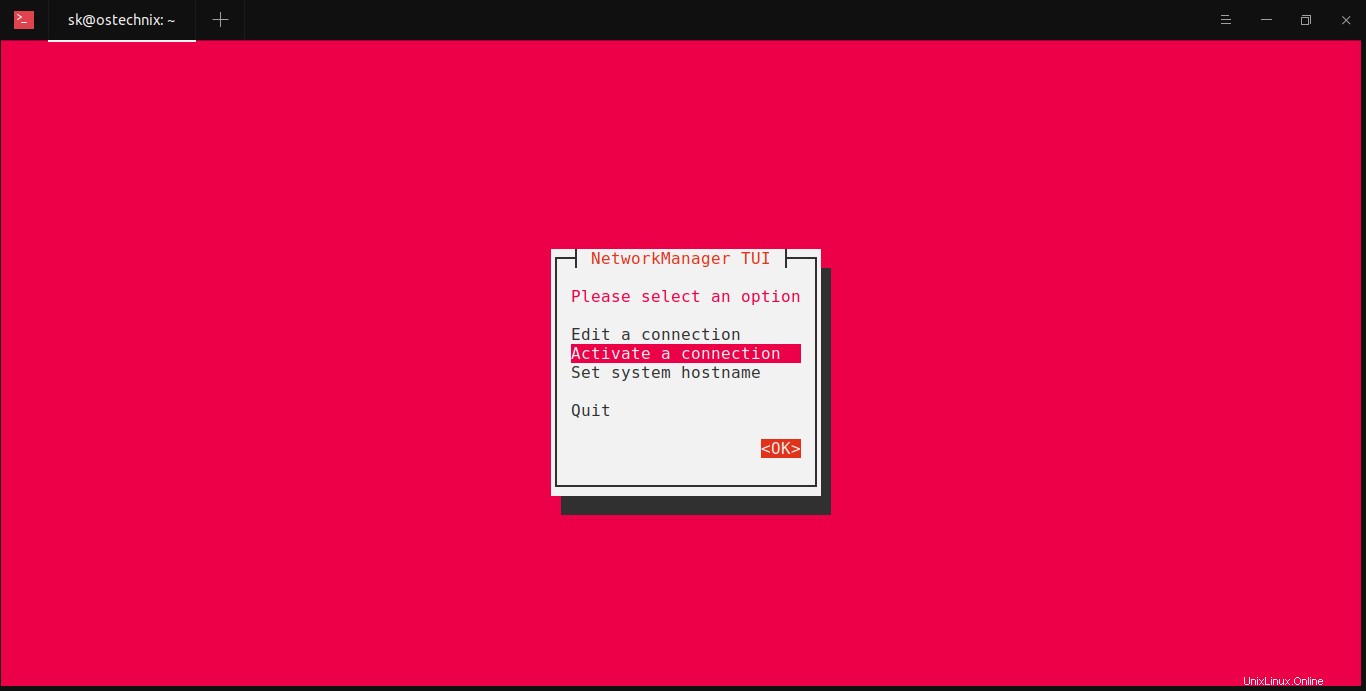
Wählen Sie im nächsten Fenster die WLAN-Verbindung aus, die Sie aktivieren oder deaktivieren möchten. Wenn die ausgewählte WLAN-Verbindung bereits verbunden ist, sehen Sie die Option „Deaktivieren“. Wenn es getrennt ist, sehen Sie dann die Option "Aktivieren". Wählen Sie die Option „Aktivieren/Deaktivieren“ und drücken Sie die EINGABETASTE, um eine Verbindung zum ausgewählten drahtlosen Netzwerk herzustellen oder die Verbindung zu trennen.
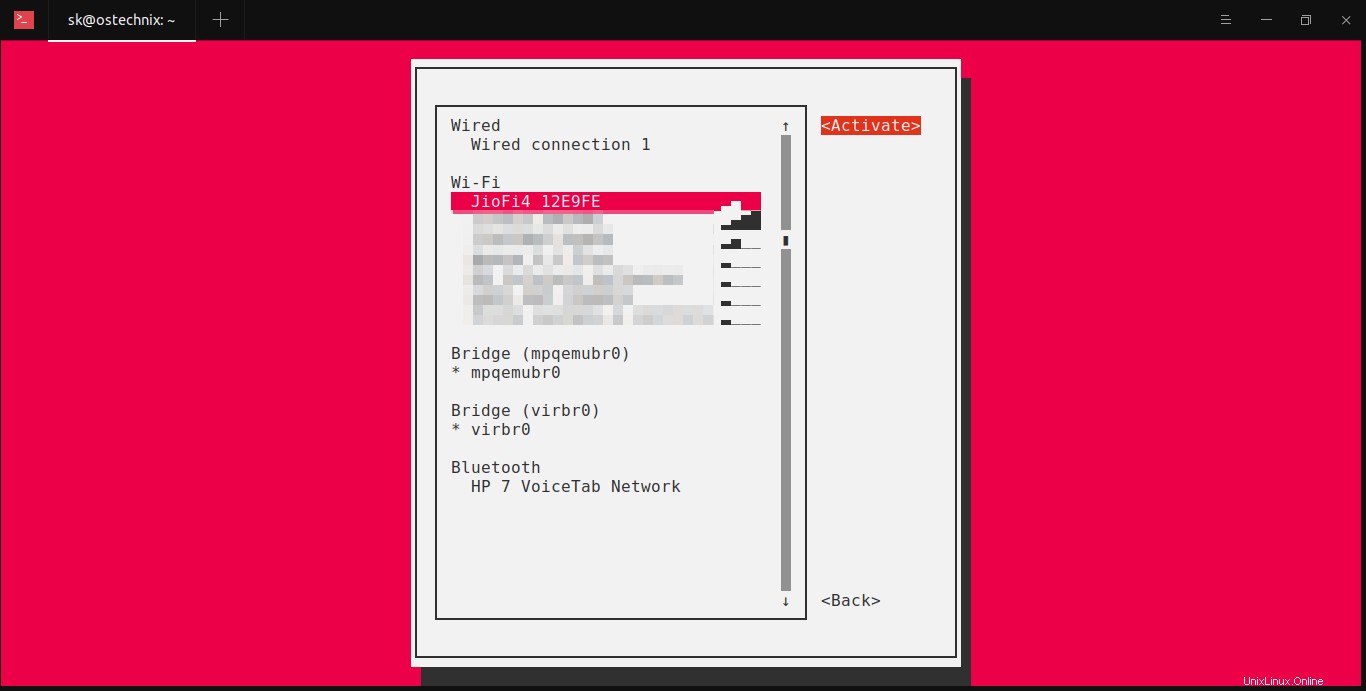
Weitere Einzelheiten finden Sie in den Manpages:
$ man nmtuiHoffe das hilft.
Verwandte Lektüre:
- Finden Sie das WLAN-Passwort von verbundenen Netzwerken in Linux
- Überwachen der WLAN-Verbindung über die Befehlszeile in Linux
- So aktualisieren Sie das WLAN-Netzwerkkennwort vom Terminal in Arch Linux
Vorgestelltes Bild von ivke32 von Pixabay.