Ein Remote-Desktop ist laut Wikipedia „eine Software- oder Betriebssystemfunktion, die es ermöglicht, die Desktop-Umgebung eines Personal Computers remote auf einem System (normalerweise einem PC, aber das Konzept gilt gleichermaßen für einen Server) auszuführen, während sie auf einem angezeigt wird separates Client-Gerät."
Mit anderen Worten, ein Remote-Desktop wird verwendet, um auf eine Umgebung zuzugreifen, die auf einem anderen Computer ausgeführt wird. Das Pull Request (PR)-Testsystem des ManageIQ/Integration-Testrepositorys stellt beispielsweise einen Virtual Network Computing (VNC)-Verbindungsport bereit, sodass ich meine zu testenden PRs in Echtzeit aus der Ferne anzeigen kann. Remote-Desktops werden auch verwendet, um Kunden bei der Lösung von Computerproblemen zu helfen:Mit der Erlaubnis des Kunden können Sie eine VNC- oder Remote Desktop Protocol (RDP)-Verbindung herstellen, um den Computer anzuzeigen oder interaktiv darauf zuzugreifen, um das Problem zu beheben oder zu beheben.
Diese Verbindungen werden mithilfe von Remote-Desktop-Verbindungssoftware hergestellt, und es stehen viele Optionen zur Verfügung. Ich verwende Remmina, weil mir die minimale, einfach zu bedienende Benutzeroberfläche (UI) gefällt. Es ist in GTK+ geschrieben und ist Open Source unter der GNU GPL-Lizenz.
In diesem Artikel erkläre ich, wie Sie mit dem Remmina-Client eine Remote-Verbindung von einem Linux-Computer zu einem Windows 10-System und einem Red Hat Enterprise Linux 7-System herstellen.
Installieren Sie Remmina unter Linux
Zuerst müssen Sie Remmina auf dem Computer installieren, den Sie für den Fernzugriff auf die anderen Computer verwenden. Wenn Sie Fedora verwenden, können Sie den folgenden Befehl ausführen, um Remmina zu installieren:
sudo dnf install -y remminaWenn Sie Remmina auf einer anderen Linux-Plattform installieren möchten, befolgen Sie diese Installationsanweisungen. Sie sollten dann Remmina mit Ihren anderen Apps finden (Remmina ist in diesem Bild ausgewählt).
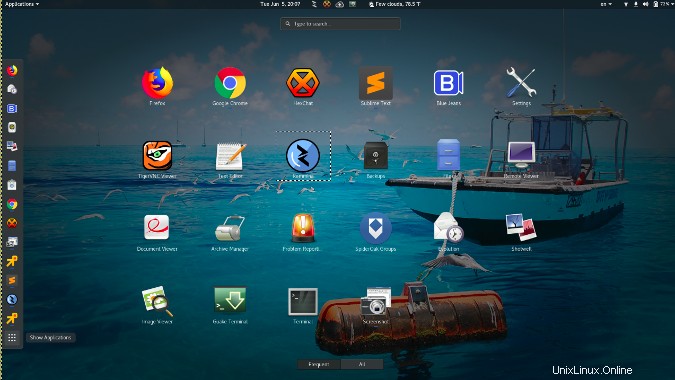
Starten Sie Remmina, indem Sie auf das Symbol klicken. Sie sollten einen Bildschirm sehen, der diesem ähnelt:

Remmina bietet verschiedene Arten von Verbindungen an, darunter RDP, das für die Verbindung mit Windows-basierten Computern verwendet wird, und VNC, das für die Verbindung mit Linux-Computern verwendet wird. Wie Sie in der oberen linken Ecke oben sehen können, ist die Standardeinstellung von Remmina RDP.
Verbindung mit Windows 10 herstellen
Gemäß der Produktmatrix von Microsoft bietet die Windows 10 Home Edition keine Möglichkeit, eine Verbindung über RDP herzustellen, daher müssen Sie die Pro- oder Enterprise-Editionen ausführen, um eine Verbindung über RDP herzustellen.
Bevor Sie über RDP eine Verbindung zu einem Windows 10-Computer herstellen können, müssen Sie einige Berechtigungen ändern, um die Remotedesktopfreigabe und Verbindungen über Ihre Firewall zuzulassen.
Um die Remote-Desktop-Freigabe zu aktivieren, im Datei-Explorer Klicken Sie mit der rechten Maustaste auf Arbeitsplatz → Eigenschaften → Remote-Einstellungen und aktivieren Sie im sich öffnenden Pop-up-Fenster Remoteverbindungen zu diesem Computer zulassen , wählen Sie dann Anwenden aus .
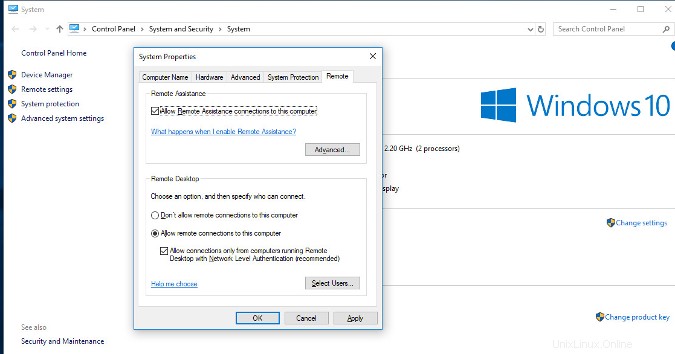
Aktivieren Sie als Nächstes Remotedesktopverbindungen durch Ihre Firewall. Suchen Sie zuerst nach Firewall-Einstellungen im Start Menü und wählen Sie Eine App durch die Windows-Firewall zulassen .
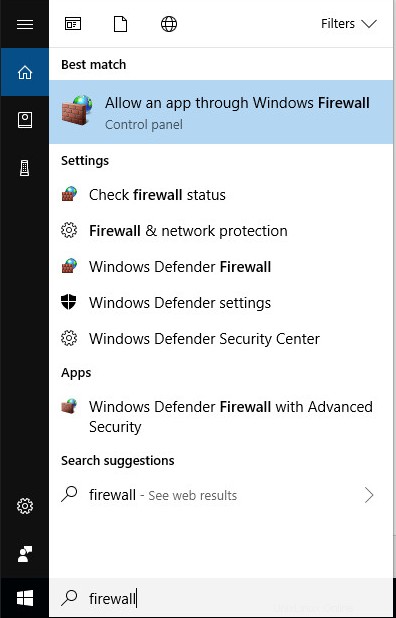
Suchen Sie im sich öffnenden Fenster nach Remote Desktop unter Zugelassene Apps und Funktionen . Aktivieren Sie die Kontrollkästchen unter Privat und/oderÖffentlich Spalten, abhängig von der Art der Netzwerke, die Sie für den Zugriff auf diesen Desktop verwenden. Klicken Sie auf OK .
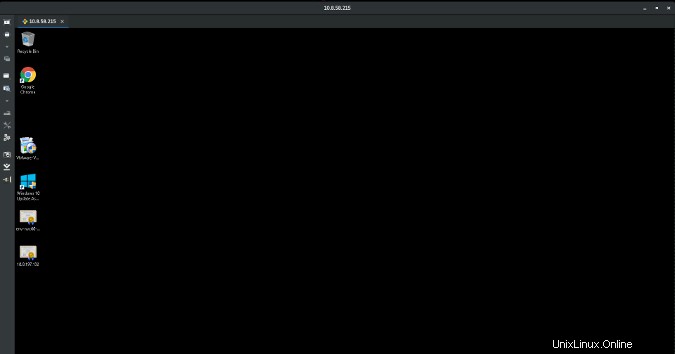
Gehen Sie zu dem Linux-Computer, den Sie für den Fernzugriff auf den Windows-PC verwenden, und starten Sie Remmina. Geben Sie die IP-Adresse Ihres Windows-Computers ein und drücken Sie die Eingabetaste. (Wie finde ich meine IP-Adresse in Linux und Windows 10?) Geben Sie Ihren Nutzernamen und Ihr Passwort ein, wenn Sie dazu aufgefordert werden, und klicken Sie auf OK.
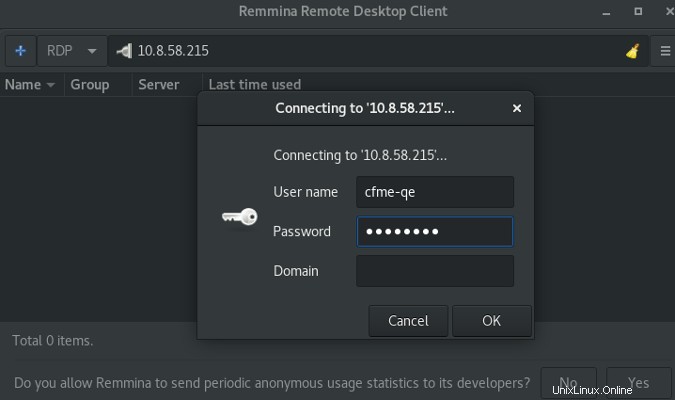
Wenn Sie aufgefordert werden, das Zertifikat zu akzeptieren, wählen Sie OK aus.
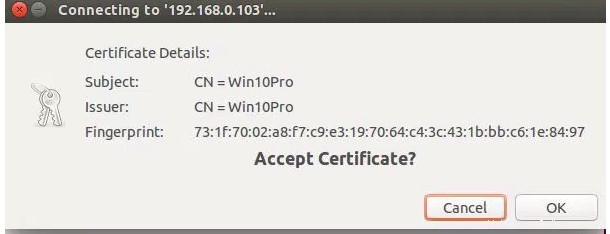
Sie sollten den Desktop Ihres Windows 10-Computers sehen können.
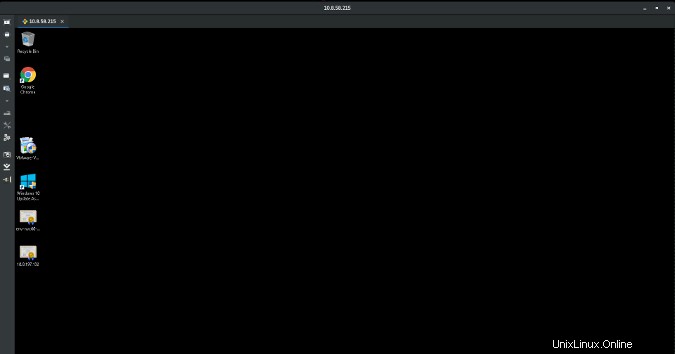
Herstellen einer Verbindung zu Red Hat Enterprise Linux
Öffnen Sie die Einstellungen, um Berechtigungen zum Aktivieren des Fernzugriffs auf Ihrem Linux-Computer festzulegen aus den Aktivitäten Menü in der oberen linken Ecke des GNOME-Desktops.
Klicken Sie auf Teilen Kategorie.
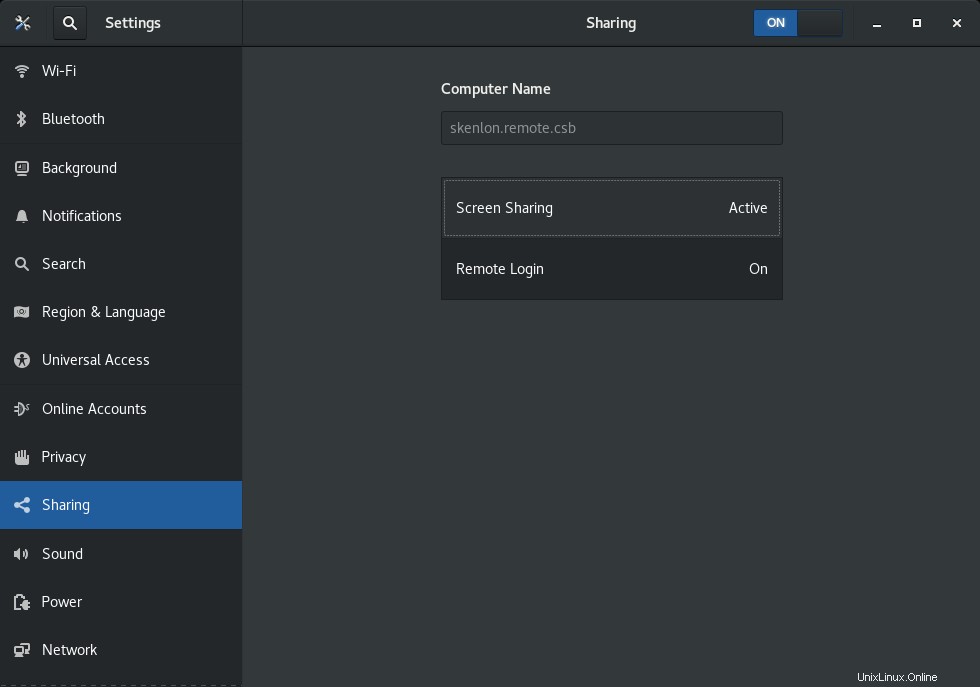
Aktivieren Sie Bildschirmfreigabe (und Verbindungen zur Bildschirmsteuerung zulassen , wenn Sie dazu aufgefordert werden). Sie können auch zwischen zwei Zugriffsoptionen wählen:eine, die den Hauptbenutzer des Computers auffordert, die Verbindungsanfrage zu akzeptieren oder abzulehnen, und eine andere, die die Verbindungsauthentifizierung mit einem Kennwort ermöglicht. Wählen Sie unten im Fenster die Netzwerkschnittstelle aus, auf der Verbindungen zulässig sind, und schließen Sie dann das Fenster.
Öffnen Sie als Nächstes die Firewall-Einstellungen aus dem Anwendungsmenü → Verschiedenes → Firewall .
Gehen Sie als Nächstes zu Remmina auf Ihrem Remote-Computer, geben Sie die IP-Adresse des Linux-Desktops ein, mit dem Sie sich verbinden möchten, und wählen Sie VNC als Protokoll ein und drücken Sie die Enter-Taste Schlüssel.
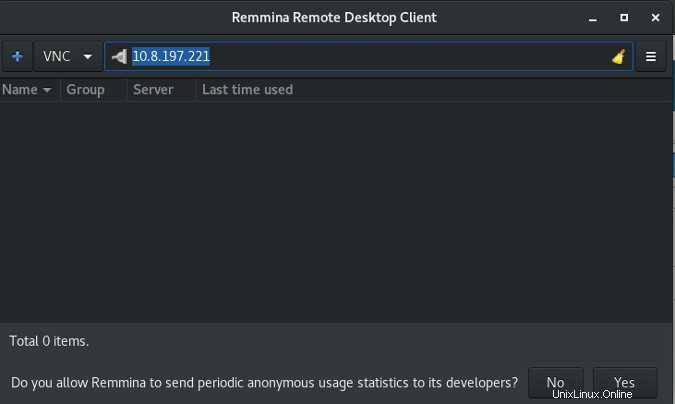
Wenn Sie zuvor die Authentifizierungsoption Neue Verbindungen müssen Zugriff anfordern gewählt haben , sieht der Benutzer des RHEL-Systems eine Eingabeaufforderung wie diese:
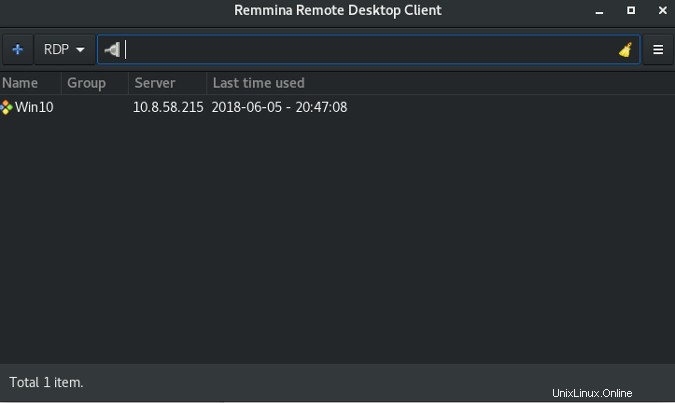
Wählen Sie Akzeptieren aus damit die Remote-Verbindung erfolgreich ist.
Wenn Sie die Option gewählt haben, die Verbindung mit einem Passwort zu authentifizieren, fordert Remmina Sie zur Eingabe des Passworts auf.
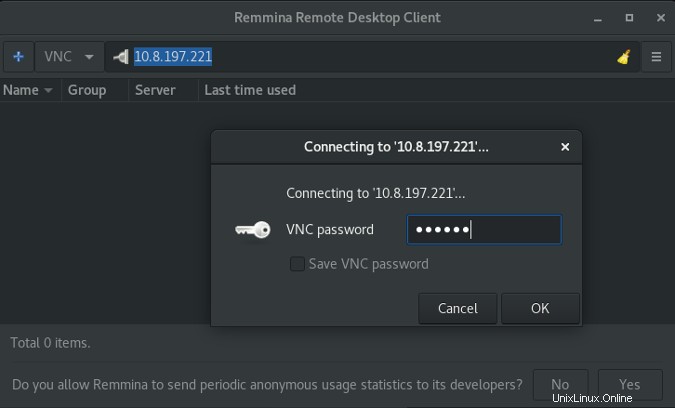
Geben Sie das Passwort ein und klicken Sie auf OK , und Sie sollten mit dem Remotecomputer verbunden sein.
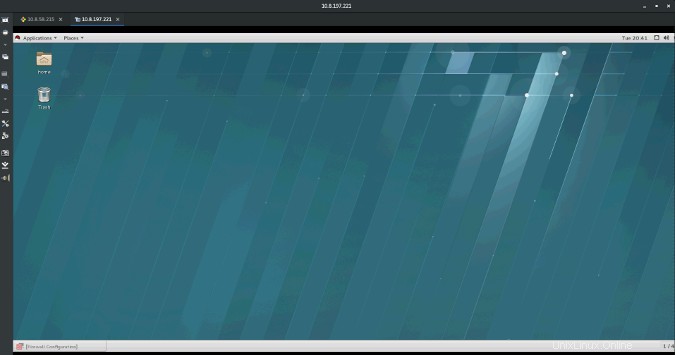
Remmina verwenden
Remmina bietet eine Benutzeroberfläche mit Registerkarten, wie im obigen Bild gezeigt, ähnlich wie bei einem Webbrowser. In der linken oberen Ecke sehen Sie, wie im Screenshot oben gezeigt, zwei Registerkarten:eine für die zuvor hergestellte Windows 10-Verbindung und eine neue für die RHEL-Verbindung.
Auf der linken Seite des Fensters befindet sich eine Symbolleiste mit Optionen wie Fenstergröße ändern , Vollbildmodus , Einstellungen , Screenshot , Trennen , und mehr. Erkunden Sie sie und finden Sie heraus, welche für Sie am besten geeignet sind.
Sie können auch gespeicherte Verbindungen in Remmina erstellen, indem Sie auf das + klicken (Plus)-Zeichen in der oberen linken Ecke. Füllen Sie das Formular mit Details zu Ihrer Verbindung aus und klicken Sie auf Speichern . Hier ist ein Beispiel für eine Windows 10 RDP-Verbindung:
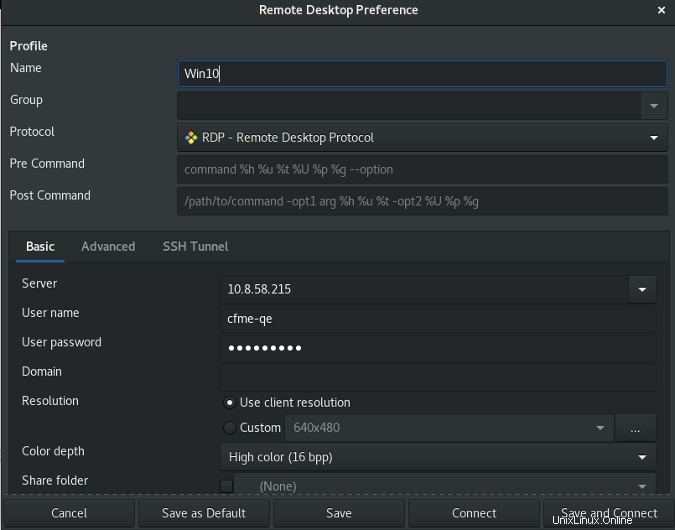
Wenn Sie Remmina das nächste Mal öffnen, ist die Verbindung verfügbar.
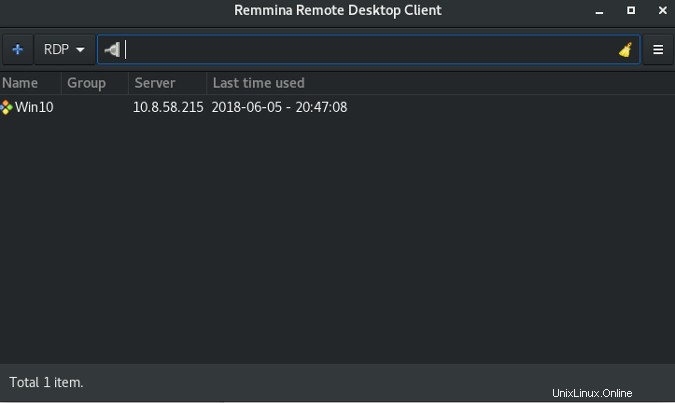
Klicken Sie einfach darauf, und Ihre Verbindung wird ohne erneute Eingabe der Details hergestellt.
Zusätzliche Informationen
Wenn Sie Remote-Desktop-Software verwenden, finden alle von Ihnen ausgeführten Vorgänge auf dem Remote-Desktop statt und verwenden seine Ressourcen – Remmina (oder ähnliche Software) ist nur eine Möglichkeit, mit diesem Desktop zu interagieren. Sie können auch remote über SSH auf einen Computer zugreifen, aber es beschränkt Sie normalerweise auf ein Nur-Text-Terminal zu diesem Computer.
Sie sollten auch beachten, dass das Aktivieren von Remoteverbindungen mit Ihrem Computer ernsthaften Schaden anrichten kann, wenn ein Angreifer diese Methode verwendet, um Zugriff auf Ihren Computer zu erlangen. Daher ist es ratsam, Remotedesktopverbindungen zu verbieten und zugehörige Dienste in Ihrer Firewall zu blockieren, wenn Sie Remotedesktop nicht aktiv verwenden.
Dieser Artikel wurde ursprünglich im Juni 2018 veröffentlicht und vom Herausgeber aktualisiert.