Neulich hat einer unserer Blog-Follower versucht, Katoolin zu installieren und es hat seine Ubuntu-Maschine kaputt gemacht. Er kam nicht über den Anmeldebildschirm hinaus. Irgendwie gelang es ihm, sein kaputtes Ubuntu-System wiederherzustellen ohne es neu zu installieren. Dieses Mal bootete seine Maschine jedoch nur im CLI-Modus. Es scheint, als wäre das grafische DE weg, aber er ist sich nicht so sicher. Er fragte mich, wie er herausfinden könnte, ob die GUI zu diesem Zeitpunkt vorhanden ist oder nicht. Wenn Sie sich jemals in dieser Situation befinden, finden Sie hier einige Tipps, um zu überprüfen, ob die GUI in Linux über die Befehlszeile installiert ist.
Überprüfen Sie, ob die GUI in Linux von der Befehlszeile aus installiert ist
Es gibt mehrere Möglichkeiten, um festzustellen, ob auf Ihrem Linux-System eine GUI installiert ist. Bitte beachten Sie, dass alle diese Methoden nur anzeigen, ob die GUI installiert ist oder nicht. Es hilft jedoch nicht festzustellen, ob die GUI läuft oder nicht.
Alle unten aufgeführten Schritte wurden unter Ubuntu 20.04 LTS Desktop- und Server-Editionen getestet.
Methode 1:
Die erste Methode besteht darin, sicherzustellen, dass auf Ihrem System eine X-Sitzung installiert ist. Führen Sie dazu Folgendes aus:
$ ls /usr/bin/*sessionWenn Ihr Linux-System über eine GUI-Sitzung verfügt, sollte diese etwa so aussehen:
/usr/bin/dbus-run-session /usr/bin/gnome-session-custom-session
/usr/bin/gnome-sessionWie Sie in der obigen Ausgabe sehen, hat mein Ubuntu GNOME Desktop-Umgebung installiert.
- Falls Ihr System über MATE verfügt installiert ist, wird
/usr/bin/mate-sessionausgegeben . - Für LXDE , wird
/usr/bin/lxsessionzurückgegeben .
Wenn auf einem Linux keine GUI installiert ist, sehen Sie eine Ausgabe wie unten:
/usr/bin/byobu-select-session /usr/bin/dbus-run-session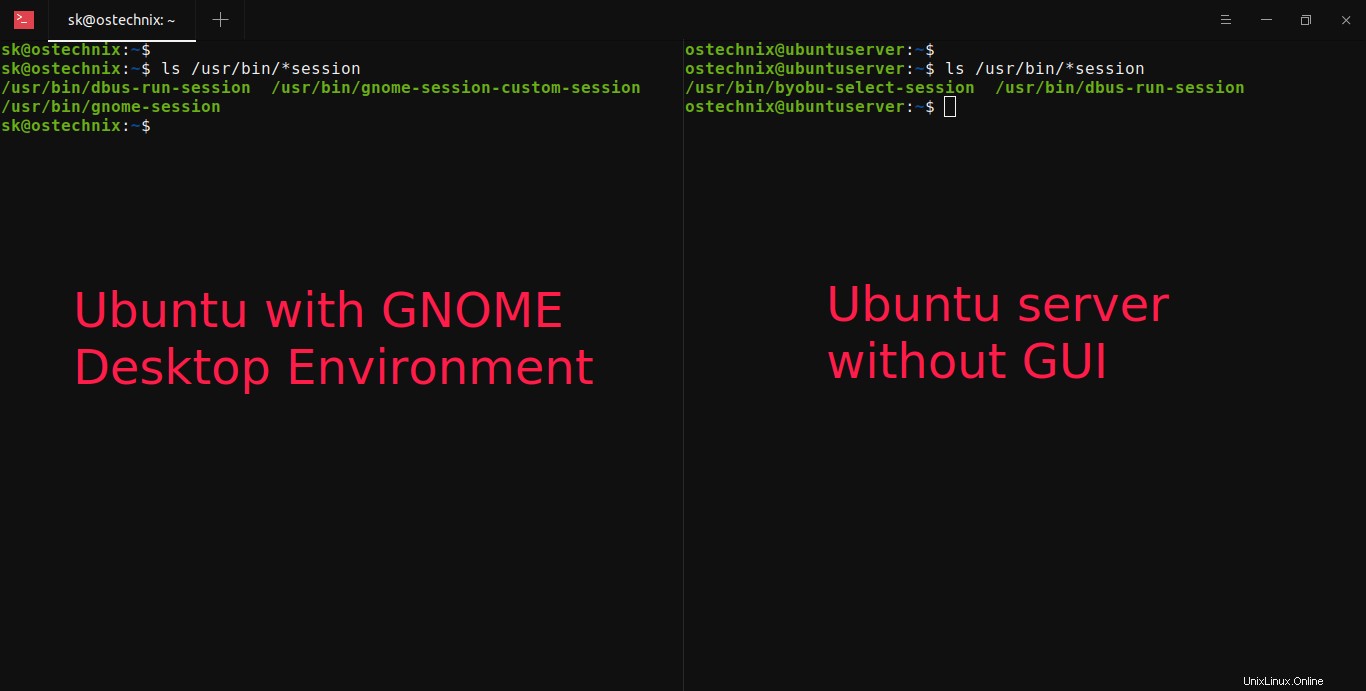
Dieser Befehl funktioniert nur auf Debian-basierten Systemen wie Ubuntu, Linux Mint, Pop!_OS usw. Wenn es sich bei Ihrem System um RPM-basierte Systeme wie Fedora, RHEL handelt, sehen Sie die folgende Fehlermeldung:
ls: cannot access '/usr/bin/*session': No such file or directoryVerwenden Sie in diesem Fall die folgenden Methoden.
Methode 2:
Die zweite Methode, um festzustellen, ob auf Ihrem System eine GUI installiert ist, besteht darin, das Vorhandensein des X-Servers mit type zu überprüfen Befehl:
$ type XorgAuf einem Linux-System mit installierter GUI sehen Sie die folgende Ausgabe:
Xorg is /usr/bin/XorgAuf Nur-CLI-Linux-Systemen sollte die Ausgabe so aussehen:
-bash: type: Xorg: not found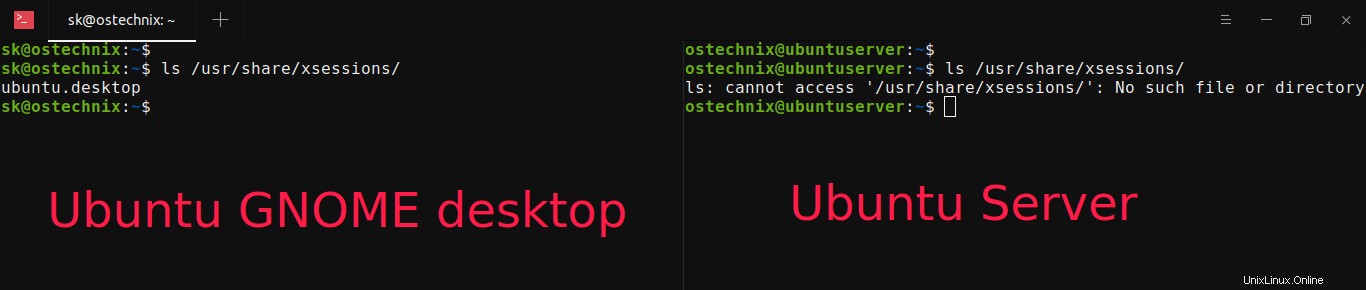
Methode 3:
Die andere Methode, um zu überprüfen, ob die GUI auf Ihrem Linux-System installiert ist, besteht darin, den Inhalt von /usr/share/xsessions/ zu überprüfen Verzeichnis mit ls Befehl:
$ ls /usr/share/xsessions/Beispielausgabe auf dem Ubuntu Linux GUI-System:
ubuntu.desktopBeispielausgabe von einer Ubuntu Linux-Nur-CLI-Maschine:
ls: cannot access '/usr/share/xsessions/': No such file or directory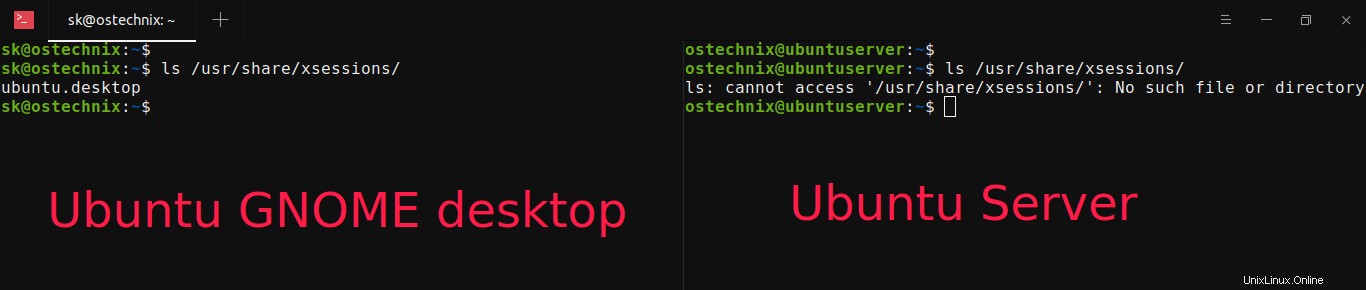
Methode 4:
Dies gilt ausschließlich für Debian-basierte Systeme. Sie können auch mit dpkg prüfen, ob die GUI installiert ist oder nicht und grep Befehle wie unten:
$ dpkg -l | grep xserverDieser Befehl listet alle installierten X11- und Xserver-bezogenen Pakete auf.
Beispielausgabe vom Ubuntu Linux GUI-System:
ii x11-xserver-utils 7.7+8 amd64 X server utilities ii xserver-common 2:1.20.9-2ubuntu1.2~20.04.1 all common files used by various X servers ii xserver-xephyr 2:1.20.9-2ubuntu1.2~20.04.1 amd64 nested X server ii xserver-xorg 1:7.7+19ubuntu14 amd64 X.Org X server ii xserver-xorg-core 2:1.20.9-2ubuntu1.2~20.04.1 amd64 Xorg X server - core server ii xserver-xorg-core-hwe-18.04 3:14.5 amd64 Transitional package for xserver-xorg-core-hwe-18.04 ii xserver-xorg-hwe-18.04 3:14.5 amd64 Transitional package for xserver-xorg-hwe-18.04 ii xserver-xorg-input-all 1:7.7+19ubuntu14 amd64 X.Org X server -- input driver metapackage ii xserver-xorg-input-libinput 0.29.0-1 amd64 X.Org X server -- libinput input driver ii xserver-xorg-input-wacom 1:0.39.0-0ubuntu1 amd64 X.Org X server -- Wacom input driver ii xserver-xorg-legacy 2:1.20.9-2ubuntu1.2~20.04.1 amd64 setuid root Xorg server wrapper ii xserver-xorg-video-all 1:7.7+19ubuntu14 amd64 X.Org X server -- output driver metapackage ii xserver-xorg-video-all-hwe-18.04 3:14.5 amd64 Transitional package for xserver-xorg-video-all-hwe-18.04 ii xserver-xorg-video-amdgpu 19.1.0-1 amd64 X.Org X server -- AMDGPU display driver ii xserver-xorg-video-amdgpu-hwe-18.04 3:14.5 amd64 Transitional package for xserver-xorg-video-amdgpu-hwe-18.04 ii xserver-xorg-video-ati 1:19.1.0-1 amd64 X.Org X server -- AMD/ATI display driver wrapper ii xserver-xorg-video-ati-hwe-18.04 3:14.5 amd64 Transitional package for xserver-xorg-video-ati-hwe-18.04 ii xserver-xorg-video-fbdev 1:0.5.0-1ubuntu1 amd64 X.Org X server -- fbdev display driver ii xserver-xorg-video-fbdev-hwe-18.04 3:14.5 amd64 Transitional package for xserver-xorg-video-fbdev-hwe-18.04 ii xserver-xorg-video-intel 2:2.99.917+git20200226-1 amd64 X.Org X server -- Intel i8xx, i9xx display driver ii xserver-xorg-video-nouveau 1:1.0.16-1 amd64 X.Org X server -- Nouveau display driver ii xserver-xorg-video-qxl 0.1.5+git20200331-1 amd64 X.Org X server -- QXL display driver ii xserver-xorg-video-qxl-hwe-18.04 3:14.5 amd64 Transitional package for xserver-xorg-video-qxl-hwe-18.04 ii xserver-xorg-video-radeon 1:19.1.0-1 amd64 X.Org X server -- AMD/ATI Radeon display driver ii xserver-xorg-video-vesa 1:2.4.0-2 amd64 X.Org X server -- VESA display driver ii xserver-xorg-video-vesa-hwe-18.04 3:14.5 amd64 Transitional package for xserver-xorg-video-vesa-hwe-18.04 ii xserver-xorg-video-vmware 1:13.3.0-3 amd64 X.Org X server -- VMware display driver
Auf Ubuntu-Servern ohne GUI sehen Sie nur einige X-Server-bezogene Pakete:
rc x11-xserver-utils 7.7+8 amd64 X server utilities ii xserver-common 2:1.20.9-2ubuntu1.2~20.04.1 all common files used by various X servers
Dies ist jedoch keine so zuverlässige Methode. Denn Sie hätten DE auch ohne Paketmanager wie dpkg installieren können oder apt . In solchen Fällen werden keine Ergebnisse zurückgegeben. Selbst wenn Sie den X-Server installiert und dann entfernt haben, wird immer noch angezeigt, dass der X-Server installiert ist.
Wie finde ich heraus, welche Desktop-Umgebung Sie unter Linux verwenden?
Dies ist eine Bonusmethode. Wir können die aktuelle Desktop-Umgebung in unserem Linux-GUI-System mit dem folgenden Befehl leicht finden:
$ echo $XDG_CURRENT_DESKTOP
ubuntu:GNOME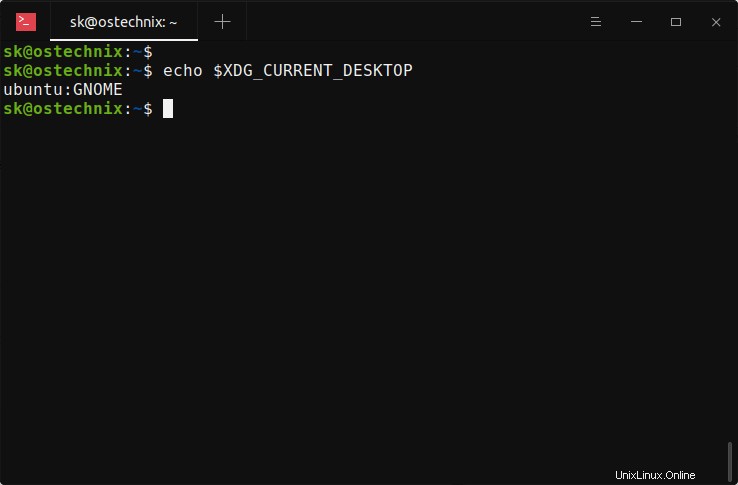
Wie Sie in der Ausgabe sehen, verwende ich die Ubuntu GNOME-Desktopumgebung. Wenn Sie kein DE haben, werden Sie nichts sehen.
Hoffe das hilft.
Vorgestelltes Bild von erfouris studio von Pixabay.