In dieser Anleitung wird erläutert, wie Sie Google Drive lokal als virtuelles Dateisystem bereitstellen und über den Dateimanager in Linux auf Ihre Google Drive-Dateien zugreifen.
Einführung
Google Drive ist einer der beliebtesten Cloud-Speicheranbieter der Welt. Seit 2017 nutzen weltweit über 800 Millionen Benutzer diesen Dienst aktiv.
Obwohl die Zahl der Benutzer dramatisch gestiegen ist, hat Google noch keinen Google Drive-Client für Linux veröffentlicht. Aber es hat die Linux-Community nicht aufgehalten.
Hin und wieder haben einige Entwickler einige Google Drive-Clients für das Linux-Betriebssystem veröffentlicht. In diesem Handbuch sehen wir vier inoffizielle Google Drive-Clients für Linux.
Mit diesen Clients können Sie Google Drive lokal als virtuelles Dateisystem bereitstellen und auf Ihre Laufwerksdateien in Ihrer Linux-Box zugreifen.
1. Rclone
Rclone ist mein bevorzugtes Befehlszeilentool zum Synchronisieren von Dateien und Verzeichnissen mit und von lokalen und Remote-Cloud-Speicheranbietern. Es kann auch lokale oder entfernte Dateien über HTTP/WebDav/FTP/SFTP/dlna bereitstellen. Rclone ist eine kostenlose Open-Source-Anwendung, die mit GO geschrieben wurde Programmiersprache.
Es ist nicht nur für Google Drive, Rclone unterstützt viele andere Cloud-Speicheranbieter, wie unten aufgeführt.
- Alibaba Cloud (Aliyun) Objektspeichersystem (OSS),
- Amazon Drive,
- Amazon S3,
- Backblaze B2,
- Box,
- Ceph,
- DigitalOcean Spaces,
- Traumwirt,
- Dropbox
- Google Cloud-Speicher
- Hubic,
- Jottacloud,
- IBM COS S3,
- Koofr,
- Memset-Memstore,
- Mega,
- Microsoft Azure Blob Storage,
- Microsoft OneDrive,
- Minio,
- Nextcloud,
- OVH,
- OpenDrive,
- Openstack-Swift,
- Oracle Cloud-Speicher
- ownCloud,
- pCloud,
- put.io,
- QingStor,
- Rackspace Cloud-Dateien,
- rsync.net,
- Scaleway,
- Wasabi,
- Yandex-Festplatte.
1.1. Rclone unter Linux installieren
Rclone kann auf verschiedene Arten installiert werden.
Installieren Sie Rclone mit dem Installationsskript:
Dies ist der einfachste Weg, rclone auf Linux Mac OS- und BSD-Systemen zu installieren.
Alles, was Sie tun müssen, ist den folgenden einzeiligen Befehl im Terminal auszuführen:
$ curl https://rclone.org/install.sh | sudo bash
Führen Sie für die Beta-Installation Folgendes aus:
$ curl https://rclone.org/install.sh | sudo bash -s beta
Einige von Ihnen mögen es nicht, ein Skript direkt in Ihre Bash zu leiten mit curl Befehl. Wenn dies der Fall ist, überspringen Sie dies und befolgen Sie die anderen unten angegebenen Installationsmethoden.
Installieren Sie Rclone mit dem Standardpaketmanager:
Rclone ist in den Standard-Repositorys einiger Linux-Distributionen verfügbar.
Aktivieren Sie unter Arch Linux und seinen Varianten das [Community]-Repository und installieren Sie Rclone mit pacman wie unten.
$ sudo pacman -S rclone
Unter Debian, Ubuntu, Linux Mint und anderen Deb-basierten Systemen:
$ sudo apt install rclone
Auf Fedora:
$ sudo dnf install rclone
Installieren Sie Rclone von vorkompilierten Binärdateien:
Wenn Rclone in den Standard-Repositories nicht verfügbar oder veraltet ist, können Sie die neueste Rclone-Version wie unten gezeigt installieren.
Laden Sie die neueste vorkompilierte Binärdatei herunter und extrahieren Sie sie:
$ curl -O http://downloads.rclone.org/rclone-current-linux-amd64.zip
$ unzip rclone-current-linux-amd64.zip
$ cd rclone-*-linux-amd64
Kopieren Sie die Binärdatei in Ihren $PATH :
$ sudo cp rclone /usr/bin/
Legen Sie die richtigen Berechtigungen fest:
$ sudo chown root:root /usr/bin/rclone
$ sudo chmod 755 /usr/bin/rclone
Installieren Sie abschließend die Rclone-Manpage:
$ sudo mkdir -p /usr/local/share/man/man1
$ sudo cp rclone.1 /usr/local/share/man/man1/
$ sudo mandb
Installieren Sie Rclone mit Snap
Rclone ist auch als Snap verfügbar . Sie können es mit folgendem Befehl installieren:
$ sudo snap install rclone --classic
1.2. Konfigurieren Sie Rclone für den Zugriff auf Google Drive
Führen Sie nach der Installation den folgenden Befehl aus, um Rclone die Erlaubnis zu erteilen, auf Ihr Google-Laufwerk zuzugreifen:
$ rclone config
Dies führt Sie durch eine Reihe von interaktiven Einrichtungsprozessen. Zuerst wird nach einer Liste verfügbarer Fernbedienungen gesucht. Wir haben noch keine Fernbedienungen erstellt, also lassen Sie uns eine erstellen.
Geben Sie dazu einfach "n" ein und drücken Sie ENTER . Geben Sie dann den Namen der Fernbedienung ein. Ich nenne es "mygoogledrive" .
2019/07/16 16:27:20 NOTICE: Config file "/home/sk/.config/rclone/rclone.conf" not found - using defaults No remotes found - make a new one n) New remote r) Rename remote c) Copy remote s) Set configuration password q) Quit config n/r/c/s/q> n name> mygoogledrive
Wählen Sie als nächstes den Cloud-Anbieter aus. In unserem Fall. es ist Google Drive , also habe ich die Nummer 7 eingegeben .
Type of storage to configure. Choose a number from below, or type in your own value 1 / Amazon Drive \ "amazon cloud drive" 2 / Amazon S3 (also Dreamhost, Ceph, Minio) \ "s3" 3 / Backblaze B2 \ "b2" 4 / Dropbox \ "dropbox" 5 / Encrypt/Decrypt a remote \ "crypt" 6 / Google Cloud Storage (this is not Google Drive) \ "google cloud storage" 7 / Google Drive \ "drive" 8 / Hubic \ "hubic" 9 / Local Disk \ "local" 10 / Microsoft OneDrive \ "onedrive" 11 / Openstack Swift (Rackspace Cloud Files, Memset Memstore, OVH) \ "swift" 12 / SSH/SFTP Connection \ "sftp" 13 / Yandex Disk \ "yandex" Storage> 7
Drücken Sie als Nächstes die EINGABETASTE, um leere Werte für die Client-ID und den geheimen Clientschlüssel der Google-Anwendung zu lassen:
Google Application Client Id - leave blank normally. client_id> Google Application Client Secret - leave blank normally. client_secret>
Geben Sie "y" ein um die automatische Konfiguration zu verwenden:
Remote config Use auto config? * Say Y if not sure * Say N if you are working on a remote or headless machine or Y didn't work y) Yes n) No y/n> y
Jetzt öffnet sich Ihr Webbrowser und Rclone bittet Sie um Erlaubnis, auf Ihr Google-Laufwerk zuzugreifen. Klicken Sie auf "Zulassen" Schaltfläche, um es zu autorisieren.
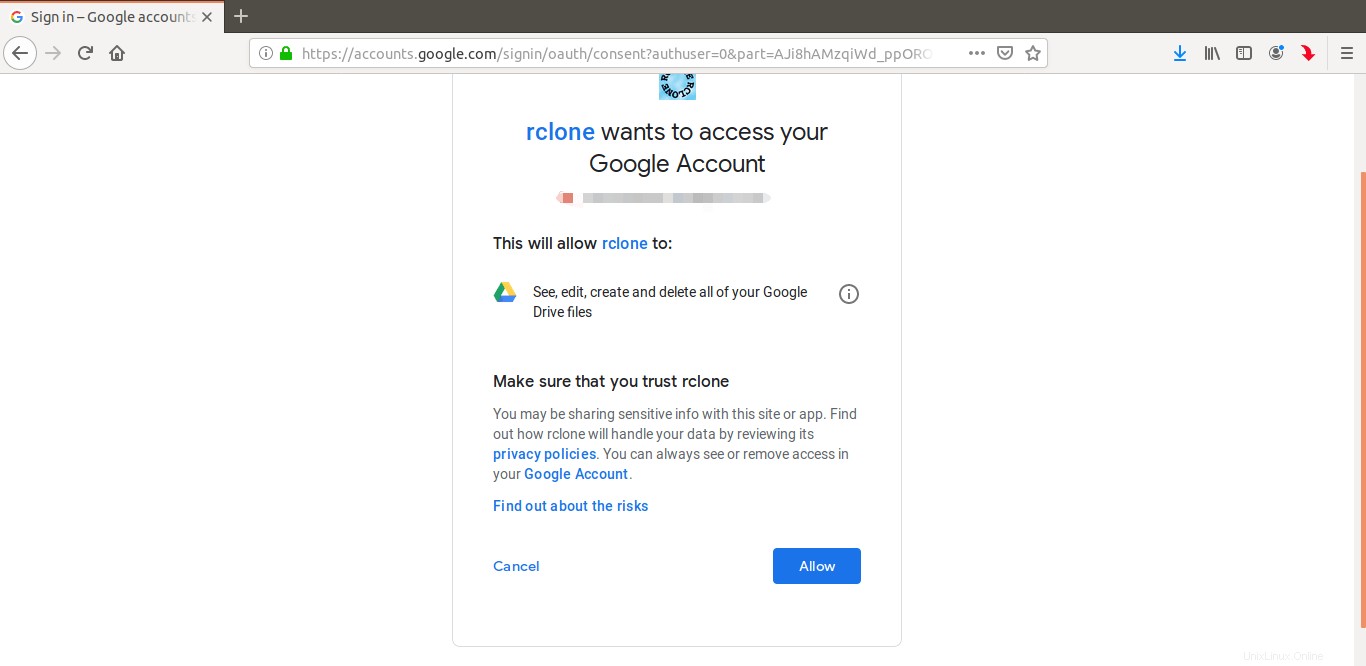
Sobald Sie auf die Schaltfläche "Zulassen" geklickt haben, sehen Sie eine Erfolgsmeldung im Browser. Schließen Sie einfach das Browserfenster und gehen Sie zurück zum Terminal.
Der Bestätigungscode wird automatisch auf Ihr Terminal kopiert. Wenn Sie damit einverstanden sind, geben Sie einfach "y" ein und drücken Sie ENTER, um mit der Erstellung der Fernbedienung fortzufahren:
y) Yes this is OK e) Edit this remote d) Delete this remote y/e/d> y
Erledigt! Eine Fernbedienung mit dem Namen "mygoogledrive" wurde gerade erstellt.
Wenn Sie einen neuen erstellen möchten, klicken Sie auf "n" und befolgen Sie das oben beschriebene Verfahren. Oder beenden Sie den rclone-Konfigurationsassistenten, indem Sie "q" drücken .
Current remotes: Name Type ==== ==== mygoogledrive drive e) Edit existing remote n) New remote d) Delete remote r) Rename remote c) Copy remote s) Set configuration password q) Quit config e/n/d/r/c/s/q> q
Sie können die Liste der konfigurierten Remotes jederzeit mit dem folgenden Befehl anzeigen:
$ rclone listremotes
1.3. Mounten Sie Google Drive lokal als virtuelles Dateisystem mit Rclone
Erstellen Sie einen Mount-Punkt, um Ihre Google Drive-Dateien zu mounten:
$ mkdir ~/drive
Mounten Sie dann das Google-Laufwerk mit dem Befehl:
$ rclone mount mygoogledrive: ~/drive/
Sie können ein bestimmtes Verzeichnis/eine bestimmte Datei aus dem Google-Laufwerk wie unten mounten.
$ rclone mount remote:path/to/files /path/to/local/mount
Um die Bereitstellung aufzuheben, drücken Sie einfach "CTRL+c" um den Mount zu stoppen.
In meinem Fall habe ich mein Google-Laufwerk in einem Mount-Point-Verzeichnis mit dem Namen "~/drive" gemountet . Ersetzen Sie den Remote-Namen (z. B. mygoogledrive ) und Name des Einhängepunkts (z. B. ~/drive ) mit Ihren eigenen Werten.
Öffnen Sie Ihren Dateimanager und Sie sehen den Laufwerksordner auf der linken Seite. Klicken Sie darauf, um auf Ihr Google-Laufwerk zuzugreifen.
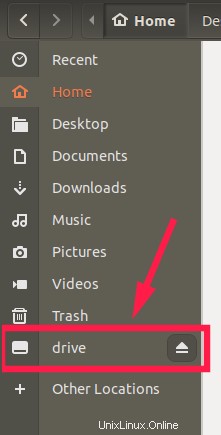
Von nun an können Sie Dateien/Ordner wie in Ihrem lokalen Dateisystem erstellen, kopieren, verschieben, umbenennen und löschen. Alles, was Sie in den lokalen Mount-Ordner (d. h. ~/drive Ordner) wird auf Ihr Google-Laufwerk hochgeladen.
Sie können auch Dateien/Verzeichnisse von der Befehlszeile aus auflisten und kopieren, wie unten gezeigt.
Um alle Dateien in Ihrem Google-Laufwerk anzuzeigen, führen Sie Folgendes aus:
$ rclone ls mygoogledrive:
Ersetzen Sie "mygoogledrive" durch Ihren eigenen Remote-Namen.
Um alle Verzeichnisse der obersten Ebene aufzulisten, führen Sie Folgendes aus:
$ rclone lsd mygoogledrive:
Kopieren Sie ein Verzeichnis von Ihrem lokalen System, sagen Sie "/home/sk/senthil" , zu Ihrem Google Drive-Verzeichnis mit dem Namen "ostechnix" , verwenden Sie diesen Befehl:
$ rclone copy /home/sk/senthil mygoogledrive:ostechnix
Rclone hat viele andere Befehlszeilenoptionen, aber dies ist nicht der Umfang dieser Anleitung. Wir werden sie später in einem separaten Leitfaden behandeln.
Die umount-Operation kann beispielsweise fehlschlagen, wenn der Einhängepunkt beschäftigt ist. Wenn das passiert, können Sie den Mount manuell mit dem Befehl stoppen:
$ fusermount -u ~/drive
Weitere Einzelheiten finden Sie auf der Rclone-Website .
Wenn Sie mit Rclone nicht zufrieden sind, können Sie die folgenden Tools ausprobieren, die speziell nur für Google Drive entwickelt wurden.
Bitte beachten Sie, dass die folgenden Tools Ihnen nicht dabei helfen, andere Cloud-Speicher, z. B. Dropbox, in Ihrem lokalen System bereitzustellen.
2. Google-drive-ocamlfuse
Die google-drive-ocamlfuse ist ein FUSE-Dateisystem für Google Drive, geschrieben in OCaml .
Für diejenigen, die sich fragen, steht FUSE für F Dateisystem in Verwenden rspace ist ein Projekt, das es den Benutzern ermöglicht, virtuelle Dateisysteme auf Benutzerebene zu erstellen.
google-drive-ocamlfuse ermöglicht es Ihnen, Ihr Google Drive auf einem Linux-System bereitzustellen.
Es bietet Lese-/Schreibzugriff auf normale Dateien und Ordner, Nur-Lese-Zugriff auf Google-Docks, -Tabellen und -Präsentationen, Unterstützung für mehrere Google Drive-Konten, Handhabung doppelter Dateien, Zugriff auf das Papierkorbverzeichnis Ihres Laufwerks und mehr.
2.1. Installieren Sie google-drive-ocamlfuse unter Linux
Die google-drive-ocamlfuse ist im AUR verfügbar , sodass Sie es mit beliebigen AUR-Hilfsprogrammen installieren können, zum Beispiel Paru oder Juhu .
$ paru -S google-drive-ocamlfuse
Oder,
$ yay -S google-drive-ocamlfuse
Unter Ubuntu:
$ sudo add-apt-repository ppa:alessandro-strada/ppa $ sudo apt-get update $ sudo apt-get install google-drive-ocamlfuse
Gehen Sie wie folgt vor, um die neueste Beta-Version zu installieren:
$ sudo add-apt-repository ppa:alessandro-strada/google-drive-ocamlfuse-beta $ sudo apt-get update $ sudo apt-get install google-drive-ocamlfuse
2.2. Mounten Sie Google Drive lokal als virtuelles Dateisystem mit google-drive-ocamlfuse
Führen Sie nach der Installation den folgenden Befehl aus, um google-drive-ocamlfuse zu starten Dienstprogramm von Ihrem Terminal aus:
$ google-drive-ocamlfuse
Wenn Sie dies zum ersten Mal ausführen, öffnet das Dienstprogramm Ihren Webbrowser und bittet Sie um Erlaubnis, Ihr Google-Laufwerk zu autorisieren.
Sobald Sie die Autorisierung erteilt haben, werden alle erforderlichen Konfigurationsdateien und Ordner zum Mounten Ihres Google-Laufwerks automatisch erstellt.
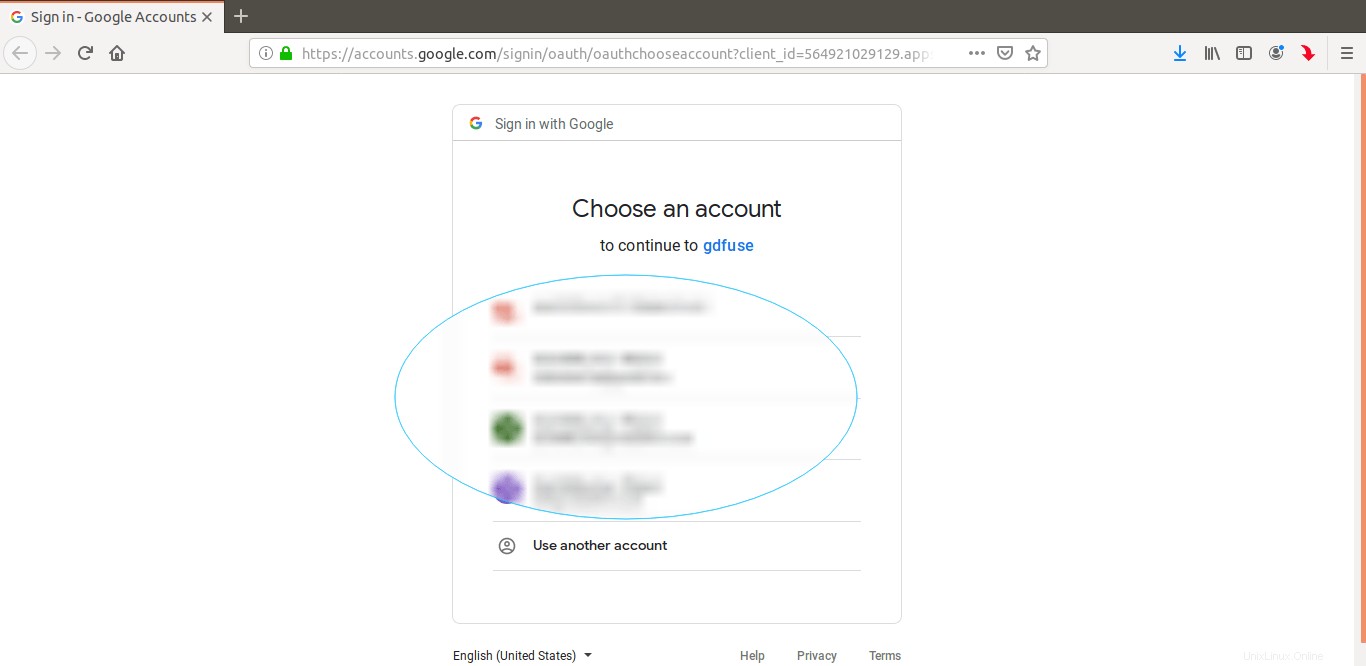
Nach erfolgreicher Authentifizierung sehen Sie die folgende Meldung in Ihrem Terminal.
Access token retrieved correctly.
Jetzt kann es losgehen. Schließen Sie den Webbrowser und erstellen Sie dann einen Bereitstellungspunkt, um Ihre Google Drive-Dateien bereitzustellen.
$ mkdir ~/mygoogledrive
Mounten Sie schließlich Ihr Google-Laufwerk mit dem Befehl:
$ google-drive-ocamlfuse ~/mygoogledrive
Herzliche Glückwünsche! Sie können entweder über das Terminal oder den Dateimanager auf Ihre Dateien zugreifen.
Vom Terminal :
$ ls ~/mygoogledrive
Aus dem Dateimanager :
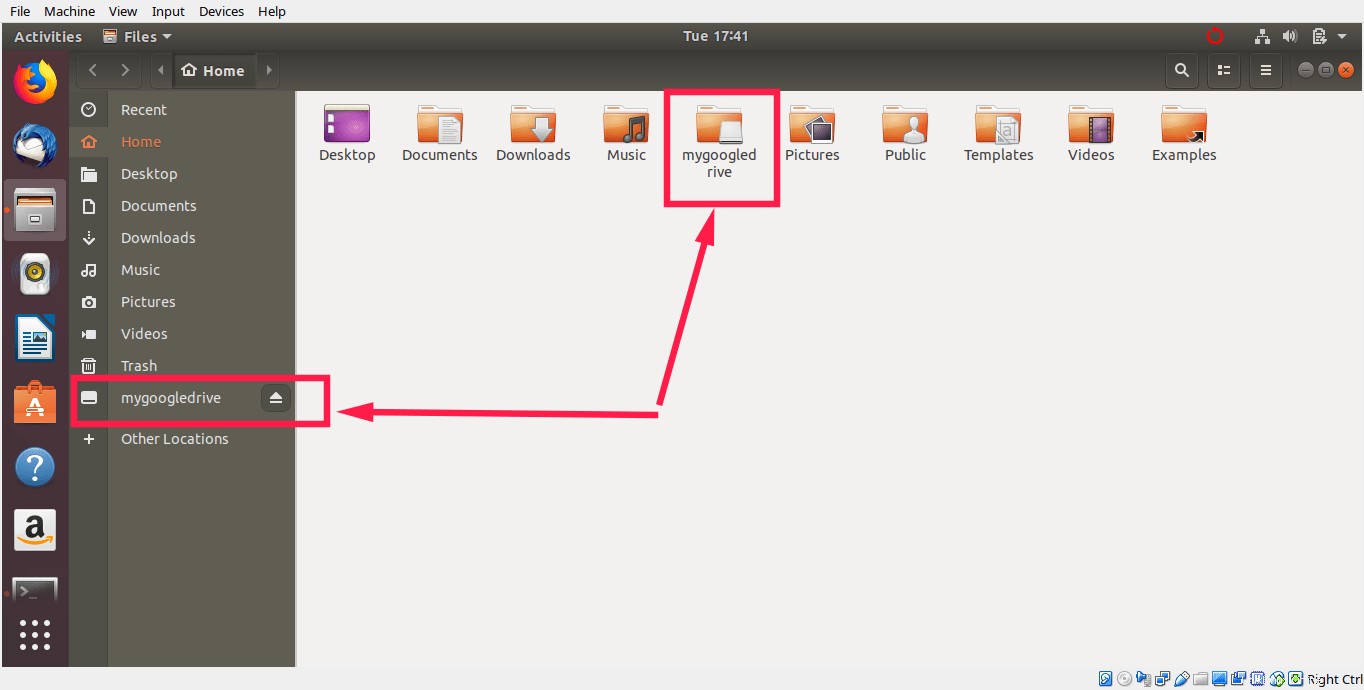
Wenn Sie mehr als ein Konto haben, verwenden Sie label Option, um verschiedene Konten wie unten zu unterscheiden.
$ google-drive-ocamlfuse -label label [mountpoint]
Sobald Sie fertig sind, unmounten Sie das FUSE-Dateisystem mit dem Befehl:
$ fusermount -u ~/mygoogledrive
Weitere Einzelheiten finden Sie in den Manpages.
$ google-drive-ocamlfuse --help
Überprüfen Sie auch das offizielle Wiki und das Projekt-GitHub-Repository für weitere Details.
3. GCSF
GCSF ist ein FUSE-Dateisystem, das auf Google Drive basiert und mit Rust geschrieben wurde Programmiersprache.
Mit GCSF können Sie Ihr Google-Laufwerk als lokales virtuelles Dateisystem bereitstellen und über das Terminal oder den Dateimanager auf die Inhalte zugreifen.
Sie fragen sich vielleicht, wie es sich von anderen Google Drive FUSE-Projekten unterscheidet, zum Beispiel google-drive-ocamlfuse .
Der Entwickler von GCSF antwortete auf einen ähnlichen Kommentar auf Reddit „GCSF neigt dazu, in mehreren Fällen schneller zu sein (rekursives Auflisten von Dateien, Lesen großer Dateien aus Drive).
Die verwendete Caching-Strategie führt auch zu sehr schnellen Lesevorgängen (x4-7-Verbesserung im Vergleich zu google-drive-ocamlfuse) für Dateien, die zwischengespeichert wurden, auf Kosten der Verwendung von mehr RAM".
Der Name GCSF stammt vom rumänischen Wort „G oogle C onduce S istem de F ișiere", was auf Englisch "Google Drive Filesystem" bedeutet.
3.1. GCSF unter Linux installieren
GCSF ist im AUR verfügbar , sodass die Benutzer von Arch Linux es mit einem beliebigen AUR-Hilfsprogramm installieren können, z. B. Paru oder Juhu .
$ paru -S gcsf-git
Oder,
$ yay -S gcsf-git
Auf anderen Linux-Distributionen können Sie GCSF mit cargo installieren Paketmanager..
Stellen Sie sicher, dass Sie Rust auf Ihrem System installiert haben.
- Installieren Sie die Programmiersprache Rust unter Linux
Stellen Sie sicher, dass pkg-config und die Sicherung Pakete installiert sind. Sie sind in den Standard-Repositories der meisten Linux-Distributionen verfügbar.
Unter Ubuntu und Derivaten können Sie sie beispielsweise mit folgendem Befehl installieren:
$ sudo apt-get install -y libfuse-dev libssl-dev pkg-config
Führen Sie nach der Installation aller Abhängigkeiten den folgenden Befehl aus, um GCSF zu installieren:
$ cargo install gcsf
3.2. Mounten Sie Google Drive lokal als virtuelles Dateisystem mit GCSF
Zuerst müssen wir unser Google Drive autorisieren. Führen Sie dazu einfach Folgendes aus:
$ gcsf login ostechnix
Sie müssen einen Sitzungsnamen angeben. Ersetzen Sie ostechnix mit Ihrem eigenen Sitzungsnamen. Sie sehen eine Ausgabe wie unten mit einer URL zur Autorisierung Ihres Google Drive-Kontos.
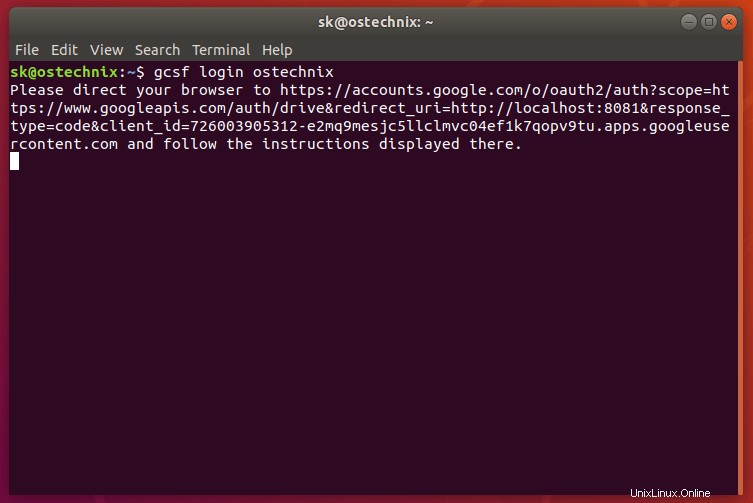
Kopieren Sie einfach die obige URL, navigieren Sie in Ihrem Browser zu dieser URL und klicken Sie auf Zulassen um die Erlaubnis zum Zugriff auf Ihre Google Drive-Inhalte zu erteilen. Sobald Sie die Authentifizierung gegeben haben, sehen Sie eine Ausgabe wie unten.
Successfully logged in. Credentials saved to "/home/sk/.config/gcsf/ostechnix".
GCSF erstellt eine Konfigurationsdatei in $XDG_CONFIG_HOME/gcsf/gcsf.toml , die normalerweise als $HOME/.config/gcsf/gcsf.toml definiert ist . Anmeldeinformationen werden im selben Verzeichnis gespeichert.
Erstellen Sie als Nächstes ein Verzeichnis, um den Inhalt Ihres Google-Laufwerks zu mounten.
$ mkdir ~/mygoogledrive
Bearbeiten Sie dann /etc/fuse.conf Datei:
$ sudo vi /etc/fuse.conf
Entkommentieren Sie die folgende Zeile, damit Nicht-Root-Benutzer allow_other angeben können oder allow_root Mount-Optionen.
user_allow_other
Speichern und schließen Sie die Datei.
Mounten Sie schließlich Ihr Google-Laufwerk mit dem Befehl:
$ gcsf mount ~/mygoogledrive -s ostechnix
Beispielausgabe:
INFO gcsf > Creating and populating file system... INFO gcsf > File sytem created. INFO gcsf > Mounting to /home/sk/mygoogledrive INFO gcsf > Mounted to /home/sk/mygoogledrive INFO gcsf::gcsf::file_manager > Checking for changes and possibly applying them. INFO gcsf::gcsf::file_manager > Checking for changes and possibly applying them.
Ersetzen Sie wieder ostechnix mit Ihrem Sitzungsnamen. Sie können die bestehenden Sitzungen mit dem Befehl anzeigen:
$ gcsf list Sessions: - ostechnix
Sie können jetzt entweder über das Terminal oder den Dateimanager auf Ihre Google Drive-Inhalte zugreifen.
Vom Terminal :
$ ls ~/mygoogledrive
Aus dem Dateimanager :
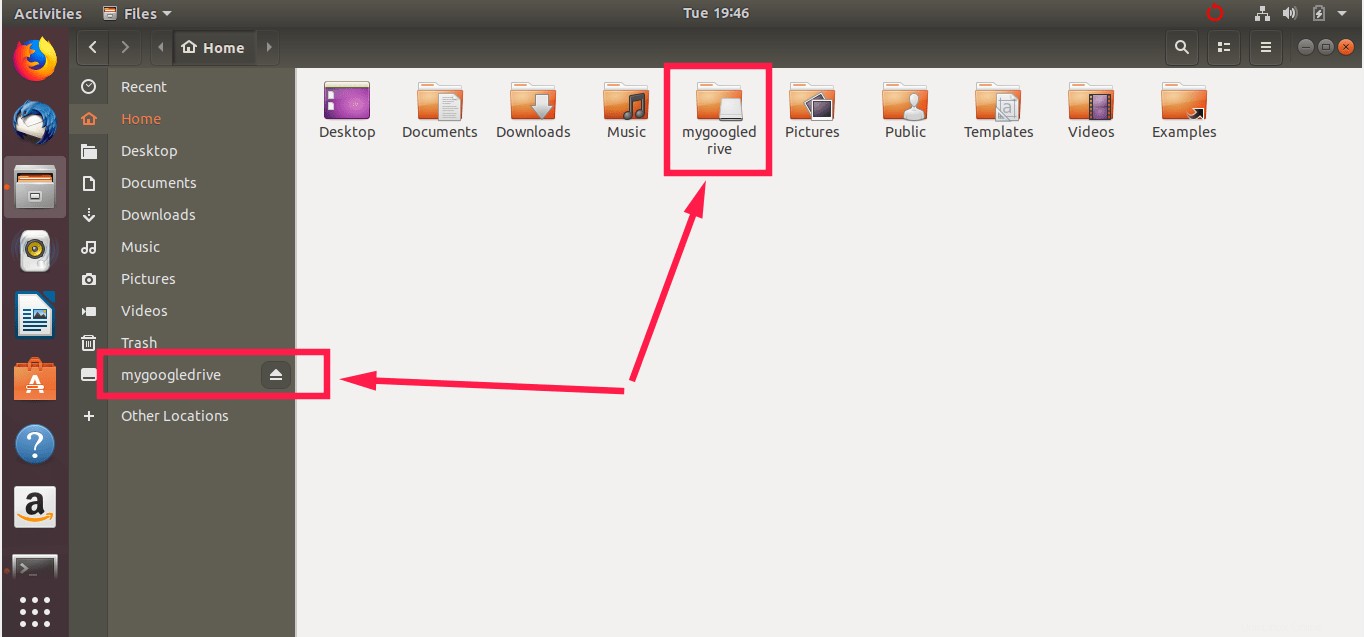
Wenn Sie nicht wissen, wo Ihr Google-Laufwerk eingebunden ist, verwenden Sie df oder mount Befehl wie unten gezeigt.
$ df -h Filesystem Size Used Avail Use% Mounted on udev 968M 0 968M 0% /dev tmpfs 200M 1.6M 198M 1% /run /dev/sda1 20G 7.5G 12G 41% / tmpfs 997M 0 997M 0% /dev/shm tmpfs 5.0M 4.0K 5.0M 1% /run/lock tmpfs 997M 0 997M 0% /sys/fs/cgroup tmpfs 200M 40K 200M 1% /run/user/1000 GCSF 15G 857M 15G 6% /home/sk/mygoogledrive
$ mount | grep GCSF GCSF on /home/sk/mygoogledrive type fuse (rw,nosuid,nodev,relatime,user_id=1000,group_id=1000,allow_other)ein
Wenn Sie fertig sind, heben Sie die Bereitstellung des Google-Laufwerks mit dem Befehl auf:
$ fusermount -u ~/mygoogledrive
Überprüfen Sie das GCSF-GitHub-Repository für weitere Details.
4. Tuxdrive
Tuxdrive ist ein weiterer inoffizieller Google Drive-Client für Linux. Wir haben vor einiger Zeit eine ausführliche Anleitung zu Tuxdrive geschrieben. Bitte überprüfen Sie den folgenden Link.
- Tuxdrive – Ein Befehlszeilen-Google Drive-Client für Linux
Schlussfolgerung
In diesem Leitfaden haben wir über vier inoffizielle Google Drive-Clientanwendungen gesprochen, um Google Drive lokal als virtuelles Dateisystem bereitzustellen und über den Dateimanager im Linux-System auf die Inhalte von Google Drive zuzugreifen.
Natürlich gab es in der Vergangenheit nur wenige andere inoffizielle Google Drive-Clients wie Grive2, Syncdrive. Aber es scheint, dass sie jetzt eingestellt werden. Ich werde diese Liste ständig aktualisieren, wenn ich auf aktive Google Drive-Clients stoße.
Empfohlene Lektüre:
- Dropbox-Ordner lokal als virtuelles Dateisystem unter Linux mounten