Wir verwenden das SSHFS Befehl in Linux, um ein Remote-Dateisystem mit SFTP zu mounten (SSH-Dateiübertragungsprotokoll ).
SSHFS ist ein Dateisystem-Client, der verwendet wird, um Dateien und Verzeichnisse auf einem Remote-Server bereitzustellen und mit ihnen zu interagieren. SSH Protokoll wird verwendet, um den Datenaustausch zwischen den beiden Hosts zu verschlüsseln.
FTP (File Transfer Protocol ) ist ein Netzwerkprotokoll, das zum Übertragen von Dateien zwischen zwei Computern über ein Netzwerk verwendet wird, SFTP hingegen erfüllt nicht nur eine ähnliche Funktion wie FTP, sondern enthält auch eine Sicherheitsschicht, mit der die zwischen den beiden Computern gesendeten und empfangenen Daten verschlüsselt werden über das Internet.
Wie arbeiten nun die beiden Tools zusammen? Nun, SSHFS ist nur ein Dateisystem im Benutzerbereich, um die Funktion des Mountens eines Remote-Dateisystems auszuführen, verwendet es SFTP .
SSHFS unter Linux installieren
SSHFS ist ein Linux-basiertes Softwaretool, das in den meisten Distributionen mithilfe des Standardpaketmanagers aus den Standard-Repositories installiert werden kann.
$ sudo apt install sshfs [On Debian, Ubuntu and Mint] $ sudo yum install fuse-sshfs [On RHEL/CentOS/Fedora and Rocky Linux/AlmaLinux] $ sudo emerge -a net-fs/sshfs [On Gentoo Linux] $ sudo pacman -S sshfs [On Arch Linux] $ sudo zypper install sshfs [On OpenSUSE]
Mounten des Remote-Linux-Dateisystems
Damit dies funktioniert, muss der Remote-Server erreichbar sein, führen Sie daher einige Ping-Anfragen durch. Wir sollten auch sicherstellen, dass wir die Serveranmeldeinformationen, z. B. das Passwort, haben.
SSH muss auch auf dem Server und den Client-Rechnern konfiguriert werden.
Die Syntax für den Befehl lautet:
$ sshfs [user@]host:[dir] mountpoint [options]
Von der Syntax haben wir:
- Benutzer – Dies gibt den Benutzernamen auf dem Server an. Wenn wir über SSH verbunden sind, werden wir nach einem Passwort für das Remote-Benutzerkonto mit dem angegebenen Benutzernamen gefragt.
- Host – Wir geben den Hostnamen des Remote-Servers an, wir könnten einen Domänennamen angeben, z. B. www.example.com die leichter zu merken ist oder eine IP-Adresse.
- Verzeichnis – Dies gibt den Pfad des Remote-Verzeichnisses an.
- Einhängepunkt :Dies gibt den Ort an, an dem unser Dateisystem gemountet werden soll. Beachten Sie, dass dies in unserem lokalen System ist. Normalerweise werden Dateisysteme in /mnt eingehängt Verzeichnis.
Das folgende Bild zeigt die IP-Adresse und das Dateisystem des Remote-Servers, den wir in unser lokales System einbinden möchten.
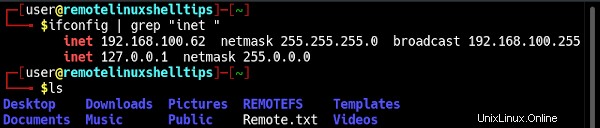
Lassen Sie uns auf unserem lokalen System ein Verzeichnis erstellen, vorzugsweise im Verzeichnis /mnt Verzeichnis, in dem wir das Remote-Dateisystem mounten werden:
$ sudo mkdir /mnt/remoteFS
Mounten Sie nun das Remote-Linux-Dateisystem, das sich unter 192.168.100.62 befindet unter /home/user Verzeichnis schreiben wir:
$ sudo sshfs -o allow_other [email protected]:/home/user /mnt/remoteFS/
Wenn wir den obigen Befehl ausführen, werden wir nach einem Passwort für das Benutzerkonto des Remote-Systems gefragt, das wir im Befehl angegeben haben.

Nachdem das Passwort akzeptiert wurde, wird das Remote-Dateisystem auf unserem lokalen System auf dem ausgewählten Mount-Punkt /mnt/remoteFS gemountet . Beachten Sie, dass wir den -o allow_other verwendet haben Option, um anderen Benutzern das Lesen und Schreiben in das gemountete Dateisystem zu erlauben.
Um zu überprüfen, ob das Remote-Linux-Dateisystem gemountet ist, führen Sie Folgendes aus:
$ sudo ls /mnt/remoteFS

Aus dem obigen Bild listen wir das Remote-Dateisystem auf, das jetzt auf unserem lokalen Computer gemountet ist. Sie können den Einhängepunkt auch in unserem lokalen System überprüfen, indem Sie verwenden.
$ df -Th
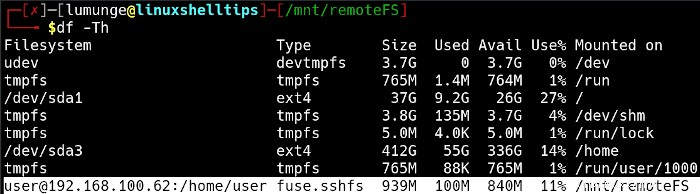
Achtung :DATEISYSTEM NICHT LÖSCHEN!! – Wir sollten das gemountete Dateisystem nicht löschen, da es auch auf dem Remote-Server gelöscht wird und wir dies nicht wollen.
Dauerhaftes Mounten des Remote-Linux-Dateisystems
Das Mounten, das wir bisher gesehen haben, ist nur temporär, um das entfernte Dateisystem dauerhaft zu mounten, bearbeiten wir die fstab Datei im Verzeichnis /etc Verzeichnis wie folgt:
$ sudo vim /etc/fstab
Nachdem die Datei geöffnet ist, fügen Sie die folgende Zeile ein, denken Sie daran, spezifische Details für Ihr Setup zu verwenden.
sshfs#[email protected]:/home/user/ /mnt/remoteFS fuse.sshfs defaults 0 0

Um die Datei zu mounten, führen Sie den folgenden Befehl aus:
$ sudo mount -a
Jetzt bleibt das Dateisystem, selbst wenn wir von der Remote-Maschine getrennt werden, in dem angegebenen Verzeichnis gemountet, in dem wir es zuvor gemountet hatten.
Unmounten des Remote-Linux-Dateisystems
Angenommen, wir sind mit diesem Dateisystem fertig, dann können wir es mit umount aushängen Befehl wie folgt:
$ sudo umount /mnt/remoteFS
Wir haben gelernt, wie man ein Remote-Dateisystem auf unserem lokalen Computer einbindet und dies aus Sicherheitsgründen über das SSH-Protokoll durchführt. Wir haben auch gesehen, wie man das Dateisystem dauerhaft auf unserem lokalen System einhängt, indem man die /etc/fstab bearbeitet Datei.