Heute werden wir lernen, wie man die Verzeichnisstruktur mit Tree anzeigt Befehl. Wie der Name schon sagt, der tree Der Befehl zeigt den Inhalt eines Verzeichnisses in einem baumähnlichen Format in Linux- und Unix-ähnlichen Betriebssystemen an.
Sie fragen sich vielleicht, warum um alles in der Welt jemand diesen Befehl verwendet, obwohl wir bereits ls haben Befehl, um den Inhalt eines Verzeichnisses aufzulisten.
Im Gegensatz zu ls Der Tree-Befehl ist ein rekursives Programm zum Auflisten von Verzeichnissen, das eine tief eingerückte Liste von Dateien erzeugt. Es ist sehr nützlich, die Verzeichnisse zu finden, die viele Unterverzeichnisse in Unix-ähnlichen Systemen enthalten.
Baum unter Linux installieren
Der Tree-Befehl ist in den Standard-Repositories der meisten Linux-Distributionen verfügbar. Es kann also wie unten gezeigt vom Standard-Paketmanager der Distribution installiert werden.
Auf Arch Linux und seinen Derivaten:
$ sudo pacman -S tree
Unter RHEL, CentOS, Fedora:
$ sudo yum install tree
Oder,
$ sudo dnf install tree
Unter SUSE/openSUSE:
$ sudo zypper install tree
Unter Debian, Linux Mint, Pop OS und Ubuntu:
$ sudo apt-get install tree
Wir haben das Baumdienstprogramm installiert. Sehen wir uns nun einige praktische Beispiele an.
Verzeichnisbaumstruktur unter Linux anzeigen
Wenn Sie den tree ausführen ohne Argumente, zeigt der tree-Befehl alle Inhalte des aktuellen Arbeitsverzeichnisses in einem baumähnlichen Format an.
$ tree
Beispielausgabe:
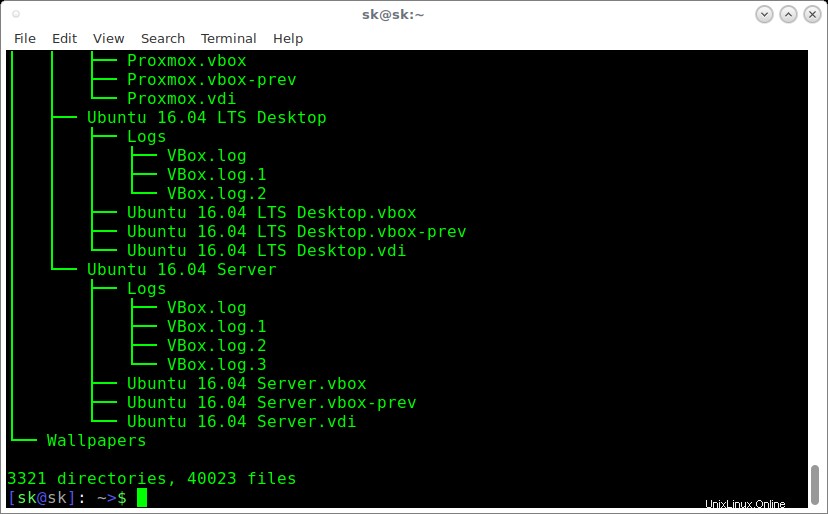
Nach Abschluss der Auflistung aller gefundenen Dateien/Verzeichnisse gibt tree die Gesamtzahl der aufgelisteten Dateien und/oder Verzeichnisse zurück. Wie Sie in der obigen Ausgabe sehen, enthält das aktuelle Verzeichnis 3321 Unterverzeichnisse und 40023 Dateien.
Um die Dateien eines bestimmten Verzeichnisses in einem baumähnlichen Format aufzulisten, sagen Sie zum Beispiel /etc , ausführen:
$ tree /etc/
Beispielausgabe:
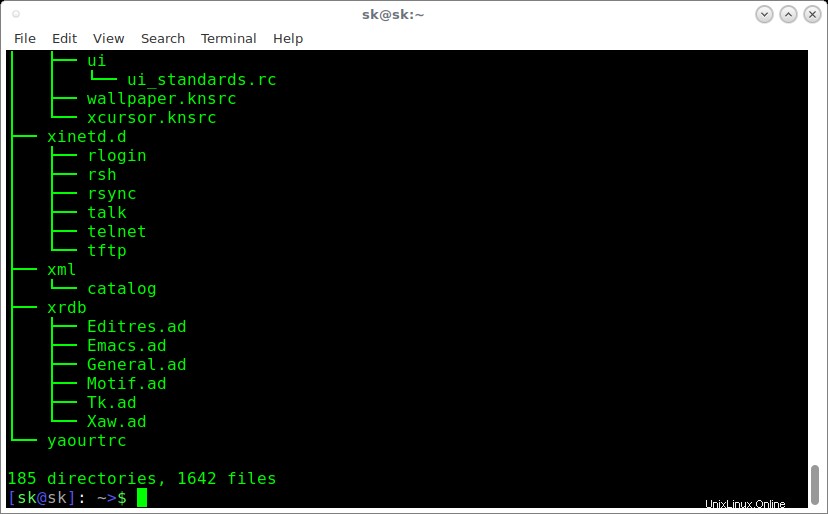
Standardmäßig listet Tree die versteckten Dateien nicht auf. Wenn Sie die versteckten Dateien auflisten möchten, verwenden Sie -a Parameter wie unten.
$ tree -a /etc/
Beispielausgabe:
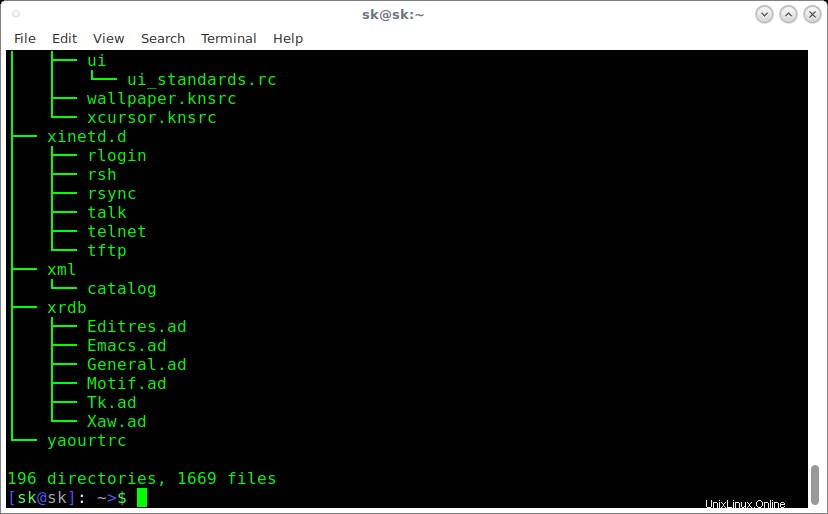
Überprüfen Sie nun die obige Ausgabe. Die Gesamtzahl der Verzeichnisse und Dateien ist höher als die vorherige Ausgabe. Dies liegt daran, dass der Baumbefehl dieses Mal alle Verzeichnisse und Dateien einschließlich versteckter Dateien auflistet.
Verwenden Sie -C, um die Verzeichnisstruktur in einem farbigen Format anzuzeigen Parameter.
$ tree -C /etc/
Beispielausgabe:
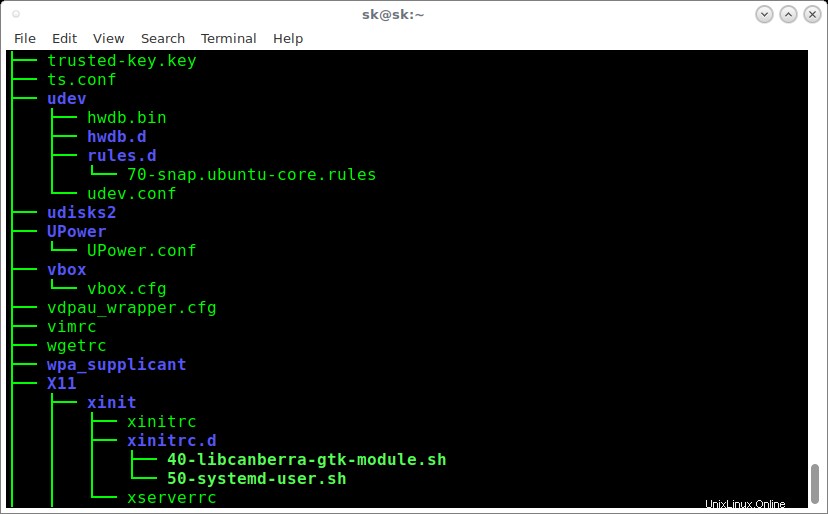
Hast du bemerkt? Jetzt listet der Tree-Befehl die Verzeichnisse und Dateien in verschiedenen Farben auf. Dies ist nützlich, um die Verzeichnisse und Dateien leicht unterscheiden zu können.
Wie Sie vielleicht bemerkt haben, listen alle oben genannten Befehle die Unterverzeichnisse und Dateien auf. Sie können auch nur die Verzeichnisse mit -d auflisten Parameter wie unten.
$ tree -d /etc/
Beispielausgabe:
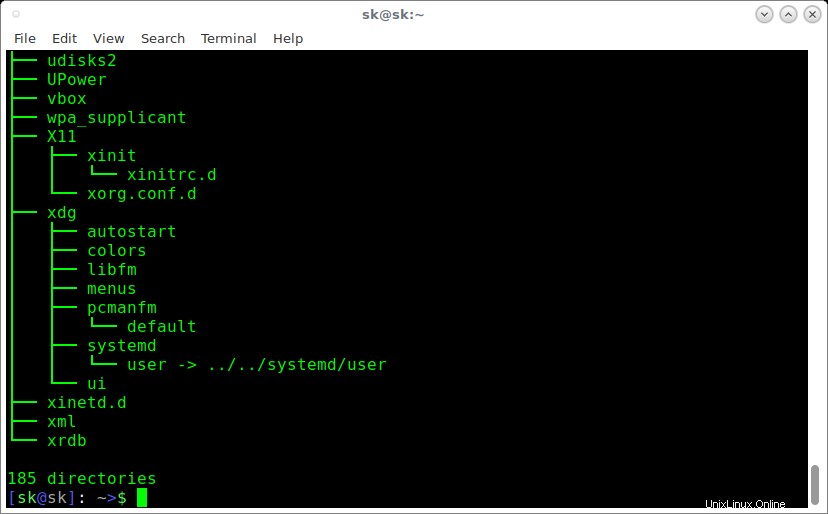
Sie können die Verzeichnisliste auch zeilenweise anzeigen, indem Sie den folgenden Befehl verwenden:
$ tree -d /etc/ | less
Drücken Sie ENTER, um durch die Ausgabe zu navigieren.
Standardmäßig listet der Tree-Befehl alle Unterverzeichnisse und die Dateien im Hauptverzeichnis auf. Verwenden Sie -L, um die Tiefe oder die Rekursionsebene zu begrenzen Parameter wie unten.
$ tree -L 2 /etc
Hier, L gibt die maximale Anzeigetiefe des Verzeichnisbaums an.
Weitere Einzelheiten finden Sie in den Manpages.
$ man tree
Schlussfolgerung
Wie Sie in diesem Handbuch sehen können, gibt Ihnen der Baumbefehl eine schöne grafische Baumansicht der Verzeichnisstruktur. Sie können diesen Befehl verwenden, wenn Sie den Inhalt von Verzeichnissen anzeigen möchten, in deren Ordnern unzählige andere Dateien/Ordner verschachtelt sind.