Einführung
In dieser Anleitung gehen wir die SFTP-Befehle durch, um unser Leben einfacher zu machen und in unseren Shell-Sitzungen effektiver zu arbeiten. SFTP ist ein Akronym für „Secure File Transfer Protocol“ und ist eine sichere Methode für die Dateiverwaltung über ein Netzwerk mit SSH. Im Wesentlichen ist es FTP mit SSH.
Voraussetzungen
– Sie benötigen zwei Linux-Server, die mit statischen IP-Adressen konfiguriert sind. Ein Server zum Ausführen der SFTP-Befehle und ein Server zum Verbinden über SFTP.
Wenn Sie Linux-Server benötigen, können Sie unsere Linux-VPS-Hosting-Seite besuchen und in weniger als 30 Sekunden einen neuen Server einrichten.
SFTP starten
Für dieses Tutorial stellen wir eine Verbindung über SFTP von einem Linux-Server zu einem anderen her. Um SFTP zu starten, benötigen Sie zwei Informationen. Einer ist der entfernte Benutzername und die entfernte IP-Adresse oder der Hostname des Servers. Sobald Sie den folgenden Befehl mit diesen Informationen eingeben, werden Sie zur Eingabe des Kennworts aufgefordert. Dann werden Sie eingeloggt.
sftp [email protected]
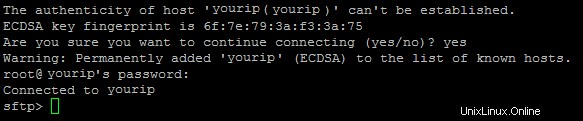
Ein Beispiel für die Verbindung über SFTP
Verzeichnisse ändern
Sobald Sie drin sind, können Sie alle Befehle ausführen, die Sie normalerweise ausführen. In diesem Fall können Sie in Ihrer Remote-SFTP-Sitzung mit dem folgenden CD-Befehl von einem Verzeichnis in das andere wechseln:
cd
Anzeigen von Remote-Verzeichnissen
Sie können die Verzeichnislisten für Ihre Remote-SFTP-Sitzung mit einem der folgenden Befehle anzeigen:
dir ls
SFTP beenden
Wenn Sie mit Ihrer Remote-SFTP-Sitzung fertig sind, können Sie sie mit einem der folgenden drei Befehle schließen:
exit quit bye
Herunterladen von Dateien
Sie können Dateien aus Ihrer Remote-Sitzung mit dem Befehl get herunterladen, gefolgt von der Datei, die Sie herunterladen möchten. Tun Sie dies mit dem folgenden Befehl und ersetzen Sie die Klammer und IhreDatei durch die Datei Ihrer Wahl.
get [yourfile]
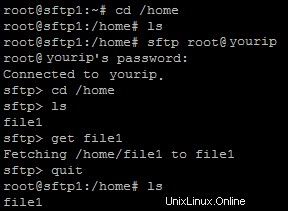
Ein Beispiel für die Verwendung des SFTP-Befehls „get“
Sie können es auch mit dem folgenden Befehl unter einem neuen Namen herunterladen. (Hinweis:Dies wird in Ihr lokales Home-Verzeichnis heruntergeladen)
get [yourfile] [newname]
Den Hilfetext anzeigen
Wenn Sie sich an einen der SFTP-Befehle nicht erinnern, können Sie einfach einen der folgenden beiden Befehle eingeben, um sie anzuzeigen.
help ?
Die Ausgabe ähnelt der untenstehenden Box.
Available commands:
bye Quit sftp
cd path Change remote directory to 'path'
chgrp grp path Change group of file 'path' to 'grp'
chmod mode path Change permissions of file 'path' to 'mode'
chown own path Change owner of file 'path' to 'own'
df [-hi] [path] Display statistics for current directory or
filesystem containing 'path'
exit Quit sftp
get [-Ppr] remote [local] Download file
reget remote [local] Resume download file
help Display this help text
lcd path Change local directory to 'path'
lls [ls-options [path]] Display local directory listing
lmkdir path Create local directory
ln [-s] oldpath newpath Link remote file (-s for symlink)
lpwd Print local working directory
ls [-1afhlnrSt] [path] Display remote directory listing
lumask umask Set local umask to 'umask'
mkdir path Create remote directory
progress Toggle display of progress meter
put [-Ppr] local [remote] Upload file
pwd Display remote working directory
quit Quit sftp
rename oldpath newpath Rename remote file
rm path Delete remote file
rmdir path Remove remote directory
symlink oldpath newpath Symlink remote file
version Show SFTP version
!command Execute 'command' in local shell
! Escape to local shell
? Synonym for help
Lokales Verzeichnis ändern
Sie können Ihr lokales Systemverzeichnis auch von Ihrer Remote-Sitzung aus mit dem folgenden Befehl ändern:
lcd
Lokale Verzeichnisliste anzeigen
Führen Sie den folgenden Befehl aus, um eine beliebige Datei anzuzeigen, die sich in Ihrem lokalen Systemverzeichnis befindet:
lls
Ein lokales Verzeichnis erstellen
Um ein neues Verzeichnis von Ihrer SFTP-Sitzung in Ihr lokales Verzeichnis zu erstellen, geben Sie den folgenden Befehl ein und ersetzen Sie die Klammer und newlocaldirectory.
lmkdir [newlocaldirectory]
Lokale Verzeichnisliste anzeigen
Geben Sie den folgenden Befehl ein, um das lokale Verzeichnis und nicht das Remote-Verzeichnis anzuzeigen, in dem Sie sich gerade befinden:
lpwd
Entfernte Verzeichnisse erstellen
Sie können auch Verzeichnisse in Ihrem aktuellen Remote-SFTP-Sitzungsverzeichnis erstellen, indem Sie mit dem folgenden Befehl die Klammer und newremotedirectory.
ersetzenmkdir [newremotedirectory]
Hochladen von Dateien
Um Dateien von Ihrem lokalen System auf Ihr Remote-System hochzuladen, können Sie dies mit dem put-Befehl gefolgt von Ihrem lokalen Pfad und Ihrem Remote-Pfad erreichen.
put [localfile] [remotefile]

Ein Beispiel für die Verwendung des SFTP-Befehls „put“.
Remote-Arbeitsverzeichnis anzeigen
Um das aktuelle Verzeichnis Ihrer Remote-SFTP-Sitzung anzuzeigen, können Sie dies mit dem folgenden Befehl erreichen:
pwd
Remote-Datei umbenennen
Wenn Sie eine Datei in Ihrer Remote-SFTP-Sitzung umbenennen möchten, führen Sie den folgenden Befehl aus und ersetzen Sie fileA(aktueller Name) und fileAnewname(neuer Dateiname).
rename [fileA] [filenewname]
Entfernte Dateien entfernen
Um Dateien aus Ihrer Remote-SFTP-Sitzung zu entfernen, führen Sie den folgenden rm-Befehl aus, gefolgt von der Datei, die Sie entfernen möchten (in diesem Beispiel wird fileA entfernt).
rm [fileA]
Entferntes Verzeichnis entfernen
Um ein beliebiges Verzeichnis aus Ihrer Remote-SFTP-Sitzung zu entfernen, führen Sie den folgenden rmdir-Befehl gefolgt von dem gewünschten Verzeichnis aus (in diesem Beispiel wird VerzeichnisA entfernt).
rmdir [directory]
Flucht in die lokale Shell
Wenn Sie Ihre Remote-SFTP-Sitzung verlassen und zu Ihrem lokalen Shell-Terminal wechseln möchten, geben Sie einfach das ! Befehl, um dies zu erreichen.
!
Was kommt als Nächstes?
Herzliche Glückwünsche! Damit ist dieses Tutorial zu SFTP-Befehlen abgeschlossen. Ich hoffe, dass Sie diese Informationen ebenso nützlich fanden wie für mich. Vielen Dank, dass Sie uns folgen, und zögern Sie nicht, uns für weitere Updates zu besuchen oder mehr über unsere VPS-Hosting-Lösungen zu erfahren.