Diese Anleitung erklärt, was Gnome Boxes ist und wie man Boxes auf verschiedenen Linux-Distributionen installiert und dann entfernte und virtuelle Maschinen mit Gnome-Boxen von einem Linux-Desktop-Betriebssystem aus verwaltet.
Einführung in Gnome-Boxen
Boxes ist eine einfache grafische Verwaltungsanwendung für virtuelle Maschinen, die von GNOME entwickelt wurde. Mit Boxes können wir entfernte und virtuelle Systeme anzeigen, darauf zugreifen und verwalten.
Wir können auch die lokalen oder entfernten virtuellen Maschinen durchsuchen, die VM-Einstellungen festlegen und ihre Leistung über das Dashboard der Boxen überwachen. Sie müssen sich keine Befehle merken! Die meisten Vorgänge können einfach mit ein paar Mausklicks durchgeführt werden.
Bitte beachten Sie, dass Boxes keine praktikable Alternative zu anderen fortgeschrittenen VM-Managern ist, zum Beispiel Virt-manager . Virt-manager richtet sich an Systemadministratoren und erfahrene Benutzer, die eine vollwertige virtualisierte Lösung einrichten möchten.
Im Gegensatz zu Virt-Manager wurde Boxes speziell für typische Desktop-Benutzer entwickelt, die eine sehr einfache und sichere Möglichkeit suchen, neue Betriebssysteme auszuprobieren.
Unter der Haube teilt Boxes viel Code mit dem Virt-Manager-Projekt, hauptsächlich in Form von libvirt, libosinfo und qemu. Es wird mit C geschrieben und Vala Programmiersprachen und unter GPL freigegeben.
Installieren Sie Gnome-Boxen unter Linux
Gnome Boxes wurde für viele beliebte Linux-Distributionen gepackt und ist in den offiziellen Repositories verfügbar.
So installieren Sie Gnome Boxes unter Arch Linux und seine Varianten, führen Sie aus:
$ sudo pacman -S gnome-boxes
Debian, Ubuntu, Linux Mint und Pop OS:
$ sudo apt install gnome-boxes
Fedora, RHEL, CentOS, AlmaLinux und Rocky Linux:
$ sudo dnf install gnome-boxes
openSUSE:
$ sudo zypper install gnome-boxes
Gnome Boxes ist auch als Flatpak erhältlich Anwendung. Wenn Sie die Flatpak-Befehlszeilenschnittstelle noch nicht auf Ihrem Linux-System installiert haben, lesen Sie den folgenden Link.
- So installieren und verwenden Sie Flatpak unter Linux
Führen Sie nach der Installation von Flatpak den folgenden Befehl aus, um Gnome Boxes zu installieren:
$ flatpak install flathub org.gnome.Boxes
Gehen Sie wie folgt vor, um Gnome Boxes auszuführen:
$ flatpak run org.gnome.Boxes
Remote- und virtuelle Maschinen mit Gnome-Boxen verwalten
Ihr Linux-System sollte mindestens über 8 GB RAM verfügen und 20 GB freier Speicherplatz um Boxen effizient zu betreiben. Stellen Sie außerdem sicher, dass Ihr Prozessor Hardware-Virtualisierung (VT) unterstützt um ein reibungsloseres Erlebnis zu erhalten!
Führen Sie diesen Befehl aus, um zu überprüfen, ob Ihre CPU VT unterstützt:
$ gnome-boxes --checks
Wenn Sie eine Zeile sehen, die besagt:The CPU is capable of virtualization: yes in der Ausgabe, Sie können loslegen!
(gnome-boxes:27364): Boxes-WARNING **: 18:39:29.108: util-app.vala:347: Failed to execute child process ?restorecon? (No such file or directory)
• The CPU is capable of virtualization: yes
• The KVM module is loaded: yes
• Libvirt KVM guest available: yes
• Boxes storage pool available: no
Could not get “gnome-boxes” storage pool information from libvirt. Make sure “virsh -c qemu:///session pool-dumpxml gnome-boxes” is working.
• The SELinux context is default: no
Report bugs to <http://gitlab.gnome.org/gnome/gnome-boxes/issues>.
Boxes home page: <https://wiki.gnome.org/Apps/Boxes>.
Bitte beachten Sie, dass wenn Sie Boxen mit Flatpak installiert haben, die gnome-boxes --checks Befehl möglicherweise nicht verfügbar.
Gnome-Boxen-Dashboard
Starten Sie Boxen über den Anwendungsstarter oder das Menü. Die Standardoberfläche von Boxen sieht wie folgt aus.
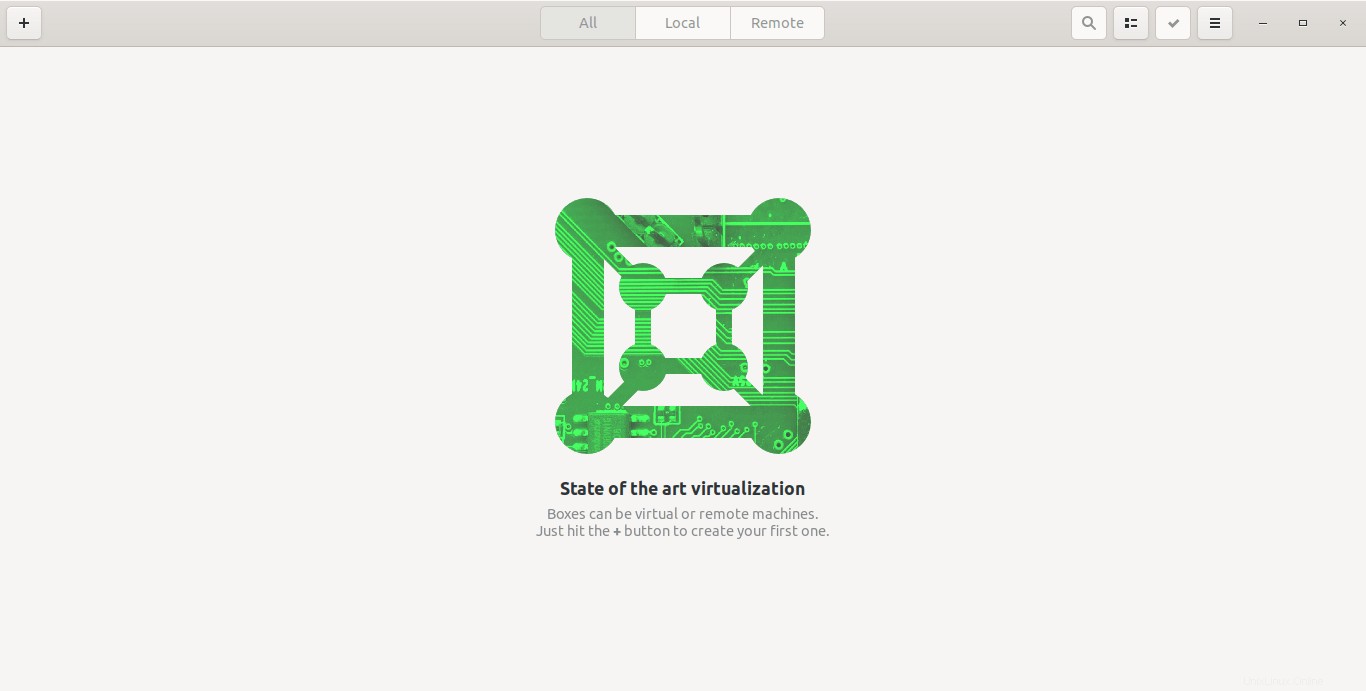
Wie Sie sehen können, ist das Boxen-Dashboard sehr einfach und aufgeräumt!
Es hat ein + (Plus) Zeichen oben links, mit dem Sie eine neue virtuelle Maschine erstellen oder eine Verbindung zu einer Remote-VM herstellen können.
In der Mitte haben Sie die Möglichkeit, alle Computer oder nur lokale oder nur Remote-Computer anzuzeigen.
Auf der rechten Seite des Boxes-Dashboards haben Sie ein Suchfeld, um nach lokalen oder entfernten VMs zu suchen, eine Schaltfläche zum Umschalten der Ansicht und ein Hamburger-Menü, das die Tastaturkürzel, den Hilfeabschnitt und den Abschnitt „Info“ auflistet.
Erstellen Sie eine neue virtuelle Maschine
Klicken Sie auf das + (Plus) Zeichen oben links, um eine neue virtuelle Maschine zu erstellen. Im Boxes-Dashboard wird ein neues Fenster geöffnet. Sie müssen ein Betriebssystem auswählen, um zu beginnen.
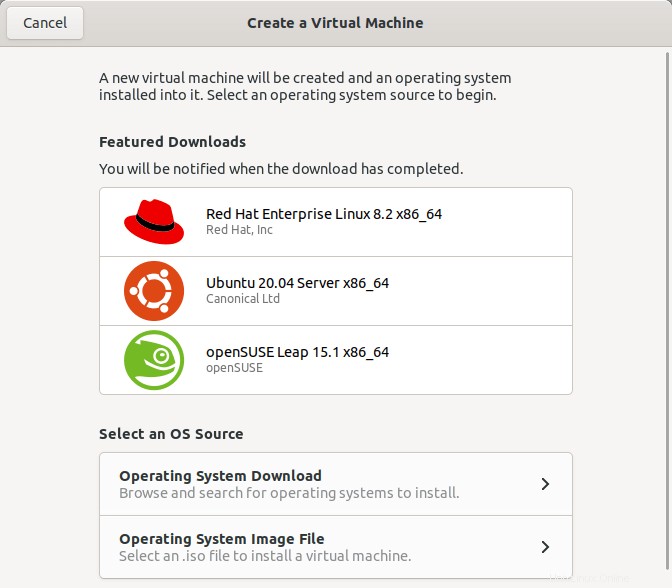
Im Abschnitt „OS-Quelle auswählen“ haben Sie zwei Auswahlmöglichkeiten. Sie können entweder:
- Durchsuchen und suchen Sie nach einem zu installierenden Gastbetriebssystem,
- oder wählen Sie eine .iso-Datei von Ihrem lokalen Laufwerk aus, um eine VM zu installieren.
Wenn Sie die erste Option wählen, sehen Sie im nächsten Fenster eine Liste der verfügbaren Betriebssystemversionen. Wählen Sie ein beliebiges dort aufgeführtes Betriebssystem aus und Boxes lädt es automatisch aus dem Internet herunter. Sie werden benachrichtigt, sobald der Download abgeschlossen ist.
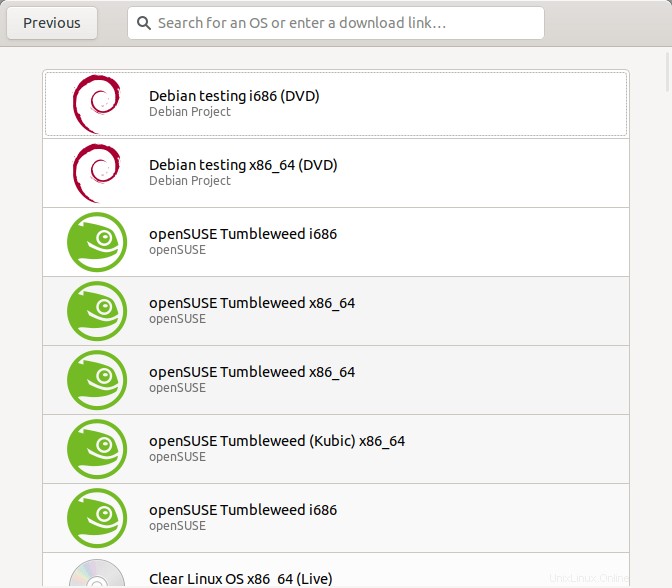
Verwenden Sie das Suchfeld im obigen Fenster, um schnell Ihre bevorzugte Betriebssystemversion zu finden.
Die zweite Option ist für diejenigen, die das Betriebssystem von einer ISO-Datei installieren möchten, die auf dem lokalen Laufwerk gespeichert ist. Klicken Sie auf „Betriebssystem-Image-Datei“ im Abschnitt „Betriebssystemquelle auswählen“ im Startfenster von Boxes und wählen Sie die ISO-Datei von Ihrer lokalen Festplatte aus.
Nach Auswahl der ISO-Datei weist Boxes basierend auf der Betriebssystemversion automatisch die erforderliche RAM- und Festplattengröße zu. Ich habe mich für CentOS 8 minimal ISO entschieden, und Boxen hat 2 GB RAM 21,5 GB Speicherplatz zugewiesen.
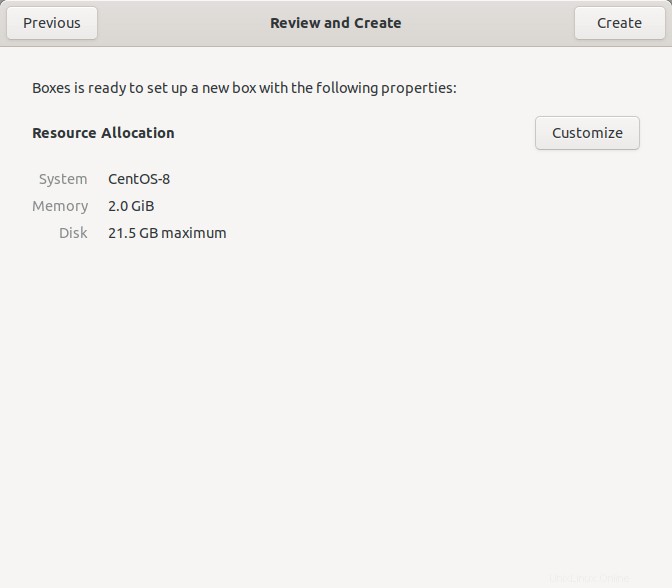
Sie haben auch die Möglichkeit, die VM nach Ihren Wünschen anzupassen. Wenn Sie der Meinung sind, dass der standardmäßige Arbeitsspeicher und Speicherplatz nicht ausreichen, klicken Sie auf die Option Anpassen und passen Sie die Größe des Arbeitsspeichers und des Speicherplatzes an. Klicken Sie abschließend auf Erstellen Schaltfläche zum Erstellen einer neuen VM.
Der Installationsprozess des Gastbetriebssystems beginnt jetzt! Setzen Sie die Installation einfach wie gewohnt fort und schließen Sie sie ab.
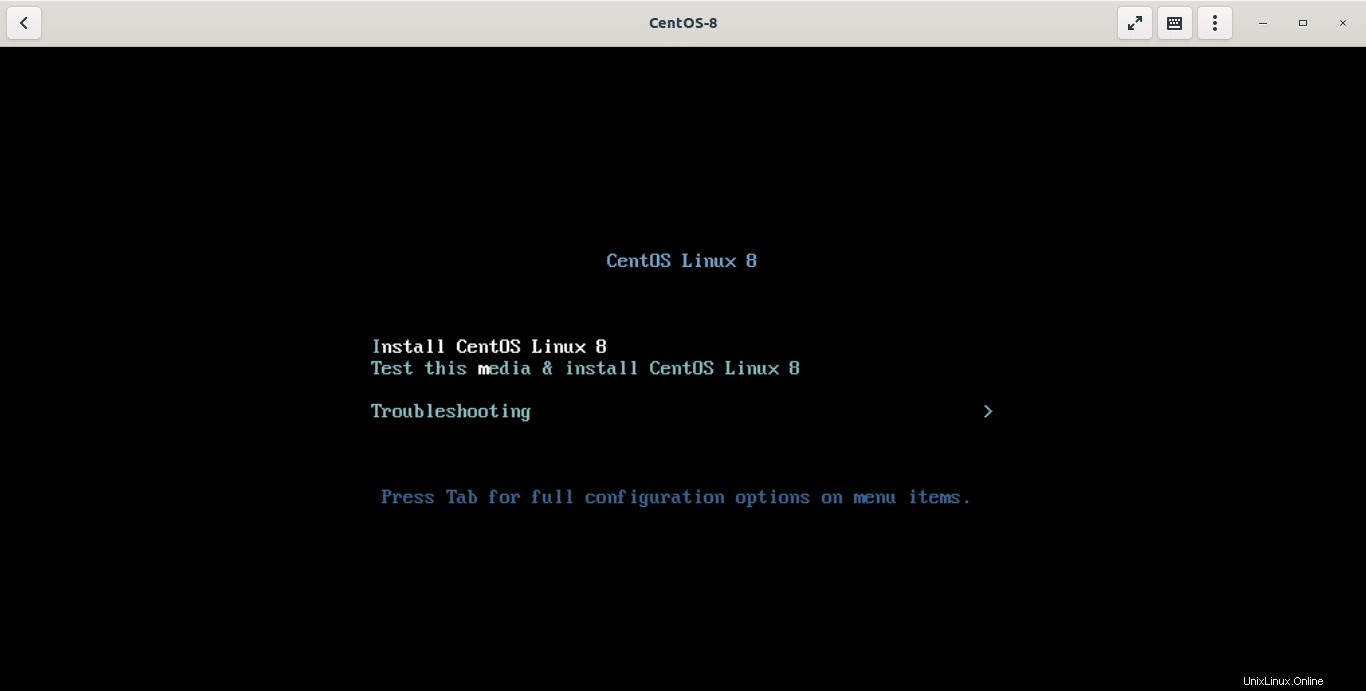
Standardmäßig speichert Boxes Disk-Images in ~/.local/share/gnome-boxes/images/ Verzeichnis. Wenn Sie andere Software verwenden, die eine Schnittstelle zu libvirt hat, z. B. virt-manager, dann liest Boxes auch aus dem Ordner, in dem die Software ihre Bilder speichert.
Wenn Sie Boxes über Flathub installiert haben, werden die Disk-Images in ~/.var/app/org.gnome.Boxes/ Ort.
Die Konfigurationsdateien werden in ~/.config/libvirt und ~/.config/gnome-boxes Standorte.
Anzeigen von Details der virtuellen Maschine
Um die Details einer VM anzuzeigen, klicken Sie einfach mit der rechten Maustaste darauf und wählen Sie „Eigenschaften“ aus dem Rechtsklick-Kontextmenü. Wählen Sie im Menü "Eigenschaften" die Option "System", um die Details anzuzeigen, z. B.;
- Gesamtgröße des zugewiesenen RAM,
- Gesamtgröße zugewiesener Speicherplatz,
- Gesamtzahl der CPU-Kerne.
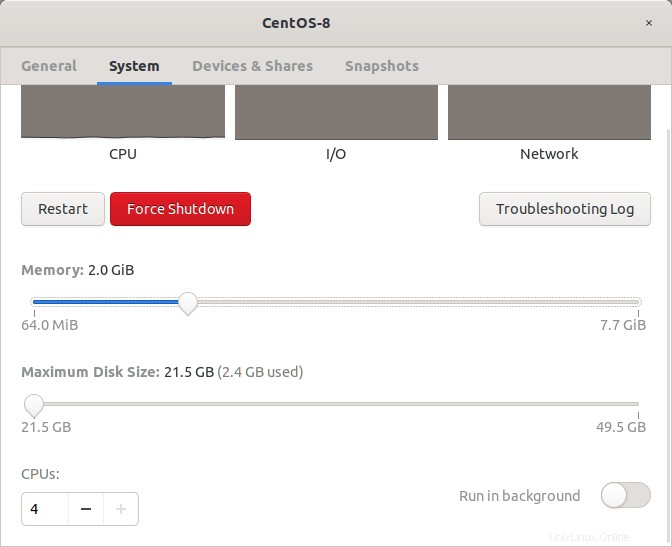
Sie können diese Werte nach Belieben ändern.
Mit einem Remote-System verbinden
Wie bereits erwähnt, können Gnome-Boxen eine Verbindung zu einer lokalen VM oder einem entfernten virtuellen System herstellen, das im selben Netzwerk läuft.
Um eine Verbindung zu einer Remote-VM herzustellen, klicken Sie im Boxes-Dashboard auf das Pluszeichen (+) und wählen Sie "Mit einem Remote-Computer verbinden" aus Option.
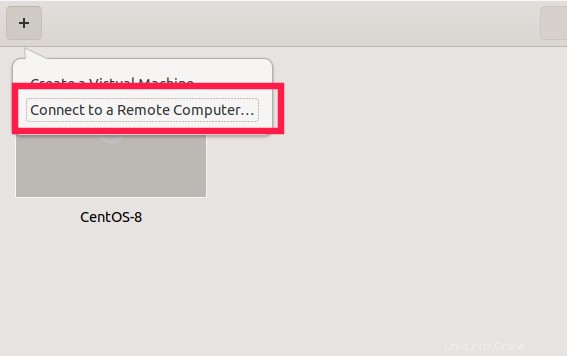
Das entfernte System kann mit einer der folgenden Methoden verbunden werden:
- Spice (Fernbedienung Xspice Server)
- rdp (Remote-Desktop-Protokoll)
- ssh (sichere Shell)
- vnc (VNC-Server)
Für die Zwecke dieses Leitfadens werde ich über SSH auf meine Remote-VM zugreifen. Geben Sie dazu im Fenster "Connect to Box" folgende URL ein.
ssh://[email protected]:22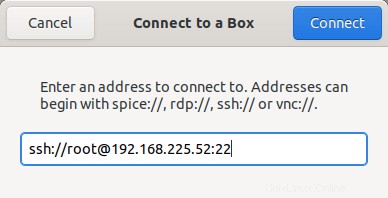
Hier,
- root - Root-Benutzer meines Remote-Systems,
- 192.168.225.52 - IP-Adresse des entfernten Systems,
- 22 - SSH-Portnummer.
Ersetzen Sie diese Werte durch Ihre eigenen und klicken Sie auf Verbinden Schaltfläche.
Geben Sie den Benutzernamen des Root-Benutzers ein, um auf die Remote-Systemkonsole zuzugreifen.

Erstellen Sie Snapshots von virtuellen Maschinen
Snapshots werden häufig verwendet, um den aktuellen Arbeitszustand einer VM zu speichern. Sie sind nützlich, um die VM auf einen früheren Zustand zurückzusetzen, wenn in Zukunft etwas schief geht.
Beispielsweise möchten Sie möglicherweise eine Software auf Ihrer VM testen oder das Betriebssystem Ihrer VM auf eine neuere Version aktualisieren. Wenn die VM nach der Installation einer bestimmten Software oder der Aktualisierung des gesamten Systems kaputt geht, können Sie einfach zum vorherigen Arbeitszustand zurückkehren.
Um einen Snapshot einer VM zu erstellen, klicken Sie mit der rechten Maustaste und wählen Sie Eigenschaften. Gehen Sie zum Abschnitt Snapshots und klicken Sie auf das + (Plus) Schild. Ein neuer Snaphsot wird mit dem aktuellen Zeitstempel im Namen erstellt, zum Beispiel 25/09/20, 07:13:16 PM IST .
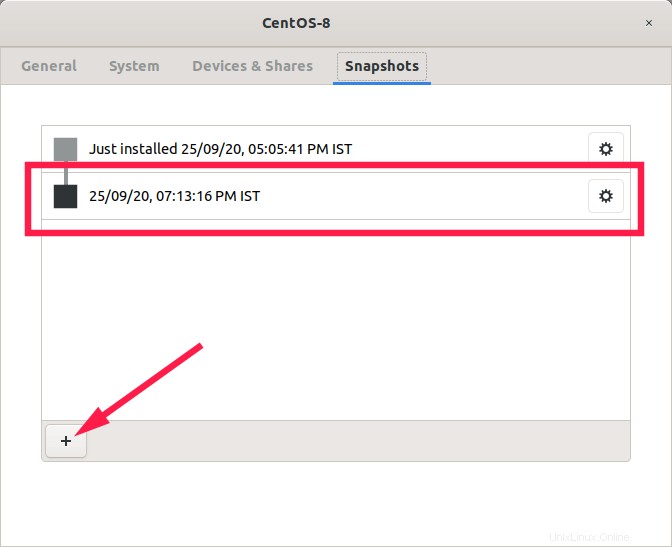
Sie können dem Snapshot auch einen aussagekräftigen Namen geben, um ihn später leicht zu finden und wiederherzustellen.
Um einen Snapshot umzubenennen, klicken Sie neben jedem Snapshot auf das Zahnradsymbol und wählen Sie "Umbenennen" Option und ändern Sie den Namen in einen aussagekräftigeren Namen, zum Beispiel "CentOS 8 mit LAMP-Stack".
Um einen Schnappschuss wiederherzustellen, klicken Sie einfach erneut auf das Zahnrad und wählen Sie „Zu diesem Zustand zurückkehren“ Option.
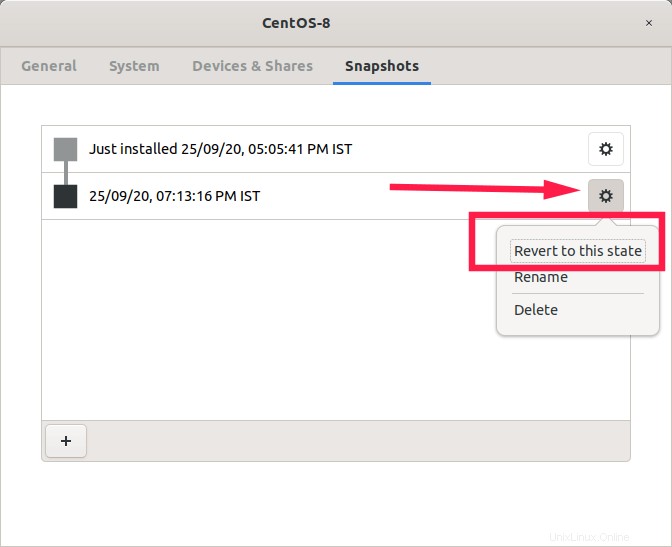
Wenn Sie keinen Schnappschuss mehr benötigen, klicken Sie auf das Zahnradsymbol und wählen Sie „Löschen“.
Virtuelle Maschinen klonen
Das Klonen virtueller Maschinen ist in vielen Fällen oft nützlich. Möglicherweise möchten Sie zu Testzwecken viele identische VMs bereitstellen. Anstatt mehrere VMs einzeln manuell zu erstellen, können wir Kopien einer vorhandenen VM erstellen.
Durch das Klonen einer virtuellen Maschine wird eine neue virtuelle Maschine erstellt, die mit derselben virtuellen Hardware, installierten Software und anderen Eigenschaften konfiguriert ist, die für die ursprüngliche virtuelle Maschine konfiguriert wurden.
Um eine virtuelle Maschine aus Boxes zu klonen, klicken Sie einfach mit der rechten Maustaste darauf und wählen Sie "Klonen" aus dem Kontextmenü. Eine neue VM wird mit exakter Kopie der Originalmaschine erstellt.
Protokolle der virtuellen Maschine anzeigen
Wenn eine VM nicht gestartet wird, können Sie die Protokolle heranziehen, um einen Hinweis darauf zu erhalten, was schief gelaufen ist. Um die Protokolldatei einer VM anzuzeigen, klicken Sie mit der rechten Maustaste darauf und wählen Sie „Eigenschaften“. Wechseln Sie im Eigenschaftenfenster zur Registerkarte "System" und klicken Sie auf "Fehlerbehebungsprotokoll" .
Die Protokolldatei zeigt den Status der virtuellen Maschine, die libvirt-Konfiguration der virtuellen Maschine und das QEMU-Hypervisor-Protokoll an.
Schlussfolgerung
Boxes enthält keine erweiterten Optionen wie seine Gegenstücke. Es ist ein anfängerfreundliches, leichtes grafisches Tool, das sich hauptsächlich auf Einfachheit und Benutzerfreundlichkeit konzentriert.
Wenn Sie Ihren Linux-Desktop in wenigen Minuten in eine einfache Virtualisierungsumgebung verwandeln möchten, sind Gnome Boxes möglicherweise eine gute Wahl!