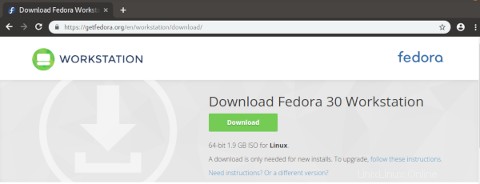Ich bin seit vielen Jahren ein Fan der Virtualisierungstechnologie und habe dabei viele verschiedene Produkte verwendet. Die Virtualisierung hat sowohl für das Rechenzentrum als auch für den Desktop Vorteile:Rechenzentren nutzen sie, um die Auslastung der Serverhardware zu erhöhen, während Desktop-Benutzer sie für Modellierungs-, Test- und Entwicklungsarbeiten verwenden. Ein Betriebssystem, das über einem anderen auf derselben Hardware ausgeführt wird, alles dank des Konzepts einer virtuellen Maschine (VM).
Ich habe kürzlich meinen Laptop von Fedora 29 Workstation Edition Linux auf Version 30 aktualisiert. Mir sind GNOME-Boxen aufgefallen, die einfach Boxen genannt werden , in meinem Anwendungsmenü. Das GNOME-Projekt – dessen Mitglieder die Ersteller und Betreuer der GNOME-Desktopumgebung sind – beschreibt GNOME-Boxen als:„Eine einfache GNOME-Anwendung zum Anzeigen, Zugreifen und Verwalten entfernter und virtueller Systeme.“ Natürlich musste ich dieses Tool ausprobieren.
Dieser zweiteilige Serienartikel behandelt zwei der Hauptfunktionen von Boxen. Beim Schreiben dieses Artikels habe ich Boxes Version 3.32.0.2-stable verwendet. Da das GNOME Boxes-Projekt eine VM als "Box" bezeichnet, werde ich diese Terminologie verwenden.
Fangen wir gleich an und erstellen eine virtuelle Maschine mit GNOME Boxes.
Eine Box erstellen
Wenn Sie Boxes starten, öffnet es sein Hauptfenster:
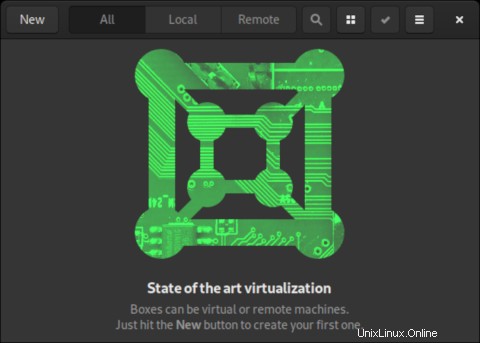
Beginnen Sie mit der Verwendung von Boxen, indem Sie auf Neu klicken Schaltfläche in der oberen linken Ecke der Anwendung. Dadurch wird ein Dialogfeld mit dem Titel Box erstellen geöffnet . Wenn Sie Boxes zum ersten Mal ausführen, sehen Sie den folgenden Bildschirm. Klicken Sie auf Weiter .

Wenn Sie Boxes schon einmal ausgeführt haben, öffnet sich das folgende Fenster.
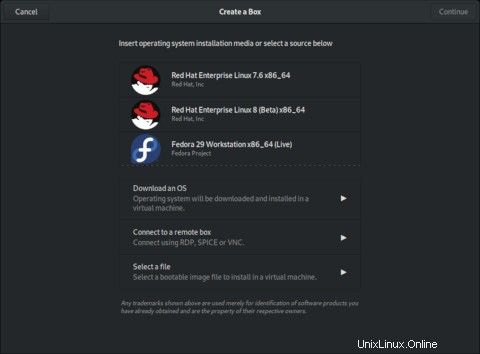
Sie sehen mehrere Optionen. Sie können ein Betriebssystem (OS) herunterladen, eine Verbindung zu einer Remote-Box herstellen oder eine Datei auswählen.
Die Betriebssystemliste oben auf dem Bildschirm ist die Standardeinstellung. Die Liste könnte anders aussehen, wenn Sie Betriebssystem-ISO-Dateien in Ihrem Download-Verzeichnis haben. Dies liegt daran, dass Boxes ISO-Dateien erkennt und die Betriebssystemliste entsprechend erstellt. Wenn ich beispielsweise die ISO-Datei für FreeBSD 12 (FreeBSD-12.0-RELEASE-amd64-disc1.iso) in den Downloads habe, wird sie wie unten gezeigt in die Liste aufgenommen.
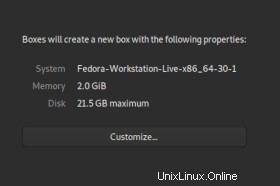
Wenn Sie auf Betriebssystem herunterladen klicken , können Sie ein Betriebssystem aus einer größeren Liste mit vielen Optionen auswählen. Die ISO-Datei für das von Ihnen ausgewählte Betriebssystem wird in Ihrem Downloads-Verzeichnis gespeichert.
Erstellen Sie eine Box mit Fedora 30
Ich habe mich entschieden, meine erste Box mit Fedora 30 Workstation Edition zu erstellen. Das Betriebssystem ist noch nicht in der Standard-Betriebssystemliste von Boxes verfügbar, daher habe ich die Fedora 30 Workstation Live-CD-ISO-Datei in meinem Downloads-Verzeichnis gespeichert. (Wenn Sie Fedora 30 Workstation installieren möchten, finden Sie am Ende dieses Artikels Anweisungen zum Herunterladen.)
[alan@workstation Downloads]$ ls -l
-rw-r--r-- 1 alan alan 1934753792 May 2 20:08 Fedora-Workstation-Live-x86_64-30-1.2.iso
-rw-r--r-- 1 alan alan 892467200 May 7 17:00 FreeBSD-12.0-RELEASE-amd64-disc1.iso
Wenn Boxes jetzt startet, enthält die Betriebssystemliste Fedora 30. Klicken Sie auf Fedora-Workstation zu beginnen.
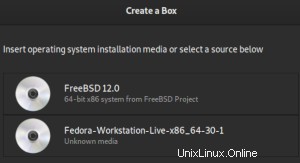
Der nächste Bildschirm namens Überprüfung , zeigt die Speicher- und Festplatteneigenschaften für die neue Box, die Sie erstellt haben.
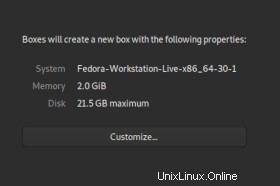
Klicken Sie auf Anpassen können Sie die Speicher- und Festplattengröße anpassen.
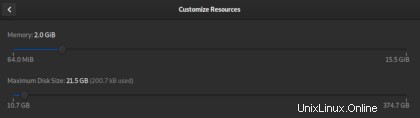
Klicken Sie zum Fortfahren auf Erstellen oben rechts im Fenster. Die neue Box wird erstellt und gebootet.
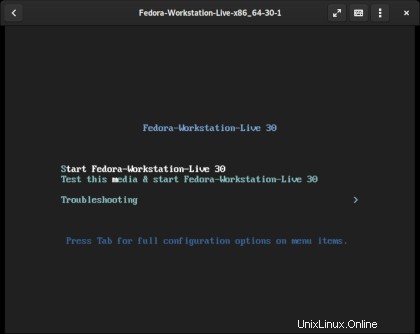
Sobald die Fedora Live-CD startet, können Sie die Installation wie gewohnt auf Bare Metal abschließen.
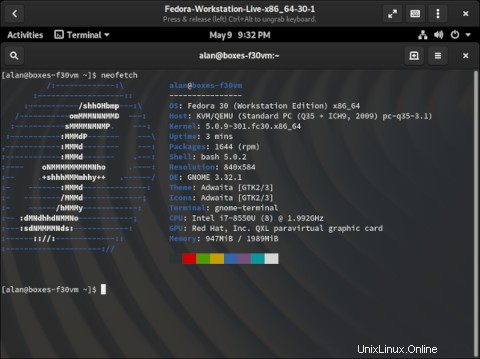
Als letztes habe ich die Box in den Eigenschaften der Box umbenannt.
Meine Meinung
Ich bin beeindruckt. GNOME Boxes eignet sich hervorragend für Benutzer, die schnell verschiedene Betriebssysteme und Software für Entwicklungs-, Experimentier- und Lernaufgaben mit minimalem Aufwand bereitstellen möchten. Dies entspricht der Absicht von GNOME.
GNOME Boxes ist vergleichsweise einfach. Eine fortgeschrittenere Konfiguration von Hardware, Netzwerkgeräten und CPU-Funktionen würde ein Tool wie virt-manager erfordern. Ihre Nutzungsanforderungen bestimmen, ob Sie dieses Maß an Anpassung benötigen.
In Teil 2 werde ich die Fernzugriffsfähigkeiten von Boxen behandeln.
Laden Sie Fedora 30 Workstation herunter
Um Fedora 30 Workstation herunterzuladen, navigieren Sie zur Fedora-Website. Bewegen Sie auf dieser Seite den Mauszeiger über WORKSTATION auf der linken Seite und klicken Sie auf Jetzt herunterladen .

Der nächste Bildschirm enthält den Link zum Herunterladen der Fedora 30 Workstation 64-Bit-ISO-Datei mit 1,9 GB. Ich habe die Datei Fedora-Workstation-Live-x86_64-30-1.2.iso gespeichert in mein Download-Verzeichnis.