Diese kurze Anleitung erklärt, wie Sie Dateien in Linux-Betriebssystemen umbenennen, ohne den vollständigen Namen zweimal eingeben zu müssen. Wie wir alle bereits wissen, verwenden wir mv Befehl zum Umbenennen von Dateien in Linux. Um eine Datei umzubenennen, lautet der Befehl:
$ mv <old_file_name> <new_file_name>
Lassen Sie mich Ihnen ein Beispiel zeigen.
$ touch ostechnix1.txt
$ mv ostechnix1.txt ostechnix2.txt
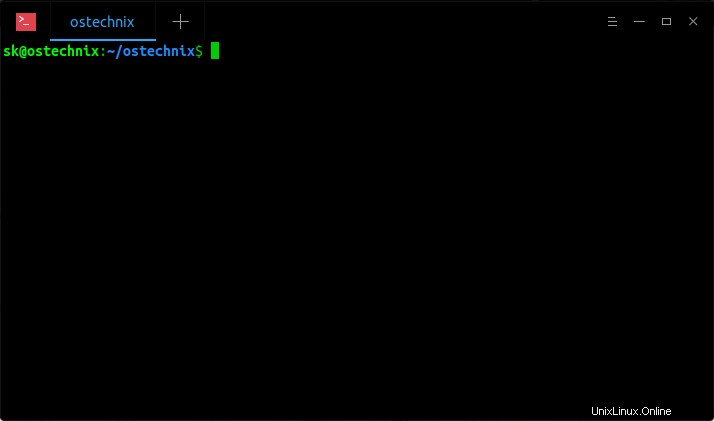
So benennen wir Dateien mit mv um Befehl unter Linux. Der obige Befehl benennt die Datei mit dem Namen "ostechnix1.txt" um zu "ostechnix2.txt" . Wie Sie sehen, geben wir die Dateinamen zweimal in den obigen Befehl ein. Dies ist jedoch nicht erforderlich. Wir können Dateien unter Linux einfach mit dem mv-Befehl umbenennen, ohne die Dateinamen zweimal eingeben zu müssen, mit Hilfe einer einfachen BASH-Funktion.
Benennen Sie Dateien um, ohne den vollständigen Namen unter Linux zweimal einzugeben
Bearbeiten Sie Ihre ~/.bashrc Datei mit Ihrem bevorzugten Editor:
$ nano ~/.bashrc
Fügen Sie am Ende die folgenden Zeilen hinzu:
# Bash Function To Rename Files Without Typing Full Name Twice
function mv() {
if [ "$#" -ne 1 ] || [ ! -e "$1" ]; then
command mv "[email protected]"
return
fi
read -ei "$1" newfilename
command mv -v -- "$1" "$newfilename"
} 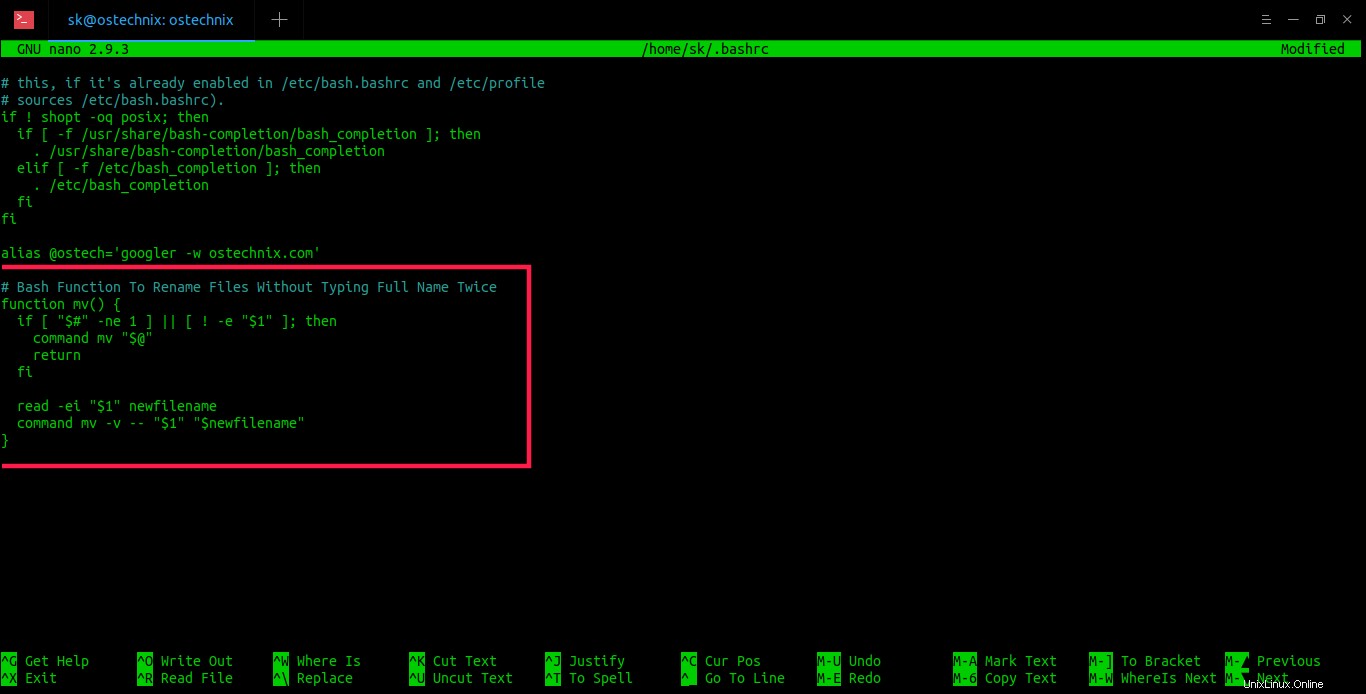
Hier lautet der Name der Bash-Funktion mv. Sie können einen beliebigen anderen Namen Ihrer Wahl wählen. Speichern und schließen Sie die Datei. Führen Sie dann den folgenden Befehl aus, um die Änderungen zu übernehmen:
$ source ~/.bashrc
Von nun an können Sie nur noch den ursprünglichen Dateinamen angeben und die Datei wie unten gezeigt umbenennen.
$ mv ostechnix1.txt
Dadurch wird der Dateiname im Terminal angezeigt. Bearbeiten Sie den Dateinamen und drücken Sie die EINGABETASTE, um ihn umzubenennen. Sehen Sie sich die folgende visuelle Demo an.
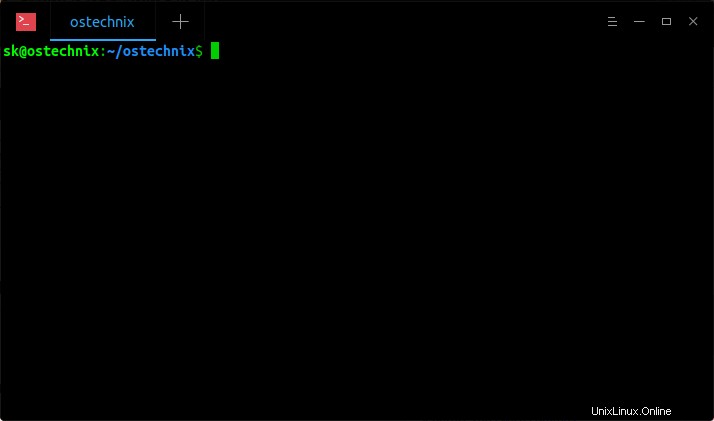
Wie Sie in der obigen Ausgabe sehen, habe ich die Datei ostechnix1.txt umbenannt zu ostechnix2.doc . Ziemlich praktisch, oder?
Verwenden Sie die Pfeiltasten , um sich durch die Buchstaben zu bewegen, oder drücken Sie die Rücktaste, um alle Buchstaben zu entfernen und einen neuen Namen für die Datei einzugeben. Sie können nicht nur den Dateinamen, sondern auch die Dateierweiterung umbenennen. Das ist buchstäblich so, als würde man die F2-Taste drücken und die Datei in der GUI umbenennen.
Andere Möglichkeiten zum Umbenennen von Dateien, ohne den vollständigen Namen zweimal einzugeben
Es gibt auch ein paar andere Möglichkeiten, eine Datei umzubenennen, ohne den vollständigen Namen zweimal eingeben zu müssen.
Methode 1 - mit dem mv-Befehl
Abgesehen von der BASH-Funktionsmethode gibt es hier eine weitere Möglichkeit, Dateien mit mv umzubenennen Befehl. Wir brauchen nicht einmal eine BASH-Funktion. Verwenden Sie den folgenden Einzeiler-Befehl, um die Datei schnell umzubenennen:
$ mv ostechnix{1,2}.txt
Der obige Befehl würde die Datei namens ostechnix1.txt kopieren zu ostechnix2.txt .
Hier ist ein weiteres Beispiel. Der folgende Befehl benennt "IMG_20140210_150415974.jpg" in "IMG_20140210_ostechnix.jpg" um.
$ mv IMG_20140210_{150415974,ostechnix}.jpg
Wenn Sie nicht umbenennen möchten, aber zwei Kopien derselben Datei haben möchten, verwenden Sie cp Befehl wie unten:
$ cp ostechnix{1,2}.txt Der obige Befehl kopiert den Inhalt von ostechnix1.txt nach ostechnix2.txt. Sie sollten jetzt zwei Dateien mit gleichem Inhalt haben.
Methode 2 – Verwenden von Readline-Tastenkombinationen (STRG+w, STRG+y und STRG+y)
Wir können readline verwenden Tastenkombinationen zum schnellen Umbenennen einer Datei. Diese Tastenkombinationen werden standardmäßig mit Mainstream-Shells geliefert. Das CTRL+w Befehl schneidet das letzte Wort aus einem Befehl und CTRL+y Taste wird dieses Wort in Terminal einfügen.
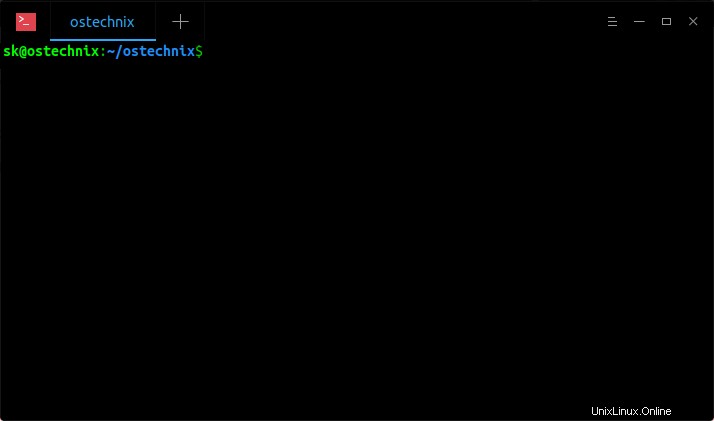
Wie Sie in der obigen Ausgabe sehen,
- Als erstes gebe ich "
mv ostechnix1.txtein ". - Zweitens drücke ich
CTRL+wum das letzte Wort abzuschneiden, d.h.ostechnix1.txt. - Drittens drücke ich
CTRL+yum das letzte Wort einzufügen. - Schließlich drücke ich
CTRL+yerneut, um dasselbe Wort einzufügen und es dann umzubenennen.
Methode 3 - Verwendung von "imv" von renameutils
Die renameutils ist eine Reihe von Programmen, mit denen Dateien und Verzeichnisse schneller und einfacher im Stapel umbenannt werden können. Renameutils besteht aus einem Dienstprogramm namens "imv" unter anderen. Sie können den Dateinamen interaktiv umbenennen.
Um eine Datei umzubenennen, tun Sie:
$ imv ostechnix1.txt
Dadurch wird der obige Dateiname im Terminal angezeigt. Bearbeiten Sie den Dateinamen nach Belieben und drücken Sie die EINGABETASTE, um ihn umzubenennen. Informationen zu anderen Umbenennungsmethoden finden Sie in der folgenden Anleitung.
- So benennen Sie mehrere Dateien gleichzeitig in Linux um
Weitere Bash-Tipps:
- How To cd und ls in einem Befehl
- Wie man cp oder mv und cd in einem Befehl erstellt
- Eine Bash-Funktion zum Extrahieren von Dateiarchiven verschiedener Typen
Hoffe das hilft.