Heutzutage, besonders in dieser Quarantänezeit, verbringen die Kinder wahrscheinlich mehr Zeit mit Computern als mit Lehrbüchern. Als Elternteil und Lehrer müssen Sie sie im Auge behalten, um zu wissen, wie viel Zeit sie mit Computern verbringen, und Sie sollten ihre übermäßige Computernutzung einschränken. Es gibt viele Kindersicherungsanwendungen, um diese Aufgabe zu erledigen. Das, was wir heute besprechen werden, ist Timekpr-nExT . In dieser Anleitung werden wir sehen, wie man die Computernutzung von Benutzerkonten mit Timekpr kontrolliert.
Was ist Timekpr?
Für diejenigen, die es nicht wissen, Timekpr ist eine Kindersicherungsanwendung die verwendet werden können, um die Computernutzung zu steuern. Wenn Sie der Meinung sind, dass Ihr Kind zu viel Zeit am Computer verbringt, können Sie ein Zeitlimit für das Benutzerkonto des Kindes festlegen und verhindern, dass es den Computer für sehr lange Zeit verwendet. Wir können die Zeitdauer festlegen und wann sich das Kind am Computer anmelden kann. Für Laien können wir ihre tägliche Nutzung basierend auf einer zeitgesteuerten Zugriffsdauer leicht einschränken und Tageszeiten konfigurieren, in denen sie sich anmelden können oder nicht. Dies war früher als Timekpr-revived bekannt und ursprünglich als Timekpr bekannt als es zum ersten Mal veröffentlicht wurde. Ich weiß nicht, warum der Entwickler es immer wieder umbenennt. Anstatt das Projekt oft umzubenennen, sollte der Entwickler erwägen, für jede Version eine Versionsnummer zu verwenden.
Installieren Sie Timekpr unter Linux
Ich habe diese Anwendung in der Ubuntu 18.04 LTS-Version getestet. Es hat wie erwartet gut funktioniert.
Um die neueste Version zu installieren, fügen Sie das folgende PPA hinzu:
$ sudo add-apt-repository ppa:mjasnik/ppa
Aktualisiere die Repository-Listen:
$ sudo apt-get update
Installieren Sie es schließlich mit dem folgenden Befehl:
$ sudo apt-get install timekpr-next
Wenn Sie die Entwicklungsversion ausprobieren möchten, führen Sie Folgendes aus:
$ sudo apt-get install timekpr-next-beta
Alternativ können Sie die .deb-Datei hier herunterladen abhängig von der Architektur Ihres Systems, und installieren Sie es wie unten gezeigt manuell.
$ sudo apt-get install gdebi
32-Bit-TimeKpr unter Ubuntu 16.04:
$ sudo gdebi timekpr_0.3.7~ppa1~ubuntu1~ubuntu16.04.1_i386.deb
64-Bit-TimeKpr unter Ubuntu 16.04:
$ sudo gdebi timekpr_0.3.7~ppa1~ubuntu1~ubuntu16.04.1_amd64.deb
32-Bit-TimeKpr unter Ubuntu 18.04:
$ sudo gdebi timekpr_0.3.7~ppa1~ubuntu11~ubuntu18.04.1_i386.deb
64-Bit-TimeKpr unter Ubuntu 18.04:
$ sudo gdebi timekpr_0.3.7~ppa1~ubuntu11~ubuntu18.04.1_amd64.deb
Ich benutze übrigens Arch
TIMekpr ist in AUR verfügbar . Sie können es also mit jedem AUR-Hilfsprogramm auf Arch Linux und seinen Varianten wie Manjaro Linux installieren.
$ yay -S timekpr-next
Steuern Sie die Computernutzung von Benutzerkonten mit Timekpr
Starten Sie die Timekpr-Administrationsschnittstelle über das Menü oder den Anwendungsstarter. TIMEkpr hat zwei Einträge.
- Timekpr-Verwaltung
- Timekpr-Bedienfeld
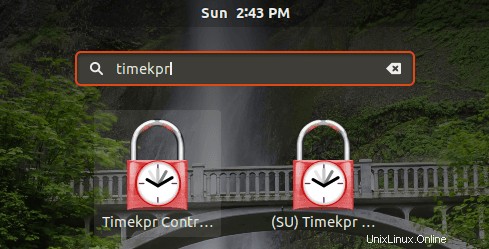
Wenn Sie Zeitintervalle festlegen möchten, starten Sie den Launcher der Timekpr-Administrationsschnittstelle, dem [su] vorangestellt ist. Wenn Sie nur die Zeitintervallkonfiguration anzeigen möchten, starten Sie die Timekpr-Systemsteuerungsanwendung.
Die Standardschnittstelle von Timekpr-nExT sieht wie folgt aus.
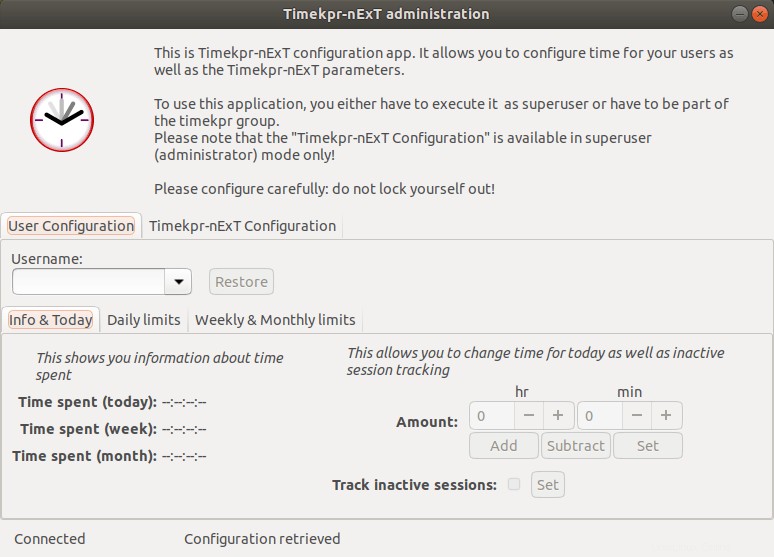
Wie Sie im obigen Fenster sehen können, gibt es zwei Hauptregisterkarten, nämlich:
- Benutzerkonfiguration
- Tiekpr-nExT-Konfiguration
1. Registerkarte Benutzerkonfiguration
Dies ist der wichtige Abschnitt, in dem wir Benutzereinschränkungen konfigurieren. Wählen Sie unter "Benutzername" das Benutzerkonto aus, das Sie steuern möchten Dropdown-Feld in "Benutzerkonfiguration" Tab. Bitte wählen Sie das richtige Benutzerkonto aus der Liste aus und konfigurieren Sie es sorgfältig. Sperren Sie sich nicht aus!
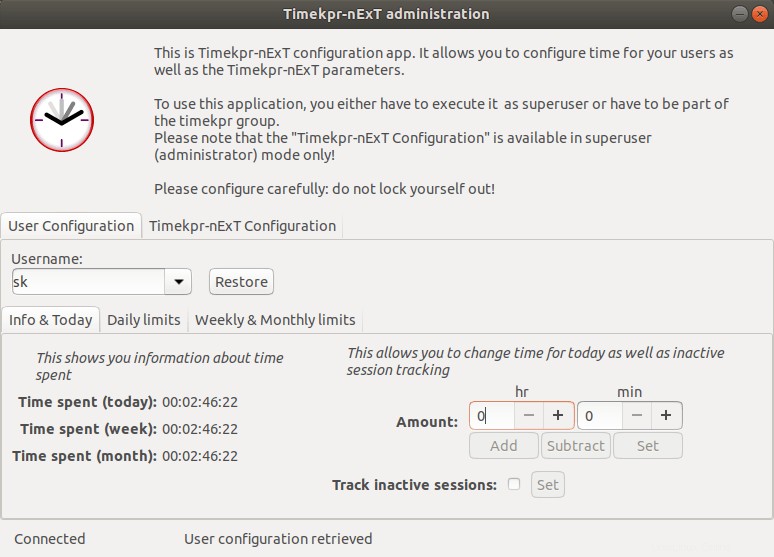
Unterhalb der Registerkarte "Benutzerkonfiguration" sehen Sie drei Unterregisterkarten, nämlich Info &Heute , Tageslimits und Wöchentliche und monatliche Limits .
Info &Heute
Die Registerkarte Info &Heute zeigt die Informationen über die Zeit an, die der ausgewählte Benutzer im System verbracht hat.
Tageslimits
Auf der Registerkarte Tageslimits können Sie Zeitlimits für Wochentage konfigurieren. Auf dieser Registerkarte können Sie das Tageslimit für den Benutzer festlegen, indem Sie den Stunden- und Minutenwert konfigurieren.
Die Zeit kann in Zeitintervallen konfiguriert werden. Es ist möglich, mehr als ein Zeitintervall pro Tag zu haben, sagen wir zum Beispiel, wir können Zeitintervalle von 6:00 - 10:00 und 21:00 - 24:00 einstellen. Drücken Sie Plus oder Minus, um die Tagesgrenzen zu konfigurieren, und drücken Sie Einstellen Schaltfläche zum Anwenden.
Wir können das Zeitintervall auch in Minuten konfigurieren. Beispielsweise ist es möglich, eine Minutenkonfiguration von 6:15 - 9:45 einzustellen. Es ist jedoch nicht möglich, mehr als ein Intervall pro Stunde zu haben . Beispielsweise ist es NICHT MÖGLICH, die Intervalle von 6:00 - 7:15 und 16:45 - 18:00 gleichzeitig zu nutzen. Nachdem Sie die Zeitintervalle konfiguriert haben, drücken Sie einfach auf Tageslimits anwenden Schaltfläche unten.
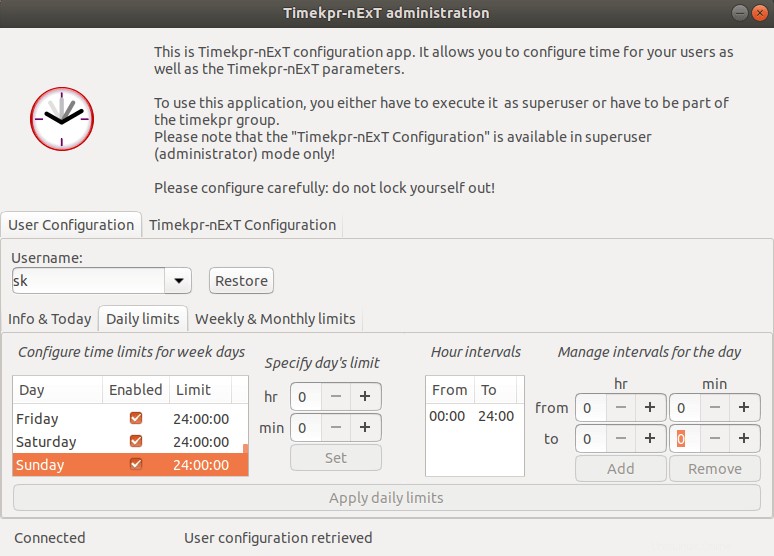
Im Abschnitt Wöchentliche und monatliche Limits legen Sie fest,
- wie viele Tage in der Woche Sie dem Benutzer erlauben möchten, Computer zu nutzen,
- wie viele Stunden und Minuten der Benutzer den Computer verwenden kann (z. B. 1.30).
Ebenso können Sie Zeitintervalle monatsweise festlegen.
Gut ist, dass Timekpr inaktive Sitzungen nicht berücksichtigt . Wenn der Benutzer das System in den Sperrmodus versetzt, wird die Zeit nicht gezählt.
2. Timekpr-nExT-Konfiguration
Im nächsten Hauptreiter "Timekpr-nExT Konfiguration" , sehen Sie die benutzerbezogenen Konfigurationsdetails, wie z. B.;
- Warnzeit,
- Abfrageintervall,
- Sparen Sie Zeit,
- Endzeit,
- Protokollebene.
Unter Nachverfolgte Sitzungen Feld sehen Sie die Sitzungstypen wie x11, wayland und mir. Alle Benutzer, die unter diese Sitzungen fallen, werden kontrolliert. Unter Ausgeschlossene Sitzungen Box finden Sie die Liste der von der Kontrolle ausgeschlossenen Sitzungen, wie z. B. tty. Im Feld Ausgeschlossene Benutzer finden Sie alle Benutzer, die von der Kontrolle ausgeschlossen sind. Hier werden alle Systemkonten wie gdm, kdm, testtimekpr, mdm, lightkdm aufgelistet. Es ist besser, diese Einstellungen unverändert zu lassen .
Timekpr-Befehlszeilenoptionen
TImekpr kann mit den folgenden drei Befehlsprogrammen gestartet werden.
- timekpra - Führen Sie die Timekpr-Hauptschnittstelle von der CLI aus.
- timekprc - Starten Sie das Timekpr-Taskleistensymbol.
- timekprd - Führt den timekpr-Daemon aus.
Um das Verwaltungsfenster von Timekpr zu starten, führen Sie Folgendes aus:
$ sudo timekpra
So starten Sie das Timekpr-Taskleistensymbol:
$ timekprc
Sie sehen das Timekpr-Symbol in der Taskleiste in Ihrer Taskleiste.
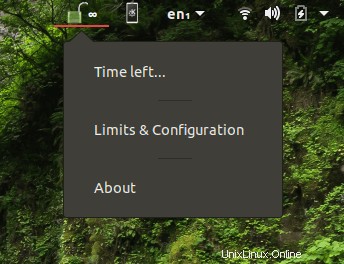
Über das Timekpr-Taskleistensymbol kann der Benutzer:
- finden Sie die verbleibende Gesamtzeit,
- sehen Sie sich die Tageslimits an
- Und die Informationen über Timekpr.
So erhalten Sie Hilfe:
$ sudo timekpra --help
Schlussfolgerung
Timekpr ist eine unverzichtbare Anwendung für Heimcomputer. Bitte beachten Sie, dass Timekpr keine Firewall oder irgendeine Art von Website- oder Anwendungsblocker ist. Es wird einfach die Computernutzung einschränken. Nicht mehr und nicht weniger.
Es ist nicht nur für Kinder, Sie können es auch in Ihrem Büro oder in der Schule verwenden, um die Computernutzung jedes Benutzers einzuschränken. Probieren Sie es aus, Sie werden nicht enttäuscht sein.