Vor einiger Zeit haben wir über Fim gesprochen und Viu - die CLI-Bildbetrachter-Anwendungen, die verwendet werden, um verschiedene Arten von Bildern, wie bmp, gif, jpeg und png usw., von der Befehlszeile aus anzuzeigen. Heute bin ich über ein ähnliches Dienstprogramm namens 'lsix gestolpert ' . Es ist wie 'ls '-Befehl in Unix-ähnlichen Systemen, aber nur für Bilder. lsix ist ein einfaches CLI-Dienstprogramm zum Anzeigen von Miniaturbildern in Terminal mit Sixel Grafik. Für diejenigen, die sich fragen, Sixel, kurz für sechs Pixel , ist eine Art Bitmap-Grafikformat. Es verwendet ImageMagick , sodass fast alle von imagemagick unterstützten Dateiformate problemlos funktionieren.
Funktionen
In Bezug auf die Funktionen von lsix können wir Folgendes auflisten:
- Erkennt automatisch, ob Ihr Terminal Sixel-Grafiken unterstützt oder nicht. Wenn Ihr Terminal Sixel nicht unterstützt, werden Sie benachrichtigt, es zu aktivieren.
- Erkennt automatisch die Hintergrundfarbe des Terminals. Es verwendet Terminal-Escape-Sequenzen, um zu versuchen, die Vorder- und Hintergrundfarben Ihrer Terminal-Anwendung herauszufinden, und zeigt die Miniaturansichten deutlich an.
- Wenn das Verzeichnis mehr Bilder enthält, normalerweise>21, zeigt lsix diese Bilder zeilenweise an, sodass Sie nicht warten müssen, bis die gesamte Montage erstellt ist.
- Funktioniert gut über SSH, sodass Sie Bilder, die auf Ihrem Remote-Webserver gespeichert sind, ohne großen Aufwand manipulieren können.
- Es unterstützt Nicht-Bitmap-Grafiken wie .svg, .eps, .pdf, .xcf usw.
- In BASH geschrieben, funktioniert also auf fast allen Linux-Distributionen.
Installieren Sie lsix unter Linux
Da lsix ImageMagick verwendet, stellen Sie sicher, dass Sie es installiert haben.
ImageMagick ist in den Standard-Repositories der meisten Linux-Distributionen verfügbar. Unter Arch Linux und seinen Varianten wie Antergos, Manjaro Linux kann ImageMagick beispielsweise mit folgendem Befehl installiert werden:
$ sudo pacman -S imagemagick
Unter Debian, Ubuntu, Linux Mint:
$ sudo apt-get install imagemagick
lsix erfordert keine Installation, da es nur ein BASH-Skript ist. Laden Sie es einfach herunter und verschieben Sie es in Ihren $PATH. So einfach ist das.
Laden Sie die neueste lsix-Version von der Github-Seite des Projekts herunter. Ich werde die lsix-Archivdatei mit folgendem Befehl herunterladen:
$ wget https://github.com/hackerb9/lsix/archive/master.zip
Extrahieren Sie die heruntergeladene ZIP-Datei:
$ unzip master.zip
Dieser Befehl extrahiert alle Inhalte in einen Ordner namens „lsix-master '. Kopieren Sie die lsix-Binärdatei aus diesem Verzeichnis in Ihren $PATH, zum Beispiel /usr/local/bin/ .
$ sudo cp lsix-master/lsix /usr/local/bin/
Machen Sie schließlich die lsbix-Binärdatei ausführbar:
$ sudo chmod +x /usr/local/bin/lsix
Das ist es. Jetzt ist es an der Zeit, Thumbnails im Terminal selbst anzuzeigen.
Bevor Sie mit der Verwendung von lsix beginnen, stellen Sie sicher, dass Ihr Terminal Sixel-Grafiken unterstützt .
Der Entwickler hat lsix auf einem Xterm im vt340-Emulationsmodus entwickelt . Er behauptet jedoch, dass lsix auf jedem Sixel-kompatiblen Terminal funktionieren sollte.
Xterm unterstützt Sixel-Grafiken, ist aber standardmäßig nicht aktiviert.
Sie können Xterm mit aktiviertem Sixel-Modus mit folgendem Befehl starten (von einem anderen Terminal):
$ xterm -ti vt340
Alternativ können Sie vt340 wie unten beschrieben zum standardmäßigen Terminaltyp für Xterm machen.
Bearbeiten Sie .Xresources Datei (Falls nicht vorhanden, einfach erstellen):
$ vi .Xresources
Fügen Sie die folgende Zeile hinzu:
xterm*decTerminalID : vt340
Drücken Sie ESC und geben Sie :wq ein um die Datei zu speichern und zu schließen.
Führen Sie abschließend den folgenden Befehl aus, um die Änderungen zu übernehmen:
$ xrdb -merge .Xresources
Jetzt startet Xterm standardmäßig mit aktiviertem Sixel-Modus bei jedem Start.
Miniaturbilder im Terminal anzeigen
Starten Sie Xterm (vergessen Sie nicht, es im vt340-Modus zu starten). So sieht Xterm in meinem System aus.
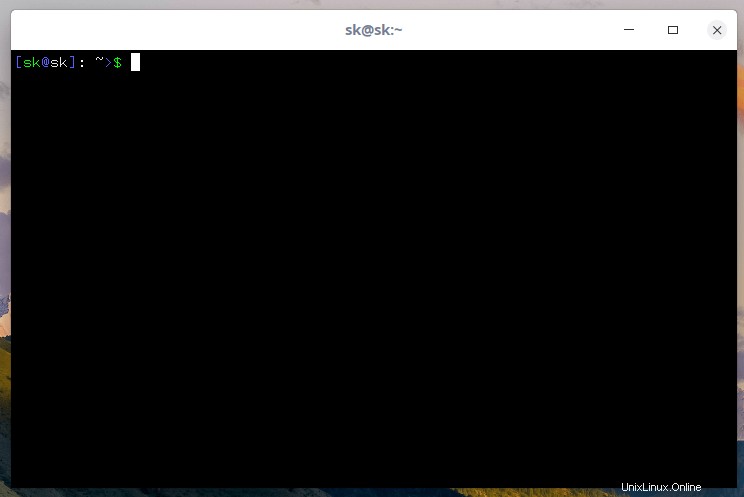
Wie ich bereits sagte, ist lsix ein sehr einfaches Dienstprogramm. Es hat keine Befehlszeilen-Flags oder Konfigurationsdateien. Alles, was Sie tun müssen, ist einfach den Pfad Ihrer Datei als Argument wie unten zu übergeben.
$ lsix ostechnix/logo.png
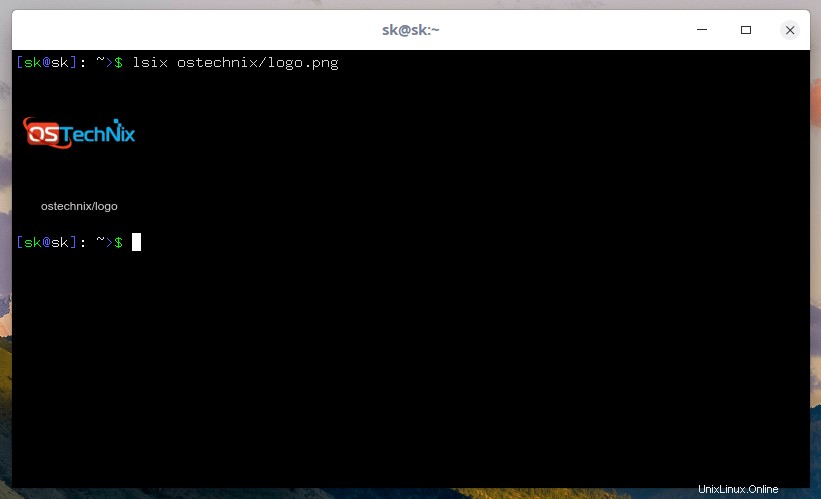
Wenn Sie es ohne Pfad ausführen, werden die Miniaturbilder in Ihrem aktuellen Arbeitsverzeichnis angezeigt. Ich habe einige Dateien in einem Verzeichnis namens ostechnix .
Um die Thumbnails in diesem Verzeichnis anzuzeigen, führen Sie einfach Folgendes aus:
$ lsix
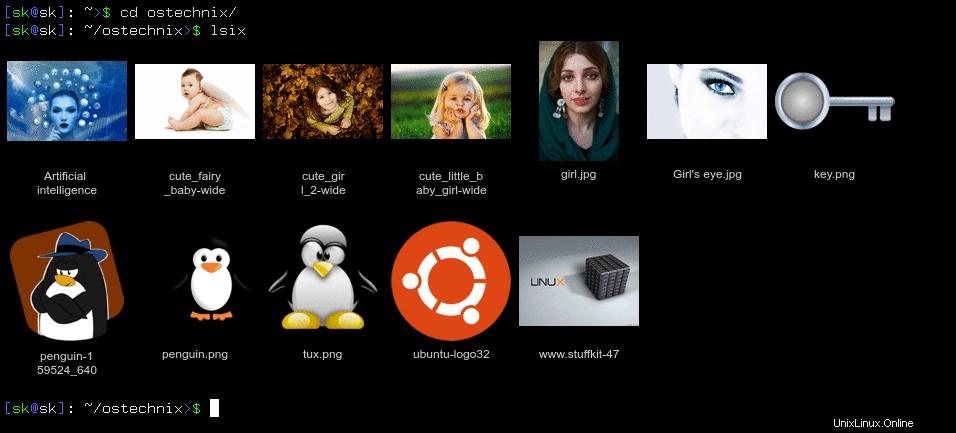
Sehen? Die Miniaturansichten aller Dateien werden im Terminal selbst angezeigt.
Wenn Sie 'ls verwenden ' Befehl, sehen Sie nur die Dateinamen, keine Thumbnails.
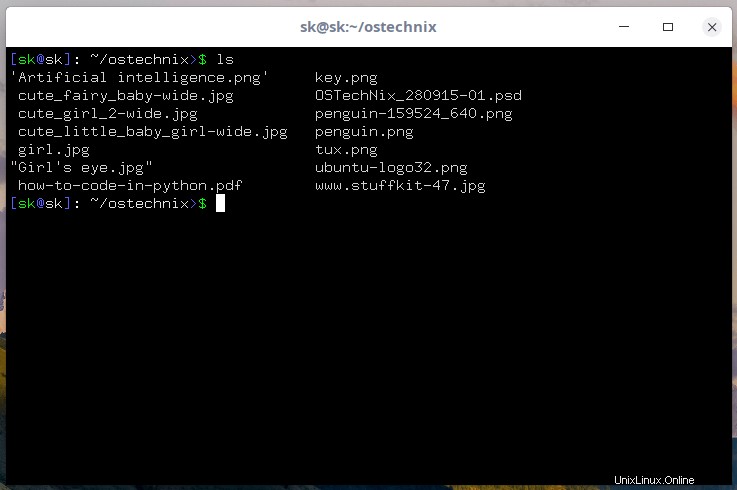
Sie können auch ein bestimmtes Bild oder eine Gruppe von Bildern eines bestimmten Typs mithilfe von Platzhaltern anzeigen.
Um beispielsweise ein einzelnes Bild anzuzeigen, geben Sie einfach den vollständigen Pfad des Bildes wie unten angegeben an.
$ lsix girl.jpg
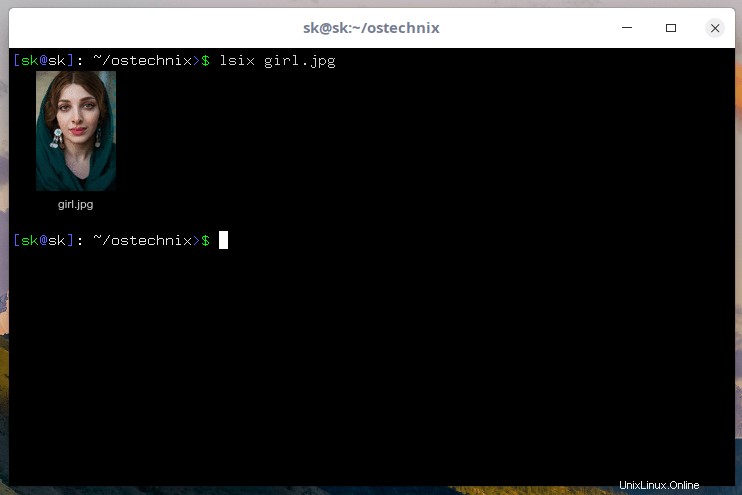
Um alle Bilder eines bestimmten Typs anzuzeigen, z. B. PNG, verwenden Sie das Platzhalterzeichen wie unten.
$ lsix *.png
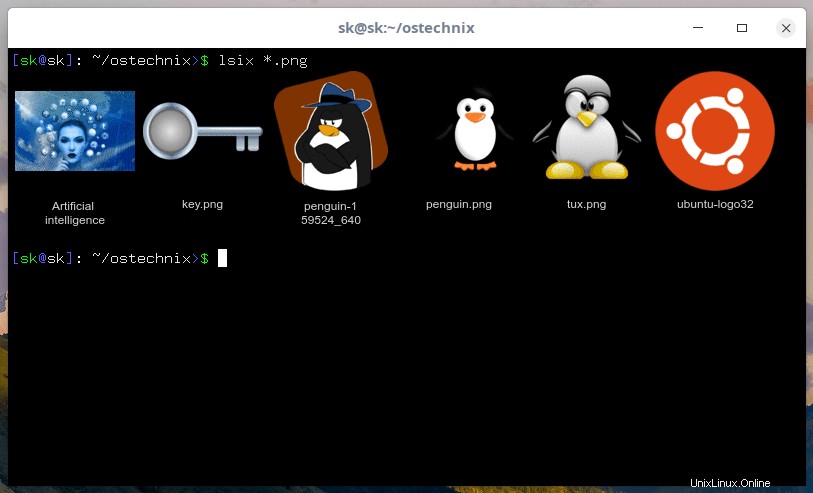
Für JPEG-Bilder lautet der Befehl:
$ lsix *.jpg
Die Qualität der Vorschaubilder ist überraschend gut. Ich dachte, lsix würde nur verschwommene Thumbnails anzeigen. Ich habe mich geirrt. Die Thumbnails sind deutlich sichtbar, genauso wie sie auf den grafischen Bildbetrachtern erscheinen.
Und das ist alles für jetzt. Wie Sie sehen können, ist lsix 'ls sehr ähnlich ' Befehl, aber nur zum Anzeigen von Miniaturansichten. Wenn Sie bei der Arbeit mit vielen Bildern zu tun haben, ist lsix möglicherweise sehr praktisch.
Probieren Sie es aus und teilen Sie uns Ihre Meinung zu diesem Dienstprogramm im Kommentarbereich unten mit. Wenn Sie ähnliche Tools kennen, schlagen Sie diese bitte ebenfalls vor. Ich werde diese Anleitung prüfen und aktualisieren.