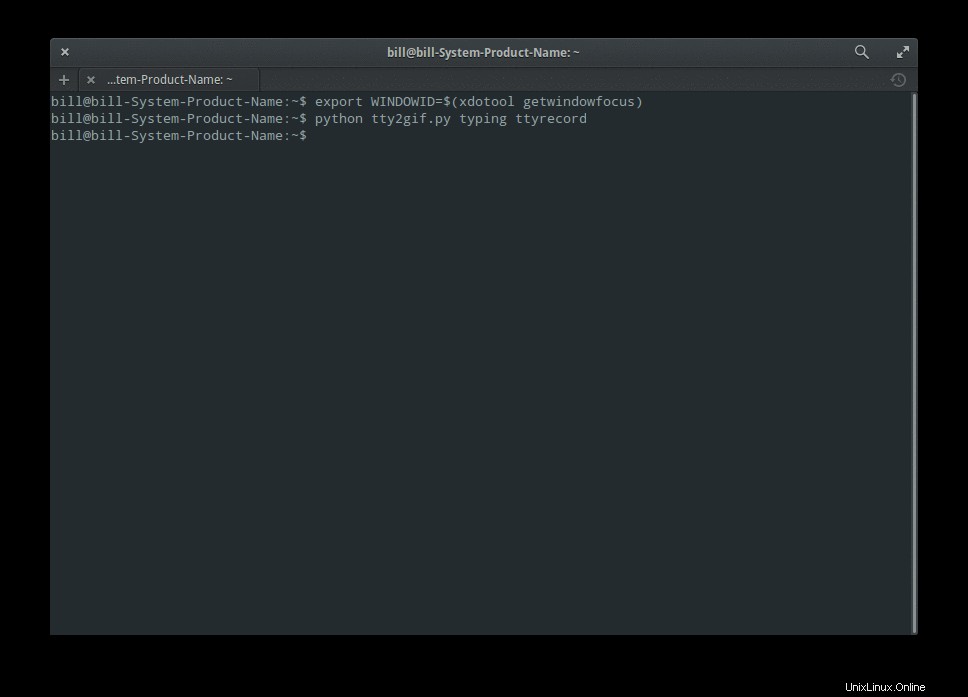Das Aufzeichnen einer Terminalsitzung kann wichtig sein, um jemandem dabei zu helfen, einen Prozess zu lernen, Informationen auf verständliche Weise weiterzugeben und auch eine Reihe von Befehlen richtig darzustellen. Was auch immer der Zweck ist, es gibt viele Fälle, in denen das Kopieren und Einfügen von Text vom Terminal nicht sehr hilfreich ist, während das Aufnehmen eines Videos des Vorgangs ziemlich weit hergeholt und möglicherweise nicht immer möglich ist. In dieser Kurzanleitung werfen wir einen Blick auf die einfachste Methode zum Aufzeichnen und Freigeben einer Terminalsitzung im .gif-Format.
Voraussetzungen
Wenn Sie nur Ihre Terminalsitzungen aufzeichnen und die Aufzeichnung in Ihrem Terminal abspielen oder sie mit Personen teilen möchten, die ein Terminal zur Wiedergabe verwenden, dann ist das einzige Tool, das Sie benötigen, „ttyrec“. Ubuntu-Benutzer können es installieren, indem sie den folgenden Befehl auf einem Terminal eingeben:
sudo apt-get install ttyrec
Wenn Sie aus der Aufnahme eine .gif-Datei erstellen und diese mit Personen teilen möchten, die das Terminal nicht verwenden, veröffentlichen Sie sie auf Websites oder halten Sie einfach eine .gif-Datei bereit, wenn Sie sie benötigen, anstatt sie zu schreiben Befehle, müssen Sie zwei zusätzliche Pakete installieren. Der erste ist „imagemagick“, den Sie installieren können mit:
sudo apt-get install imagemagick
und das zweite ist „tty2gif“, das hier heruntergeladen werden kann. Letzteres hat eine Abhängigkeit, die erfüllt werden kann mit:
sudo apt-get install python-opster
Erfassen
Um mit der Aufzeichnung der Terminalsitzung zu beginnen, müssen Sie nur mit „ttyrec“ + Eingabe beginnen. Dadurch wird das Echtzeit-Aufzeichnungstool gestartet, das im Hintergrund läuft, bis wir „Beenden“ eingeben oder „Strg+D“ drücken. Standardmäßig erstellt ttyrec eine Datei namens „ttyrecord“ am Zielort der Terminalsitzung, der standardmäßig „Home“ ist.
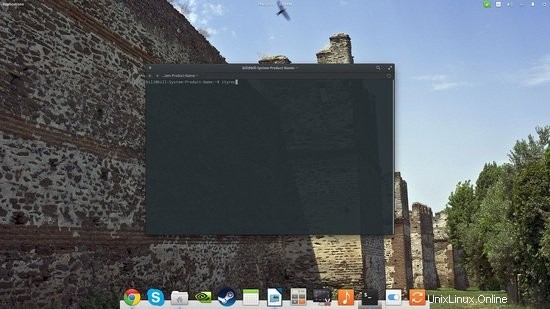

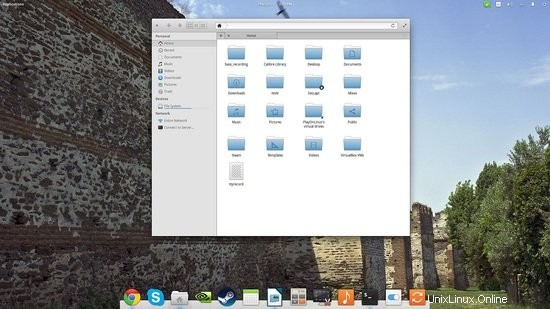
Spielen
Das Abspielen der Datei ist so einfach wie das Öffnen eines Terminals am Zielort der „ttyrecord“-Datei und die Verwendung des Befehls „ttyplay“ gefolgt vom Namen der Aufnahme (in unserem Fall ist es ttyrecord, aber Sie können dies beliebig ändern).

Dies führt zur Wiedergabe der aufgezeichneten Sitzung in Echtzeit und einschließlich Tippkorrekturen (alle Aktionen werden aufgezeichnet). Dies wird wie eine ganz normale automatisierte Terminalsitzung aussehen, aber die Befehle und ihre scheinbare Ausführung werden offensichtlich nicht wirklich auf das System angewendet, da sie nur als Aufzeichnung wiedergegeben werden.
Es ist auch wichtig zu beachten, dass die Wiedergabe der Aufzeichnung der Terminalsitzung vollständig steuerbar ist. Sie können die Wiedergabegeschwindigkeit verdoppeln, indem Sie die „+“-Taste drücken, sie mit der „-“-Taste verlangsamen, mit „0“ anhalten und mit „1“ in normaler Geschwindigkeit fortsetzen.
Konvertieren in ein .gif
Aus Bequemlichkeitsgründen möchten viele von uns die aufgezeichnete Sitzung in eine .gif-Datei konvertieren, und das ist sehr einfach. So geht's:
Entpacken Sie zunächst das heruntergeladene „tty2gif.tar.bz2“, indem Sie ein Terminal im Download-Speicherort öffnen und den folgenden Befehl eingeben:
tar xvfj tty2gif.tar.bz2
Kopieren Sie als Nächstes die resultierende Datei „tty2gif.py“ auf das Ziel der Datei „ttyrecord“ (oder welchen Namen Sie auch immer angegeben haben), öffnen Sie dann ein Terminal an diesem Ziel und geben Sie den Befehl ein:
python tty2gif.py typing ttyrecord
Wenn Sie in diesem Schritt Fehler erhalten, überprüfen Sie, ob Sie das Paket „python-opster“ installiert haben. Wenn die Fehler bestehen bleiben, geben Sie nacheinander die folgenden beiden Befehle ein:
sudo apt-get install xdotool
export WINDOWID=$(xdotool getwindowfocus)
Wiederholen Sie dann „python tty2gif.py typing ttyrecord“ und Sie sollten nun eine Reihe von GIF-Dateien sehen, die am Speicherort des „ttyrecord“ erstellt wurden
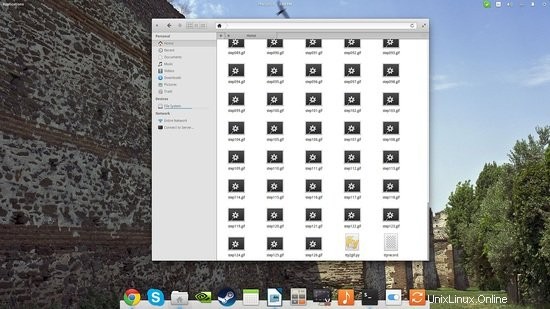
Der nächste Schritt besteht darin, alle diese GIFs, die einzelnen Terminalsitzungsaktionen entsprechen, mit dem Dienstprogramm imagemagick in einer endgültigen .gif-Datei zu vereinen. Öffnen Sie dazu ein Terminal auf dem Ziel und fügen Sie den folgenden Befehl ein:
convert -delay 25 -loop 0 *.gif example.gif
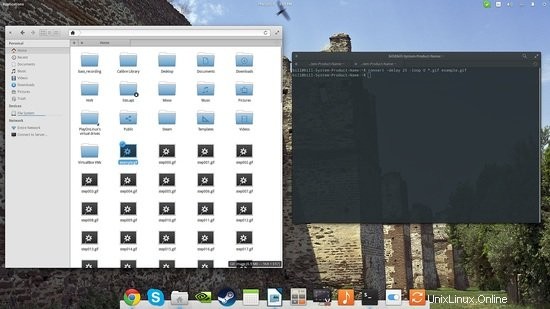
Sie können die resultierende Datei nach Belieben benennen (ich habe „example.gif“ verwendet) und die Delay- und Loop-Einstellungen nach Bedarf ändern. Hier ist die resultierende Datei dieses kurzen Tutorials: