Wenn Sie ein Linux-Neuling sind, könnten Sie mit drei befehlsähnlichen Dienstprogrammen verwechselt werden, nämlich more , weniger und die meisten . Kein Problem! In dieser kurzen Anleitung werde ich die Unterschiede zwischen mehr, weniger und den meisten Befehlen erklären, mit einigen Beispielen in Linux. Um genau zu sein, sind sie mehr oder weniger gleich mit geringfügigen Unterschieden. All diese Befehle sind in den meisten Linux-Distributionen vorinstalliert.
Zuerst werden wir über den Befehl „mehr“ sprechen.
Das „Mehr“-Programm
Das 'mehr' ist ein alter und einfacher Terminal-Pager oder ein Paging-Programm, das verwendet wird, um eine bestimmte Datei zum interaktiven Lesen zu öffnen. Wenn der Inhalt der Datei zu groß ist, um auf einen Bildschirm zu passen, wird der Inhalt Seite für Seite angezeigt. Sie können durch den Inhalt der Datei blättern, indem Sie ENTER drücken oder LEERTASTE Schlüssel. Aber eine Einschränkung ist, dass Sie nur in Vorwärtsrichtung scrollen können , nicht rückwärts. Das heißt, Sie können nach unten scrollen, aber nicht nach oben.
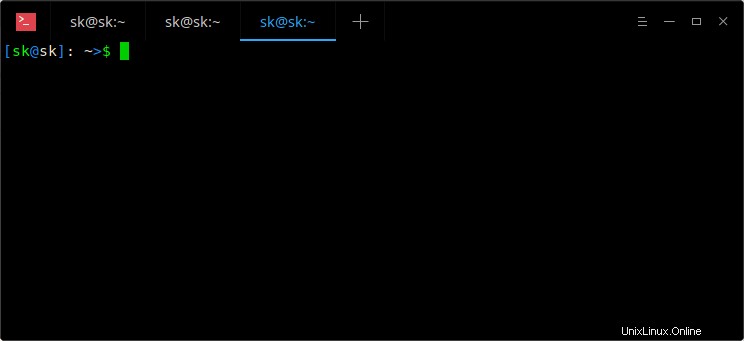
Die visuelle Demo des Befehls „mehr“
Aktualisierung:
Ein anderer Linux-Benutzer hat darauf hingewiesen, dass mehr Befehle das Rückwärtsscrollen ermöglichen. Die Originalversion erlaubte nur das Vorwärtsscrollen. Die neueren Implementierungen ermöglichen jedoch eine begrenzte Rückwärtsbewegung. Um rückwärts zu blättern, drücken Sie einfach b . Die einzige Einschränkung ist, dass es nicht für Pipes funktioniert (z. B. ls|more).
Drücken Sie zum Beenden q .
"more"-Befehlsbeispiele
Öffnen Sie eine Datei, zum Beispiel ostechnix.txt, zum interaktiven Lesen:
$ more ostechnix.txt
Um nach einer Zeichenfolge zu suchen, geben Sie die Suchanfrage nach dem Schrägstrich (/) wie unten ein:
/linux
Um zur nächsten übereinstimmenden Zeichenfolge zu gehen, drücken Sie 'n' .
Um die Datei ab Zeile 10 zu öffnen, geben Sie einfach ein:
$ more +10 file
Der obige Befehl zeigt den Inhalt von ostechnix.txt ab der 10. Zeile.
Wenn Sie möchten, dass das Dienstprogramm „mehr“ Sie auffordert, die Datei durch Drücken der Leertaste weiterzulesen, verwenden Sie einfach -d Flagge:
$ more -d ostechnix.txt
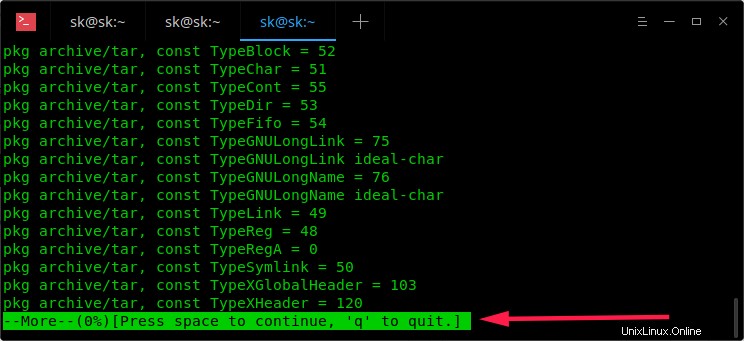
mehr Befehlsbeispiel
Wie Sie im obigen Screenshot sehen, fordert Sie der More-Befehl auf, die LEERTASTE zu drücken, um fortzufahren.
Um die Zusammenfassung aller Optionen und Tastenkombinationen im Hilfebereich anzuzeigen, drücken Sie h .
Weitere Einzelheiten zu 'mehr' Befehl finden Sie in den Manpages .
$ man more
Das „Weniger“-Programm
Das weniger ' Der Befehl wird auch verwendet, um eine bestimmte Datei zum interaktiven Lesen zu öffnen, was Scrollen und Suchen ermöglicht. Wenn der Inhalt der Datei zu groß ist, blättert er die Ausgabe aus, sodass Sie seitenweise blättern können. Es ermöglicht das Scrollen in beide Richtungen. Bedeutung - Sie können durch eine Datei nach oben und unten scrollen.
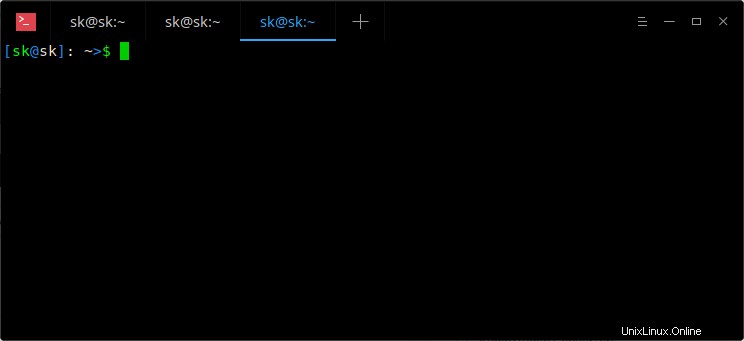
Die visuelle Demo des 'weniger'-Befehls
In Bezug auf die Funktionen hat „weniger“ also mehr Vorteile als „mehr“ Befehl. Hier sind einige bemerkenswerte Vorteile des „less“-Befehls:
- Ermöglicht Vorwärts- und Rückwärtsscrollen,
- Suche vorwärts und rückwärts,
- Gehe sofort zum Ende und Anfang der Datei,
- Öffne die angegebene Datei in einem Editor.
weniger Befehlsbeispiele
Datei öffnen:
$ less ostechnix.txt
Drücken Sie die LEERTASTE oder ENTER nach unten und drücken Sie 'b' nach oben gehen.
Um eine Vorwärtssuche durchzuführen, geben Sie Suchabfrage nach dem Schrägstrich ein (/ ) wie unten:
/linux
Um zur nächsten übereinstimmenden Zeichenfolge zu gehen, drücken Sie 'n' . Um zur vorherigen übereinstimmenden Zeichenfolge zurückzukehren, drücken Sie N (Umschalt+n).
Um eine Rückwärtssuche durchzuführen, geben Sie nach dem Fragezeichen (?) eine Suchanfrage ein ) wie unten:
?linux
Drücken Sie n/N um zu nächster/vorheriger zu gehen übereinstimmen.
Um die aktuell geöffnete Datei in einem Editor zu öffnen, drücken Sie v . Es öffnet Ihre Datei in Ihrem Standard-Texteditor. Sie können den Text in der Datei jetzt bearbeiten, entfernen und umbenennen.
Um die Zusammenfassung weniger Befehle, Optionen und Tastenkombinationen anzuzeigen, drücken Sie h .
Drücken Sie zum Beenden q .
Weitere Einzelheiten zum Befehl „less“ finden Sie in den Manpages.
$ man less
Das 'meiste' Programm
Der „meiste“ Terminal-Pager hat mehr Funktionen als „mehr“ und „weniger“ Programme. Im Gegensatz zu den vorherigen Dienstprogrammen kann der Befehl „most“ mehr als eine Datei gleichzeitig öffnen. Sie können einfach zwischen den geöffneten Dateien wechseln, die aktuelle Datei bearbeiten, zum N springen Zeile in der geöffneten Datei, teilen Sie das aktuelle Fenster in zwei Hälften, sperren und scrollen Sie Fenster zusammen und so weiter. Standardmäßig werden die langen Zeilen nicht umbrochen, sondern abgeschnitten und eine Links-/Rechts-Scrolloption bereitgestellt.
die meisten Befehlsbeispiele
Öffnen Sie eine einzelne Datei:
$ most ostechnix1.txt
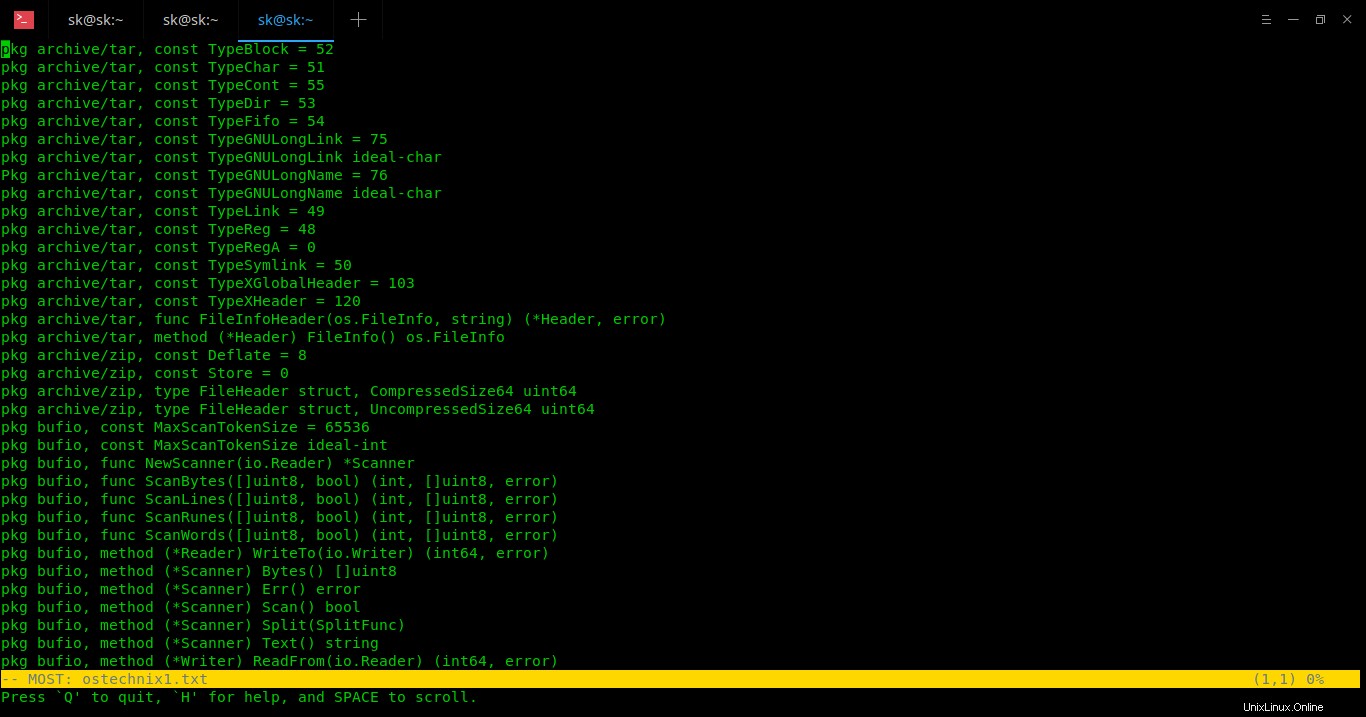
Zeigen Sie eine Datei mit dem Befehl „most“ an
Um die aktuelle Datei zu bearbeiten, drücken Sie e .
Um eine Vorwärtssuche durchzuführen, drücken Sie / oder S oder f und geben Sie die Suchanfrage ein. Drücken Sie n um die nächste passende Zeichenfolge in der aktuellen Richtung zu finden.
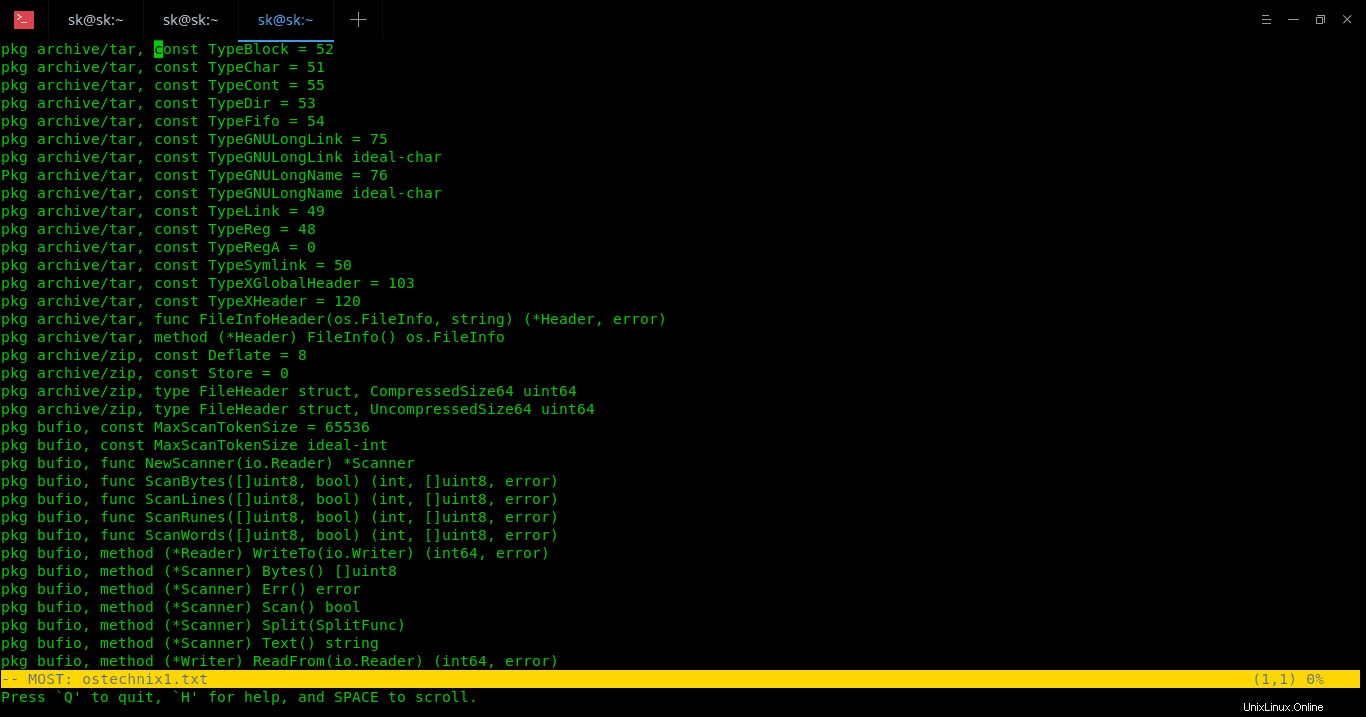
Vorwärtssuche mit dem 'most'-Befehl
Um eine Rückwärtssuche durchzuführen, drücken Sie ? und geben Sie die Suchanfrage ein. Drücken Sie in ähnlicher Weise n um die nächste passende Zeichenfolge in der aktuellen Richtung zu finden.
Mehrere Dateien gleichzeitig öffnen:
$ most ostechnix1.txt ostechnix2.txt ostechnix3.txt
Wenn Sie mehrere Dateien geöffnet haben, können Sie zur nächsten Datei wechseln, indem Sie :n eingeben . Verwenden Sie AUF/AB Pfeiltasten, um die nächste Datei auszuwählen, und drücken Sie ENTER drücken, um die ausgewählte Datei anzuzeigen.
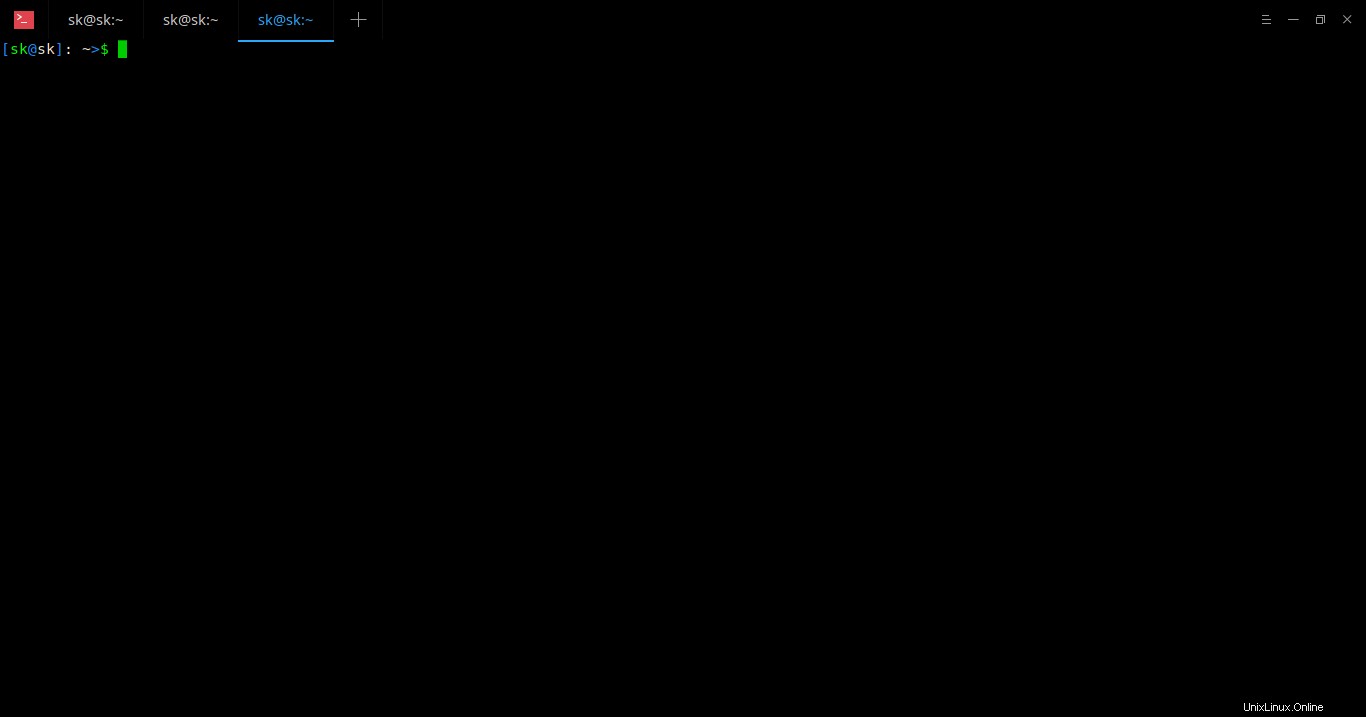
Wechseln Sie mit den meisten Programmen zwischen Dateien
Um eine Datei beim ersten Vorkommen einer bestimmten Zeichenfolge zu öffnen, zum Beispiel linux :
$ most file +/linux
Um den Hilfebereich anzuzeigen, drücken Sie h jederzeit.
Liste aller Tastenkombinationen
Navigation:
- SPACE, D - Einen Bildschirm nach unten scrollen.
- LÖSCHEN, U - Einen Bildschirm nach oben scrollen.
- Pfeil nach unten - Eine Zeile nach unten bewegen.
- Pfeil nach oben - Eine Zeile nach oben.
- T - Gehe zum Anfang der Datei.
- B - Gehe zum Ende der Datei.
- > , TAB - Fenster nach rechts scrollen.
- < - Fenster nach links scrollen.
- Pfeil nach rechts - Fenster um 1 Spalte nach links scrollen.
- LINKER Pfeil - Fenster um 1 Spalte nach rechts scrollen.
- J, G - Gehe zur nten Zeile. Um beispielsweise zur 10. Zeile zu springen, geben Sie einfach "100j" ein (ohne Anführungszeichen).
- % - Gehe zu Prozent.
Fensterbefehle:
- Strg-X 2, Strg-W 2 - Geteiltes Fenster.
- Strg-X 1, Strg-W 1 - Machen Sie nur ein Fenster.
- O, Strg-X O - In anderes Fenster wechseln.
- Strg-X 0 (Null) - Fenster löschen.
Dateien durchsuchen:
- S, f, / - Vorwärts suchen.
- ? - Rückwärts suchen.
- N - Nächsten Treffer in aktueller Suchrichtung finden.
Beenden:
- q - MOST-Programm beenden. Alle geöffneten Dateien werden geschlossen.
- :N, :n - Beenden Sie diese Datei und sehen Sie sich die nächste an (verwenden Sie die Pfeiltasten NACH OBEN/NACH UNTEN, um die nächste Datei auszuwählen).
Weitere Details zu den meisten Befehlen finden Sie in den Manpages.
$ man most
TL;DR
mehr - Ein altes, sehr einfaches Paging-Programm. Erlaubt nur Vorwärtsnavigation und begrenzte Rückwärtsnavigation.
weniger - Es hat mehr Funktionen als "mehr" Dienstprogramm. Ermöglicht sowohl Vorwärts- als auch Rückwärtsnavigation und Suchfunktionen. Es startet schneller als Texteditoren wie vi wenn Sie große Textdateien öffnen.
die meisten - Es verfügt über alle Funktionen der beiden oben genannten Programme, einschließlich zusätzlicher Funktionen, wie das gleichzeitige Öffnen mehrerer Dateien, das Sperren und Scrollen aller Fenster zusammen, das Teilen der Fenster und mehr.
Und das ist alles für jetzt. Ich hoffe, Sie haben die Grundidee über diese drei Paging-Programme verstanden. Ich habe nur die Grundlagen abgedeckt. Sie können mehr erweiterte Optionen und Funktionalitäten dieser Programme erfahren, indem Sie in die Manpages der jeweiligen Programme schauen.