Kryptomator ist ein kostenloses, quelloffenes, leichtes und plattformübergreifendes clientseitiges Verschlüsselungstool für Ihre Cloud-Daten. Es verwendet A Fortgeschrittenes E Verschlüsselung S standard(AES )-Methode zum Verschlüsseln Ihrer Daten. Und Ihre Passphrase ist mithilfe von scrypt vor Brute-Force-Angriffen geschützt , eine passwortbasierte Schlüsselableitungsfunktion. Es verschlüsselt jede Datei einzeln. Wenn Sie also nur eine kleine Textdatei bearbeiten, wird nur die entsprechende verschlüsselte Datei geändert. Da es sich um Open Source handelt, kann jeder den Quellcode herunterladen und überprüfen. Cryptomator hat den Sonderpreis für nutzbare Sicherheit und Datenschutz gewonnen auf der CeBIT 2016. Wenn Sie nach einer einfachen und zuverlässigen Möglichkeit suchen, Ihre Cloud-Daten zu sichern, könnte Cryptomator eine gute Wahl sein.
Wie funktioniert Cryptomator?
Cryptomator speichert Ihre sensiblen Daten in einem virtuellen Laufwerk namens Vault . Sie können dieses Laufwerk wie einen normalen USB-Stick oder eine Festplatte verwenden. Alles, was Sie in den Tresor legen, wird verschlüsselt und mit einer Passphrase gesichert. Cryptomator verschlüsselt alle Daten, die Sie im laufenden Betrieb in das Laufwerk eingeben. Sie können diese Tresore auf Ihrer lokalen Festplatte oder in der Cloud oder auf einer beliebigen externen Festplatte oder einem USB-Laufwerk Ihrer Wahl speichern. Wenn Sie den Tresor in eine Cloud wie Google Drive oder Dropbox stellen, können Sie mit der Cryptomator-Desktopanwendung oder dem mobilen Client von allen internetfähigen Geräten auf die Daten zugreifen. Bitte beachten Sie, dass Crypotomator keine direkte Verbindung zu einem Cloud-Speicherdienst herstellt. Wenn Sie Ihren Cloud-Speicher mit Cryptomator verschlüsseln möchten, müssen Sie entweder einen Synchronisierungsclient (z. B. Dropbox, Google Drive etc.) installieren oder den Server als Netzwerkfreigabe einbinden.
Installieren Sie Cryptomator
Die Cryptomator-Entwickler haben es für fast alle modernen Betriebssysteme wie GNU/Linux, MS Windows, Mac OS X gepackt, und auch mobile Cryptomator-Clients sind für Android verfügbar und iOS. Die Installation wäre also kein großer Aufwand.
Für Arch Linux und seine Derivate wie Antergos, Manjaro Linux ist Cryptomator in AUR verfügbar . Sie können es also mithilfe von AUR-Hilfstools wie Yay installieren .
$ yay -S cryptomator
Für Ubuntu und seine Derivate wie Linux Mint, Elementary OS, verwenden das folgende PPA, um es zu installieren.
$ sudo add-apt-repository ppa:sebastian-stenzel/cryptomator $ sudo apt-get update $ sudo apt-get install cryptomator
Besuchen Sie für andere Linux-Distributionen die Seite Downloads und laden Sie die Installationsdatei herunter und installieren Sie sie.
Nutzung des Kryptomators
Starten Sie nach der Installation Cryptomator über das Menü. Es ist normalerweise unter Menü -> Zubehör -> Cryptomator zu finden.
So sieht Cryptomator beim ersten Start aus.
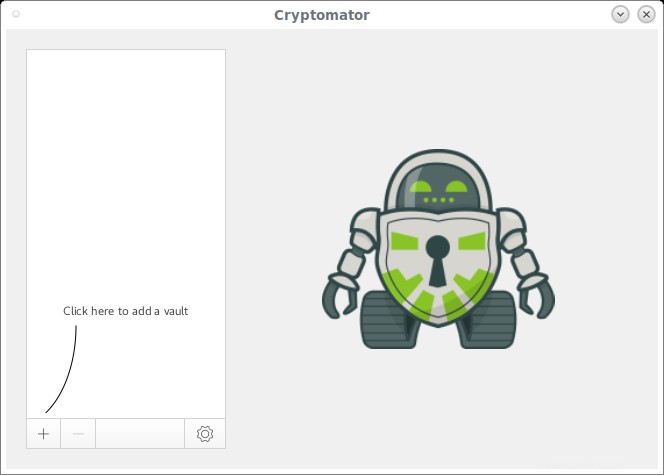
Cryptomator-Standardschnittstelle
Wie Sie im obigen Screenshot sehen, gibt es derzeit keine Tresore. Lassen Sie uns eine erstellen.
Tresor erstellen
Um einen neuen Tresor zu erstellen, klicken Sie auf das + Zeichen in der unteren linken Ecke und wählen Sie "Neuen Tresor erstellen". Wählen Sie dann einen Speicherort und geben Sie einen Namen für den neuen Tresor ein und klicken Sie auf „Speichern“.
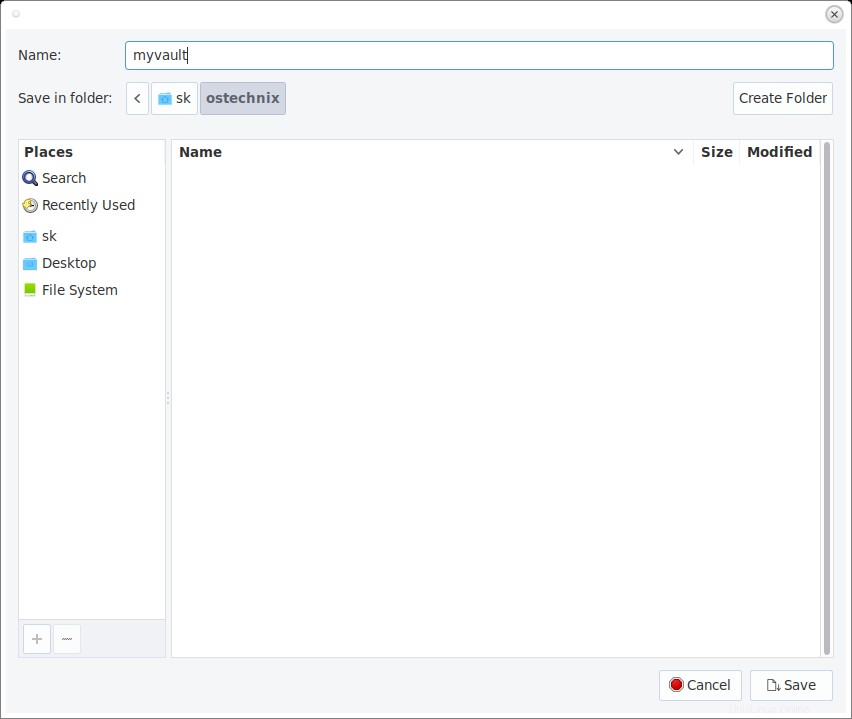
Neuen Tresor erstellen
Jetzt wurde ein neuer Tresor erstellt. Lassen Sie uns es sichern, indem Sie ein starkes Passwort vergeben. Stellen Sie sicher, dass das Passwort mindestens 10 Zeichen enthält.
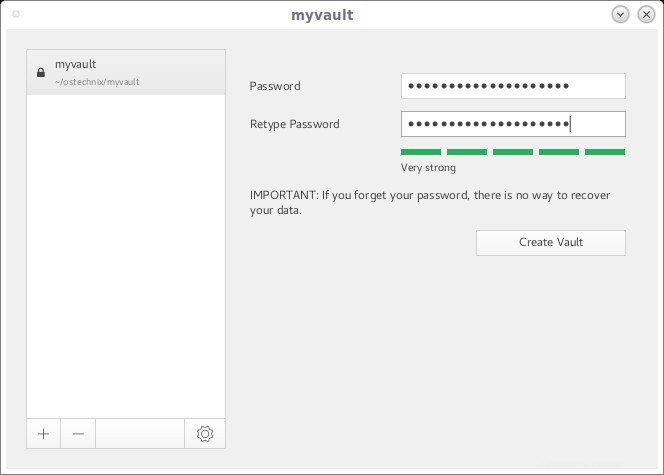
Tresorpasswort eingeben
Der Tresor ist gesichert. Ebenso können Sie beliebig viele Tresore erstellen.
Auf Tresore zugreifen
Wählen Sie den zu öffnenden Tresor aus, geben Sie sein Passwort ein und klicken Sie auf „Tresor entsperren“. Klicken Sie unten neben dem Passwortfeld auf „Weitere Optionen“, um zusätzliche Optionen auszuwählen, wie z.
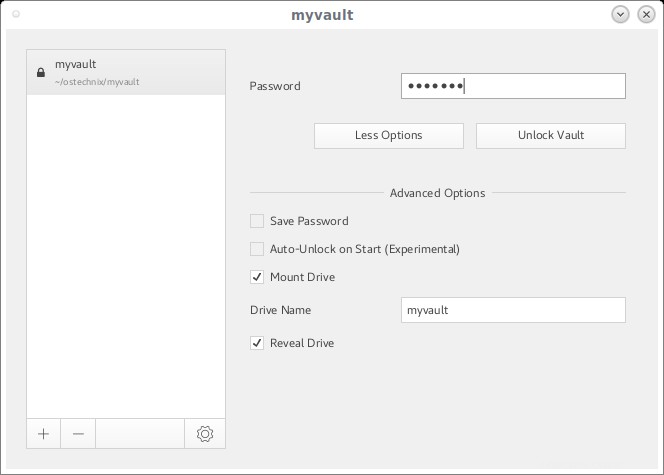
Auf Tresore zugreifen
Der Tresor wird als virtuelles Laufwerk bereitgestellt und in Ihrem Dateimanager angezeigt. Sie können dieses Laufwerk wie Ihr lokales Laufwerk verwenden und Ihre vertraulichen Daten speichern.
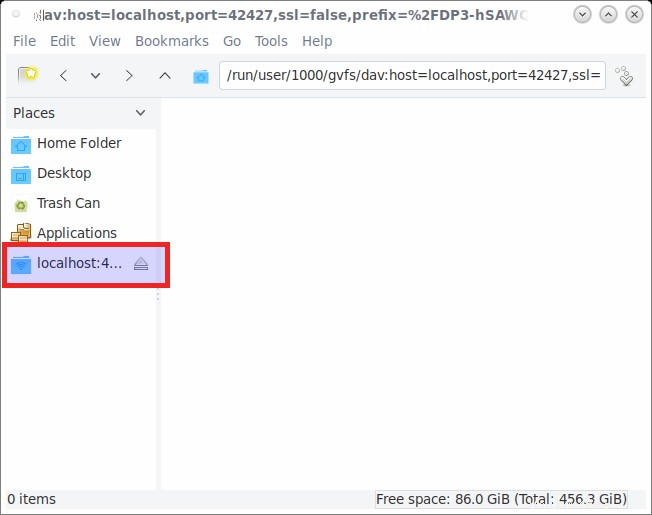
Virtuelles Cryptomator-Laufwerk
Wenn ein Tresor bereits entsperrt ist, durchsuchen Sie ihn in Ihrem Datei-Explorer. Sie können es auch mit Cryptomator anzeigen. Wählen Sie dazu den entsperrten Tresor in der Liste aus, klicken Sie auf den kleinen Abwärtspfeil neben „Tresor sperren“ und wählen Sie „Laufwerk anzeigen“. Sie können auch die WebDAVURL aus der Dropdown-Liste kopieren und mit dem WebDAV-Client Ihrer Wahl verwenden, um auf den Tresor zuzugreifen.
Tresore sperren
Sobald Sie mit Vaults fertig sind, können Sie es sicher sperren, indem Sie auf die Option „Tresor sperren“ klicken.
Tresore entfernen
Wählen Sie den Tresor, den Sie aus der Liste entfernen möchten, und klicken Sie unten auf das (-) Zeichen.
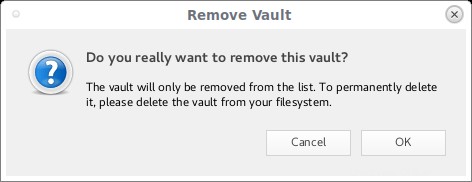
Bitte beachten Sie, dass diese Option die Tresore nur aus der Liste entfernt, nicht aus Ihrem System.
Tresore dauerhaft löschen
Um Tresore dauerhaft von Ihrem System zu löschen, gehen Sie in Ihrem Dateibrowser zum Tresorspeicherort und löschen Sie den Ordner, der masterkey.cryptomator enthält Datei, wie Sie es mit anderen Dateien und Ordnern tun würden. Der Speicherort wird in Cryptomator unter dem Tresornamen oder beim Bewegen des Mauszeigers über den Tresor angezeigt. Das Symbol „~“ steht für Ihr Benutzerverzeichnis.
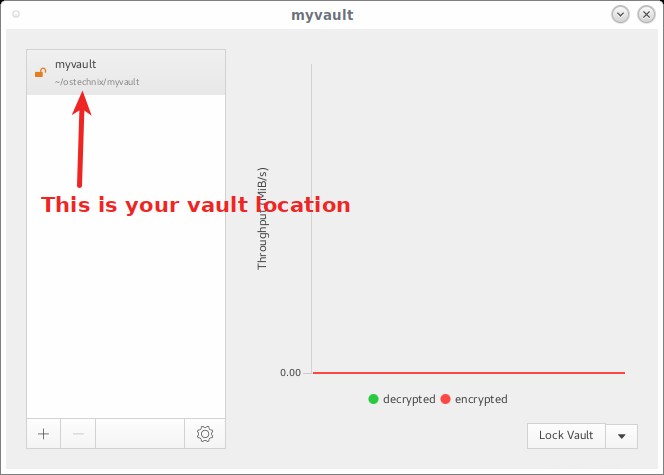
Wie Sie sehen können, ist Cryptomator sehr benutzerfreundlich, einfach zu bedienen und einzurichten. Selbst ein Neuling kann leicht verstehen, wie man es in wenigen Versuchen installiert und verwendet. Wenn Sie nach einem einfachen, benutzerfreundlichen und voll funktionsfähigen Cloud-Verschlüsselungstool suchen, probieren Sie Cryptomator aus.