Zeitverschiebung ist ein System-Wiederherstellungstool für Linux . Es bietet Funktionen, die der Systemwiederherstellungsfunktion in Windows oder dem Time Machine-Tool in macOS sehr ähnlich sind. TimeShift schützt Ihr System, indem es manuell oder in regelmäßigen automatisierten Intervallen inkrementelle Snapshots des Dateisystems erstellt.
Diese Snapshots können dann zu einem späteren Zeitpunkt wiederhergestellt werden, um alle Änderungen am System rückgängig zu machen und den vorherigen Zustand wiederherzustellen. Snapshots werden mit rsync und Hardlinks erstellt, und das Tool teilt gemeinsame Dateien zwischen Snapshots, um Speicherplatz zu sparen. Nachdem wir nun eine Vorstellung davon haben, was Timeshift ist, werfen wir einen detaillierten Blick auf die Einrichtung und Verwendung dieses Tools.
Wie installiere ich Timeshift unter Linux?
Für Ubuntu und Ubuntu-basierte Distributionen wie Mint
Pakete sind in meinem Launchpad PPA für unterstützte Ubuntu-Versionen verfügbar. Führen Sie die folgenden Befehle in einem Terminalfenster aus:
sudo apt-add-repository ppa:teejee2008/ppa sudo apt-get update sudo apt-get install timeshift



Oberfläche und Verwendung
Timeshift ist als GUI verfügbar, kann aber auch vom Terminal aus verwendet werden. Timeshift erfordert beim Start Root- oder Administratorberechtigungen, da Sie damit wesentliche Teile Ihres Systems ändern können. Mit TimeShift können Sie Schnappschüsse automatisch oder manuell erstellen. Sie können es für einen automatischen Schnappschuss auf stündlicher, täglicher, wöchentlicher oder monatlicher Basis konfigurieren. Oder Sie können Snapshots so planen, dass sie bei jedem Startvorgang erstellt werden. Sie können auch konfigurieren, wie oft Snapshots entfernt werden sollen.
 Der
Der Einrichtungsassistent ermöglicht es Ihnen, automatisierte Snapshots zu erstellen
Snapshot-Typ auswählen
Zeitverschiebung unterstützt 2 Snapshot-Formate. Die erste besteht in der Verwendung von Rsync und die zweite in der Verwendung der integrierten Funktionen des BTRFS-Dateisystems, mit denen Snapshots erstellt werden können. Sie können also das BTRFS-Format auswählen, wenn Sie dieses bestimmte Dateisystem verwenden. Ansonsten müssen Sie das Rsync-Format auswählen.


Snapshot-Speicherort auswählen
Als nächstes wählen Sie Ihren Snapshot-Speicherort aus. Sie können wählen, ob Ihre Snapshots auf Ihrer lokalen Festplatte oder auf einem externen Speichergerät gespeichert werden sollen.

Snapshot-Ebenen auswählen
Wie ich bereits erwähnt habe, können Sie mit Timeshift stündlich, täglich, wöchentlich, monatlich oder auf Boot-Basis Schnappschüsse erstellen. So können Sie die gewünschten Frequenzen und die Anzahl der aufzubewahrenden Schnappschüsse auswählen.

Fahren Sie dann mit dem nächsten Bildschirm fort, um Ihre Einrichtung abzuschließen.

Hauptbildschirm
Timeshift präsentiert einen sehr einfachen Hauptbildschirm. Von hier aus können Sie Ihre Snapshots erstellen, wiederherstellen oder löschen.

Einen Snapshot erstellen
Das Erstellen eines Snapshots ist einfach. Klicken Sie einfach auf die Schaltfläche Erstellen und dann wird ein Schnappschuss erstellt. Je nachdem, was in die Snapshots aufgenommen oder davon ausgeschlossen werden soll, dauert es einige Minuten, bis der Vorgang abgeschlossen ist.

Sie können Kommentare zu Ihren Schnappschüssen hinzufügen, damit Sie eine Beschreibung des Schnappschusses erhalten.

Timeshift-Einstellungen
Mit Timeshift können Benutzer anpassen, wie Schnappschüsse erstellt werden, was enthalten ist oder nicht. Wie beim Einrichtungsassistenten können Sie wählen, ob Sie das Rsync- oder das BTRFS-Format verwenden möchten oder nicht.

Sie können auch den Speicherort und dann den Zeitplan für automatische Sicherungen angeben.

Filter
Sie können auch Filter angeben, um Dateien oder Verzeichnisse in die Snapshots einzubeziehen oder auszuschließen. TimeShift wurde entwickelt, um Systemdateien und -einstellungen zu schützen. Benutzerdaten wie Dokumente, Bilder und Musik sind standardmäßig ausgeschlossen. Dadurch wird verhindert, dass Sie Ihre Dokumente überschreiben, wenn Sie einen Schnappschuss wiederherstellen oder Ihren gesamten Speicherplatz zum Sichern von Mediendateien (Bilder, Musik und Video) verwenden. Sie können dies jedoch mit der Option Filter in den Einstellungen ändern.

Wenn Sie auf die Zusammenfassungsoption unter Filter klicken, erhalten Sie einen guten Hinweis darauf, was enthalten ist oder nicht.

Sicherung wiederherstellen
Das Wiederherstellen eines Backups ist so einfach wie das Auswählen des Snapshots, den Sie wiederherstellen möchten, und das Klicken auf die Schaltfläche „Wiederherstellen“.

Zielgerät
Und dann wählen Sie Ihr Zielgerät aus, auf dem Dateien wiederhergestellt werden. Sie müssen Ihr Root-Gerät angeben und ob die Boot- und Home-Dateien auf dem Root-Gerät oder auf einer anderen Partition gespeichert werden sollen.

Bootloader-Optionen
Sie geben dann die Bootloader-Optionen an, ob GRUB2 neu installiert werden soll oder nicht, intramfs und das Grub-Menü aktualisiert werden sollen oder nicht.

Anwendungseinstellungen ausschließen
Sie können einige Anwendungen, insbesondere Webbrowser und Torrent-Clients oder andere, vom Wiederherstellungsprozess ausschließen.

Prozess abschließen
Schließlich akzeptierst du einen Haftungsausschluss über Fehler und wendest dann die Wiederherstellung an.

Snapshot-Wiederherstellung
Der Snapshot wird angewendet und Ihr Computer wird neu gestartet, um den Vorgang abzuschließen.
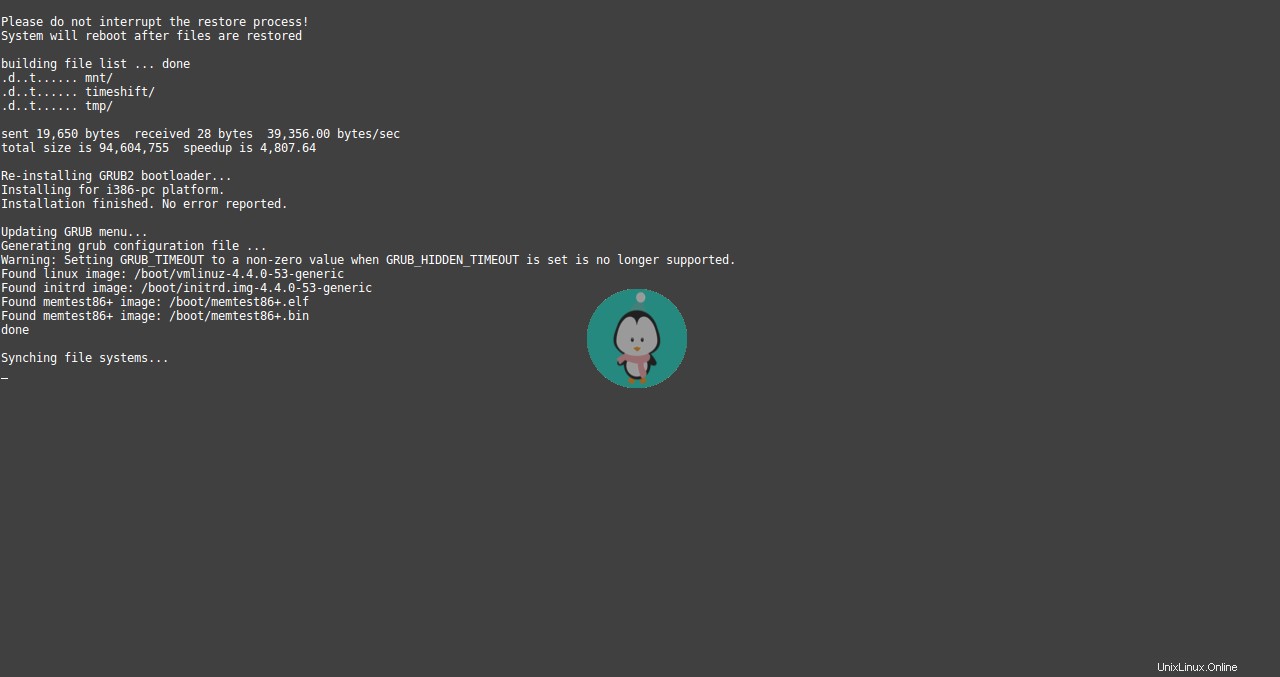
Schlussfolgerung
Zeitverschiebung ist eine tolle Software herum. Es ermöglicht Ihnen, Ihren PC ohne verheerende Folgen in einen früheren Zustand zurückzusetzen, insbesondere wenn etwas kaputt geht oder nicht gut funktioniert. Ich hoffe, Sie finden dieses Tool nützlich. Vielen Dank fürs Lesen und teilen Sie uns bitte Ihre Gedanken im Kommentarbereich unten mit.