In der Welt von Linux geht der typische Trend dahin, auseinanderzugehen, neue Tools zu entwickeln, zu forken und aufzuteilen, was zu einer ständig wachsenden Zahl von Programmen und Dienstprogrammen führt, die sich um identische oder ähnliche Funktionen drehen. Aber manchmal erhalten Sie Software, die das Gegenteil tut - versucht, die Verwendung mehrerer Programme unter einem einzigen Dach zu kombinieren, aber OHNE umständlich oder kompliziert zu werden.
Ein solches praktisches Tool ist Dstat, eine Überwachungsanwendung, die entwickelt wurde, um eine ganze Reihe von Systemüberwachungsdienstprogrammen wie vmstat, iostat und ifstat zu ersetzen oder zumindest zu ergänzen. Dstat soll einfach, erweiterbar, robust und genau sein. All dies macht es zu einem guten Kandidaten für einen eigenen Artikel. Folge mir.
Wie mache ich dstat?
Wenn Sie die andere *stat-Software verwendet haben, sind Sie wahrscheinlich mit der Syntax vertraut. Sie rufen das Programm mit einigen optionalen Flags auf, Sie geben das Abfrageintervall an (z. B. 1 Sekunde oder 1 Minute) und Sie geben die Anzahl der Zyklen an, die das Tool ausführen soll, bevor es beendet wird. Die erste Zeile der Ausgabe ist der Durchschnittswert für die gesammelte Metrik seit dem letzten Start.
Dstat folgt dem gleichen Prinzip. Es sind viele nützliche Flags und Optionen verfügbar, einschließlich erweiterter Nutzung und Workload-spezifischer Funktionen, die durch eine schillernde Auswahl an Plugins aktiviert werden. Jetzt denken Sie vielleicht, dass die schiere Menge an Optionen dstat ein wenig beschäftigt machen würde. Nun, es vermeidet Unordnung, indem es schön abgegrenzte, gruppierte Datenstatistiken anbietet. Lassen Sie uns ein Beispiel geben.
Die Standardkonfiguration von dstat ist sehr nützlich. Es zeigt die gesamte CPU- und Festplattennutzung, die Paging-Aktivität, das Empfangen und Senden von Netzwerkdaten und das Systemverhalten (Interrupts und Kontextwechsel). So erhalten Sie auf den ersten Blick einen guten Überblick über die Leistung Ihrer Maschine.
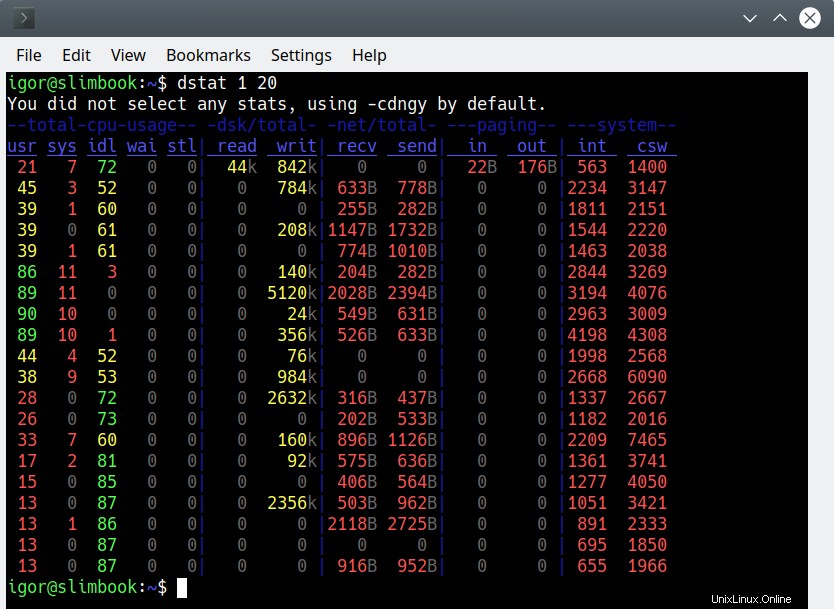
Sie können auch Folgendes versuchen:
dstat -c -d -D gesamt, sda -i 1 20
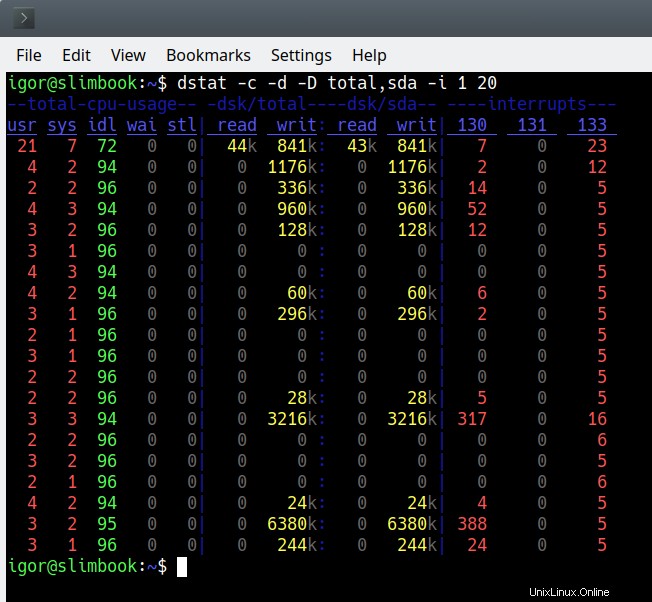
Dieser Befehl zeigt CPU-Daten (-c), Lese- und Schreibwerte der Festplatte, sowohl Gesamtzahlen als auch spezifische Daten für das sda-Gerät. Wenn Sie nur eine Festplatte haben, sind die Nummern identisch. Aber Sie könnten mehrere Festplatten haben, in diesem Fall kann dies sehr nützlich sein. Dstat unterstützt auch RAID-Konfigurationen. Schließlich habe ich auch -i ausgewählt, um Interrupts anzuzeigen. Du bist wirklich sehr flexibel.
Wenn Sie an Speicher und Austausch interessiert sind, verwenden Sie:
dstat -g -m -s "Verzögerung" "Anzahl"
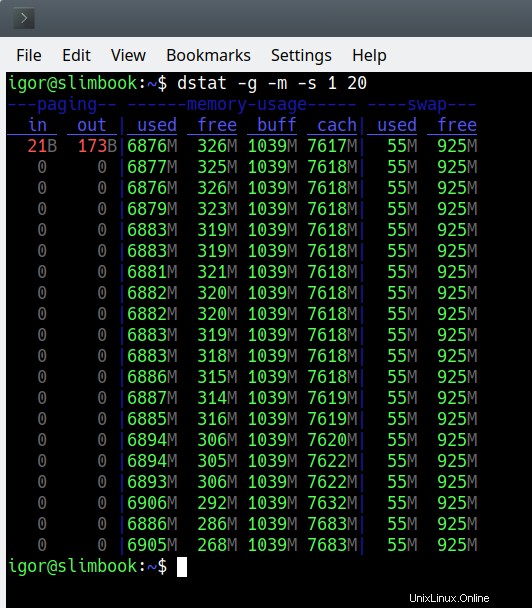
Erweiterte Optionen, Plugins und Ausgabedateien
Wenn Ihnen die Standardwerte nicht ausreichen, können Sie erweiterte Optionen verwenden. Beispielsweise bietet --cpu-adv einen detaillierteren Überblick über das CPU-Verhalten. In Kombination mit Systemdaten (-y) erhalten Sie Kontextwechsel und Interrupts. Dies habe ich Ihnen bei der Fehlerbehebung bei langsamen Anwendungsstarts gezeigt, und die Idee bleibt dieselbe. Mit Dstat können Sie diese Daten erfassen, und noch einige mehr.
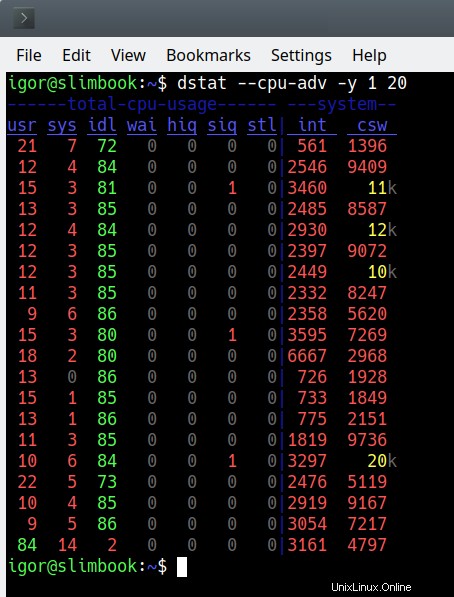
Sie könnten auch an Batterieladewerten oder vielleicht an der CPU-Frequenz (in Prozent) interessiert sein. Dies kann zum Beispiel nützlich sein, um zu testen, ob die Energieverwaltung gut funktioniert, ob Turbo aktiviert ist (im BIOS), ob bestimmte Energiesparzustände richtig eintreten und so weiter.
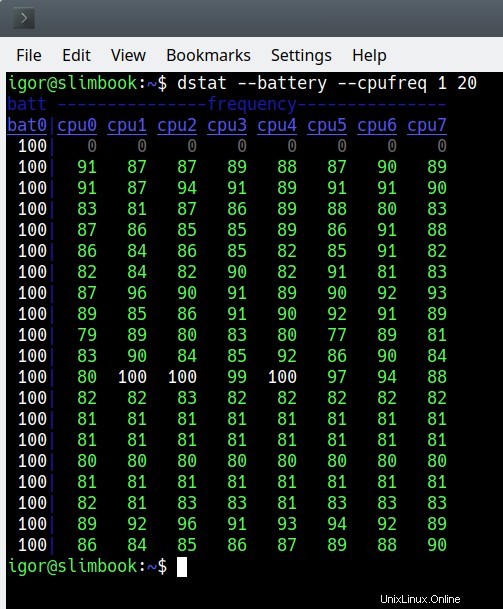
Um die vollständige Liste der verfügbaren Plugins anzuzeigen, können Sie dstat --list ausführen. Die Plugins werden unter /usr/share/dstat in Form von .py- und .pyc-Dateien gespeichert. Wenn Sie Ihre eigenen benutzerdefinierten Plugins hinzufügen möchten, können Sie diese in einem versteckten Verzeichnis (.dstat) in Ihrem Zuhause speichern.
Mit Dstat können Sie Daten auch mit --output file.csv in Dateien ausgeben. Dies kann nützlich sein, wenn Sie eine detailliertere Datenanalyse durchführen müssen. Schließlich bietet die hohe Granularität Einblick in wirklich spezifische Subsysteme in Ihrer Maschine. Beispielsweise unterstützt dstat RPC, NFS, MYSQL5, GPFS, Memcache, Sendmail und viele andere Zähler.
Kleine Probleme
Ich bin auf einige kleine Probleme gestoßen. Beim Ausführen eines der Befehle erhielt ich eine Fehlermeldung, die besagte, dass meine Terminalbreite zu klein sei. Aber selbst wenn das Konsolenfenster (Konsole) auf die Full-HD-Auflösung meines Slimbooks maximiert wurde, war die Meldung immer noch da. Eine Art Bug, wie es scheint. Sie können es umgehen, aber es wäre schön, wenn Sie ihm gar nicht erst begegnen müssten.
dstat --disk-svctm --disk-wait 1 20
Terminalbreite zu klein, Ausgabe trimmen.
Schlussfolgerung
Dstat ist ein wunderbares Programm zur Fehlerbehebung und Datenerfassung. Es ist äußerst hilfreich, da Sie kein halbes Dutzend anderer Dienstprogramme (sar, netstat und Co. eingeschlossen) benötigen, um Ihr System zu profilieren. Auch eine umfangreiche Konfiguration entfällt. Sie führen einfach das Tool aus, speichern Daten in einer Datei und konzentrieren sich auf die Analyse. Dstat arbeitet auf konsistente Weise, es ist einfach, elegant und leistungsstark.
Sie benötigen jedoch immer noch ein anständiges Verständnis des Linux-Betriebssystems und Ihrer Software und/oder Arbeitslasten. Möglicherweise benötigen Sie auch Tools wie strace, ltrace, perf oder gdb, um ein vollständiges Bild eines Problems zu erhalten, sei es Langsamkeit oder ein anderes Systemverhalten. dstat beseitigt jedoch das Rauschen, mehrere Programme ähnlicher Art verwalten zu müssen, die nur begrenzte Teilmengen von Daten erfassen können. Es ist ziemlich praktisch, und wenn Sie die Linux-Verwaltung beherrschen oder vielleicht herausfinden möchten, was Ihre Boxen hinter den Kulissen tun, ist dstat ein ideales Werkzeug für diese Aufgabe. Hoffentlich haben Sie heute etwas Nützliches gelernt und ich habe Ihren Wissensdurst geweckt. Pass auf dich auf.