
Diese ausführliche Anleitung enthält Schritt-für-Schritt-Anleitungen mit Screenshots zur Installation von Linux auf einem Chromebook .
Warum Linux auf einem Chromebook installieren?
Sie wissen vielleicht bereits, dass Chrome OS auf dem Linux-Kernel basiert. Müssen wir Linux also wirklich separat installieren?
Die Antwort ist, dass Chrome OS nicht wirklich Linux ist, obwohl es auf dem Linux-Kernel basiert. Es hat ein verstecktes Terminal, aber es lässt Sie nicht viele Dinge tun. Selbst viele einfache Linux-Befehle funktionieren standardmäßig nicht. Es ist ein proprietäres Betriebssystem mit geschlossener Quelle und aus Sicherheitsgründen gesperrt.
Die Art von Sperre, die Google Chromebooks auferlegt hat, bestärkt mich in meiner Überzeugung, dass Google Linux hasst.
Installieren von Linux auf einem Chromebook
Dafür gibt es mehrere Möglichkeiten.
- Dual-Boot-Linux mit Chrome OS
- Entfernen Sie Chrome OS und installieren Sie Linux (möglicherweise)
- Installieren Sie Linux in Chrome OS und wechseln Sie dank Crouton mithilfe von Tastaturkürzeln zwischen Chrome OS und Linux.
In diesem Artikel werden wir die dritte Methode sehen:Ubuntu mit Crouton installieren.
Warum Ubuntu auf einem Chromebook mit Crouton installieren?
Die Installation von Ubuntu mit Crouton hat mehrere Vorteile. Crouton installiert Linux grundsätzlich in einer Chroot-Umgebung. So können Sie ohne Neustart zwischen den Betriebssystemen wechseln.
Darüber hinaus wird das Download-Verzeichnis zwischen Linux und Chrome OS geteilt. Dies ist ein zusätzlicher Vorteil.
Außerdem benötigt eine typische Linux-Installation mindestens 6 GB. Diese Methode benötigt maximal etwa 2 GB.
Auf der anderen Seite ist diese Methode auf Ubuntu Linux beschränkt. Sie können mit dieser Methode keine anderen Linux-Distributionen installieren.
Wenn Sie überzeugt sind, sehen wir uns an, wie Sie Ubuntu Linux auf einem Chromebook installieren.
Achtung!
Diese Methode löscht alle lokalen Daten auf Ihrem Chromebook. Stellen Sie sicher, dass Sie Ihre Daten sichern.
Dieses Tutorial wurde auf einem Asus C300 Chromebook mit Intel Celeron-Prozessor, 32 GB SSD und 4 GB RAM durchgeführt.
Teil 1:Entwicklermodus aktivieren
Der erste Teil dieser Anleitung zeigt Ihnen, wie Sie Ihr Chromebook im Entwicklermodus aktualisieren.
Schritt 1:
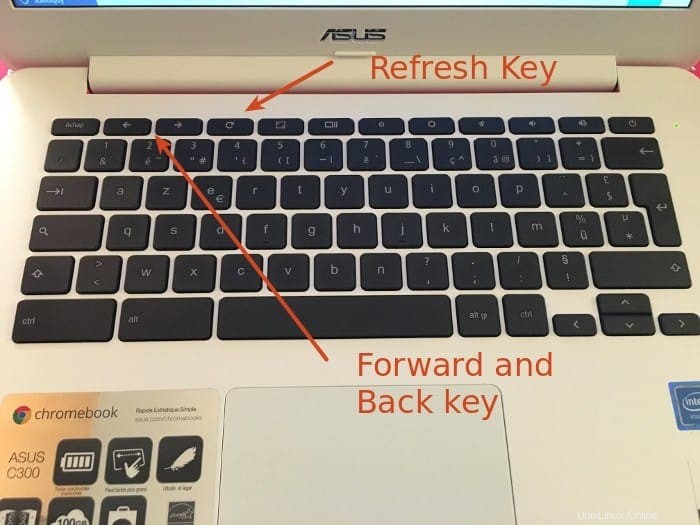
Halten Sie auf Ihrem Chromebook die Tasten Esc+Aktualisieren gedrückt (in Ihrem Chromebook sollte eine spezielle Aktualisierungstaste vorhanden sein, suchen Sie einfach nach dem Symbol). Drücken Sie bei gedrückter Esc- und Aktualisierungstaste die Ein/Aus-Taste . Dadurch wird Ihr Chromebook im „Wiederherstellungsmodus“ neu gestartet.
Schritt 2:
Wenn es in den Wiederherstellungsmodus startet, sehen Sie eine Fehlermeldung:
Chrome OS fehlt oder ist beschädigt.
Bitte legen Sie einen Wiederherstellungs-USB-Stick oder eine SD-Karte ein.
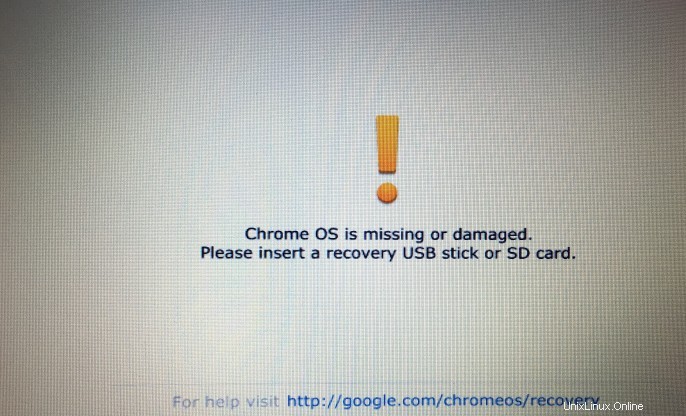
Mach dir keine Sorgen. Es ist nicht wirklich ein Fehler und Ihr Chromebook ist sicher. Wenn Sie zu diesem Zeitpunkt Strg + D drücken, werden Sie zur Seite zur Betriebssystemüberprüfung weitergeleitet. Wenn Sie Esc oder die Ein/Aus-Taste drücken, starten Sie das normale Chrome OS neu.
Um mit der Aktivierung des Entwicklermodus fortzufahren, drücken Sie Strg+D .
Schritt 3:
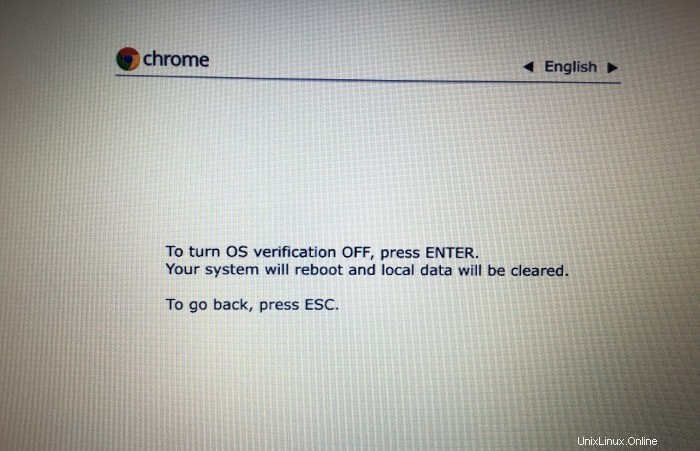
Auf dem nächsten Bildschirm werden Sie aufgefordert, die „Betriebssystemüberprüfung“ zu deaktivieren. Chromebooks sind standardmäßig so gesperrt, dass sie nur von Google genehmigte Betriebssysteme starten. Sie überprüfen das Betriebssystem bei jedem Start.
Um den Entwicklermodus zu aktivieren, müssen Sie die Betriebssystemüberprüfung deaktivieren. Drücken Sie einfach die Eingabetaste .
Schritt 4:
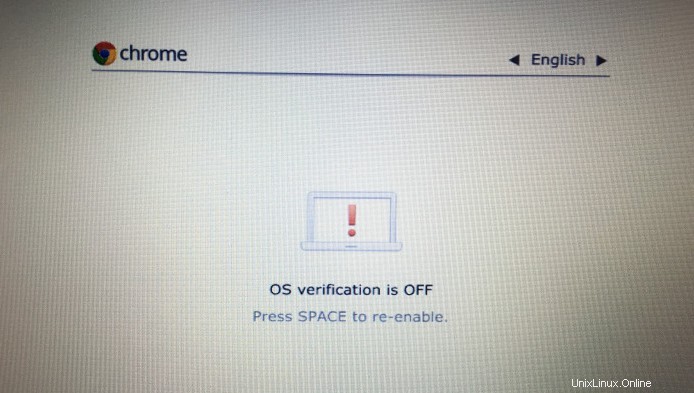
Diese beängstigend aussehende Meldung teilt Ihnen mit, dass die Betriebssystemüberprüfung deaktiviert ist. Es ist eine Sicherheitsfunktion, um den Endbenutzer zu benachrichtigen, dass sich das Gerät im Entwicklermodus befindet. Da Chrome OS im Entwicklermodus weniger sicher ist (weil Sie viel mehr Befehle verwenden und viel mehr Programme installieren können als im normalen Modus), gibt es eine Warnmeldung aus.
Wenn Sie sich auf diesem Bildschirm befinden, drücken Sie Strg+D im Entwicklermodus zu booten. Wenn Sie den Bildschirm zu lange unbeaufsichtigt lassen, hören Sie einen Piepton und werden automatisch zum Installations-/Startvorgang im Entwicklermodus weitergeleitet.
Schritt 5:
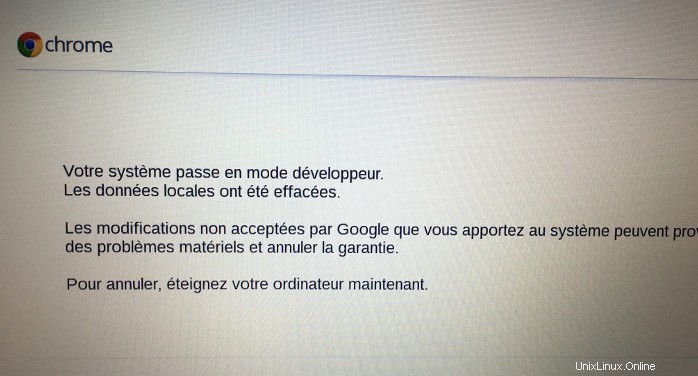
Normalerweise sollten Sie eine Nachricht auf Englisch sehen:
System für den Entwicklermodus vorbereiten.
Das kann eine Weile dauern.
Schalten Sie Ihren Computer nicht aus, bevor er neu gestartet wurde.
Seit ich mein Chromebook in Frankreich gekauft habe, wird eine ähnliche Meldung auf Französisch angezeigt.
Wie die Meldung sagt, wird es also eine Weile dauern, bis das System bereit ist. Bei mir hat es ungefähr 12 Minuten gedauert.
Schritt 6:
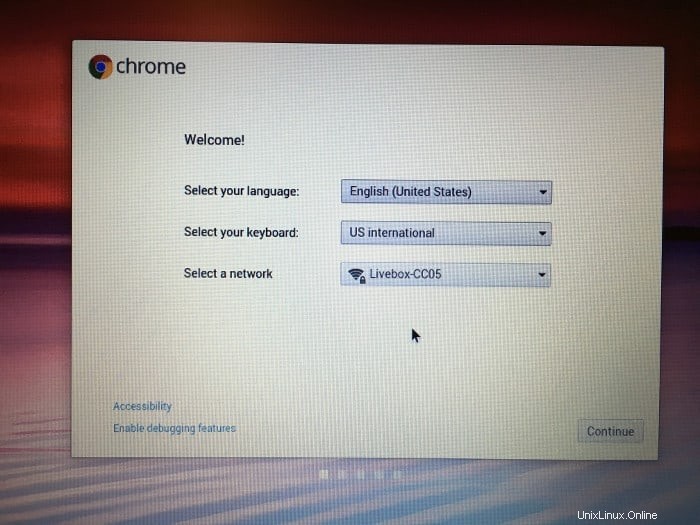
Sobald der Vorgang abgeschlossen ist, startet Ihr Chromebook wie zum ersten Mal. Jetzt müssen Sie es also mit Ihrem Google-Konto neu konfigurieren.
Herzliche Glückwünsche! Sie haben den Chrome OS-Entwicklermodus erfolgreich aktiviert. Jetzt ist es an der Zeit, Linux darauf zu installieren.
Teil 2:Ubuntu Linux auf Chromebook installieren
Wir haben den Kampf mit aktiviertem Entwicklermodus halb gewonnen. Jetzt ist es an der Zeit, Ubuntu mit dem von einem Google-Mitarbeiter entwickelten Crouton-Projekt zu installieren.
Schritt 1:
Gehen Sie zum Github-Verzeichnis von Crouton. Sie sollten einen Link zu einem Skript auf dieser Seite sehen. Laden Sie es herunter.
Crouton auf GitHubEs wird im Download-Verzeichnis genau dort gespeichert, wo wir es haben wollen.
Schritt 2:
Falls Sie es noch nicht wussten, es gibt ein Terminal in Chrome OS, crosh (ein Akronym für Chrome Shell). Dies ist kein eigenständiges GUI-Programm, es wird im Chrome-Browser ausgeführt.
Wenn Sie Strg+Alt+T drücken (ja, die gleiche Tastenkombination wie in Ubuntu), wird das Crosh-Terminal in einem neuen Tab im Chrome-Webbrowser geöffnet.
Geben Sie darin den folgenden Befehl ein:
shellStandardmäßig unterstützt crosh nicht alle Linux-Befehle, nicht einmal cd oder ls. Aber wenn Sie Shell verwenden, können Sie die normalen Befehle wie ls und cd verwenden und Shell-Skripte ausführen.
Schritt 3:
Wir haben also das Crouton-Skript bereits im Download-Verzeichnis gespeichert. Sie müssen lediglich den folgenden Befehl ausführen:
sudo sh ~/Downloads/crouton -t xfceAnstelle von xfce, falls möglich:
- kde, um Ubuntu mit KDE zu installieren
- Unity, um Ubuntu mit Unity zu installieren
- Berühren Sie kde, um Ubuntu mit KDE für Touchscreen-Chromebooks zu installieren
- touch,xfce, um Ubuntu mit XFCE für Touchscreen-Chromebooks zu installieren
- touch,unity, um Ubutnu mit Unity für Touchscreen-Chromebooks zu installieren
Sie können auch den Parameter e zur Verschlüsselung verwenden. Dann wird der Befehl zu:
sudo sh -e ~/Downloads/crouton -t xfceNormalerweise bevorzuge ich keine Verschlüsselung für normale Benutzer, aber Sie haben die Wahl.
Wenn Sie mich um Rat fragen, welche Desktop-Umgebung Sie zwischen Unity, XFCE und KDE wählen sollten, würde ich XFCE empfehlen, da es weniger Ressourcen benötigt. Sicherlich ist eine leichtgewichtige Linux-Distribution besser für ein (im Allgemeinen) Low-End-Gerät wie ein Chromebook geeignet.
Schritt 4:
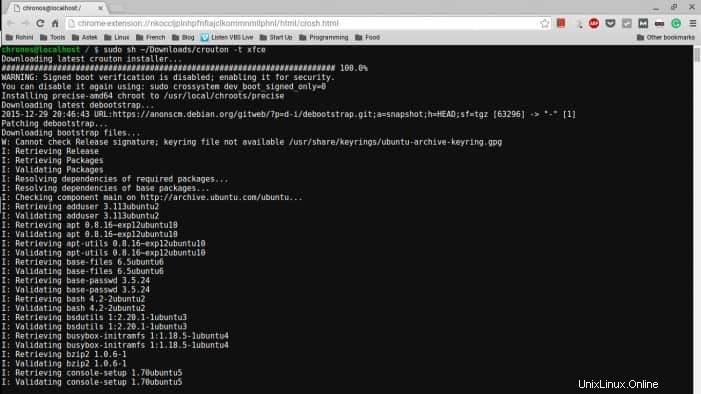
Nachdem Sie den Befehl zur Installation von Ubuntu eingegeben haben, müssen Sie warten. Die Installation dauert einige Zeit, da das gesamte Betriebssystem heruntergeladen werden muss. Die Installationszeit hängt von Ihrer Internetgeschwindigkeit ab. Bei mir hat es bei einer 50-Mbit/s-Verbindung etwa 15 Minuten gedauert.
Das Gute ist, dass Sie Ihre Arbeit auf dem Chromebook fortsetzen können. Die Installation wird die normale Computernutzung nicht behindern.
Behalten Sie die Installation einfach im Auge, denn am Ende werden Sie aufgefordert, einen Benutzernamen und ein Passwort anzugeben.
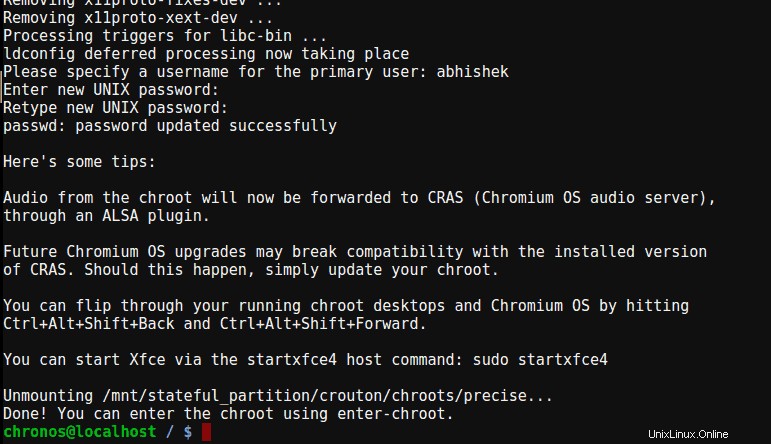
Beachten Sie auch den Befehl, den Sie zum Starten von Ubuntu verwenden müssen. Wie Sie im Screenshot sehen können, verwenden Sie für Ubuntu XFCE den Befehl startxfce4 .
Schritt 5:
Wenn die Installation abgeschlossen ist, können Sie Ubuntu mit dem folgenden Befehl starten:
sudo startxfce4Der Befehl wird für andere Desktop-Varianten anders sein. Den richtigen Befehl finden Sie am Ende des Installationsvorgangs, wie im Screenshot oben.
Nach dem Start werden Sie bei einer Ubuntu-Sitzung angemeldet. Denken Sie daran, dass das Download-Verzeichnis von Chrome OS und Ubuntu gemeinsam genutzt wird. Auf andere Verzeichnisse kann jedoch nicht über die Dateianwendung in Chrome OS zugegriffen werden.
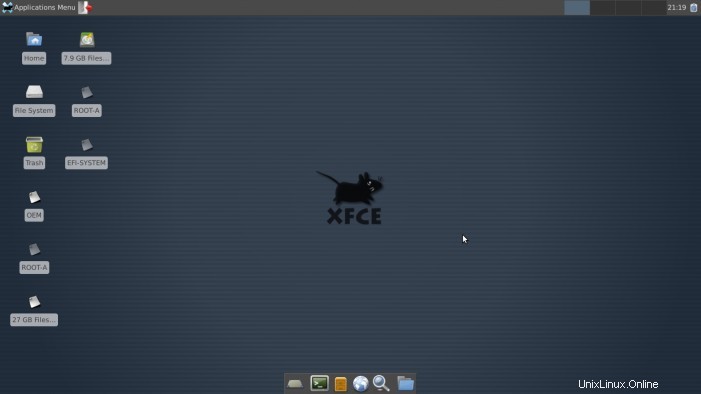
Mit den Tastenkombinationen Strg+Alt+Umschalt+Zurück können Sie zwischen Chrome OS und Ubuntu wechseln undStrg+Alt+Umschalt+Vorwärts .
Die Back-Taste ist hier möglicherweise nicht mit der Backspace-Taste identisch. Bitte beachten Sie das Bild meiner Tastatur am Anfang dieses Beitrags, um die richtigen Tasten zu finden.
Wenn Sie sich von Ubuntu abmelden, wird Ihre Chroot-Sitzung beendet.
Herzliche Glückwünsche! Sie haben jetzt Linux auf einem Chromebook :)
Schritt 6:
Denken Sie daran, dass es sich um eine minimale Ubuntu-Installation handelt. Dies bedeutet, dass Sie die meisten Anwendungen, an die Sie gewöhnt sind, nicht haben werden. Ich empfehle, diesen Beitrag durchzulesen:Dinge, die nach der Installation von Ubuntu zu tun sind.
Wichtige Punkte, die Sie bei der Verwendung von Linux auf einem Chromebook beachten sollten
Ein paar Dinge, die Sie sich merken sollten, nachdem Sie diese Methode zur Installation von Ubuntu auf einem Chromebook verwendet haben:
- Wenn der Entwicklermodus aktiviert ist, sehen Sie bei jedem Start den Bildschirm „Betriebssystemüberprüfung ist deaktiviert“. Drücken Sie in diesem Bildschirm Strg+D.
- Drücken Sie Strg+Alt+T, um auf das Terminal zuzugreifen
- Geben Sie den Befehl ein:Shell
- Geben Sie den Befehl ein:sudo startxfce4
- Verwenden Sie die Tasten Strg+Alt+Umschalt+Zurück und Strg+Alt+Umschalt+Vorwärts, um zwischen Chrome OS und Ubuntu zu wechseln
- Wenn Sie ein ARM-Chromebook haben, funktionieren einige Linux-Anwendungen möglicherweise nicht
Entfernen von Ubuntu Linux von einem Chromebook
Während für die Installation von Ubuntu kaum 1,5 GB benötigt werden, kann es vorkommen, dass Ubuntu mit zunehmender Softwareinstallation mehr Speicherplatz beansprucht. Freier Speicherplatz könnte sicherlich ein Problem werden, besonders wenn Sie ein 16-GB-Chromebook haben.
Natürlich können Sie andere Gründe als Platzprobleme haben, um Ubuntu vom Chromebook zu entfernen.
Gehen Sie wie folgt vor, um Ubuntu (mit Crouton installiert) von einem Chromebook zu entfernen:
- Strg+Alt+T für Terminal verwenden
- Befehl eingeben:Shell
- Geben Sie den Befehl ein:cd /usr/local/chroots
- Befehl eingeben:sudo delete-chroot *
- Befehl eingeben:sudo rm -rf /usr/local/bin
Dadurch wird die Ubuntu-Installation entfernt.
Alternativ können Sie auf dem Startbildschirm, wenn Sie „Betriebssystemüberprüfung ist deaktiviert“ sehen, die Leertaste drücken und die Betriebssystemüberprüfung erneut aktivieren. Dadurch wird der Entwicklermodus deaktiviert und alle lokalen Daten entfernt, einschließlich der Ubuntu-Installation.
Noch Fragen?
Ich hoffe, diese Anleitung war leicht verständlich und hat Ihnen geholfen, Ubuntu auf einem Chromebook zu installieren. Wenn Sie Fragen oder Anregungen haben, können Sie gerne den Kommentarbereich unten verwenden.