Neulich, als ich Elementary OS im Dual-Boot mit Windows installierte, stieß ich beim Neustart auf einen Grub-Fehler. Mir wurde die Befehlszeile mit der Fehlermeldung angezeigt:
Minimale BASH-ähnliche Zeilenbearbeitung wird unterstützt. Für das erste Wort listet TAB mögliche Befehlsvervollständigungen auf. überall sonst listet TAB mögliche Geräte- oder Dateivervollständigungen auf.
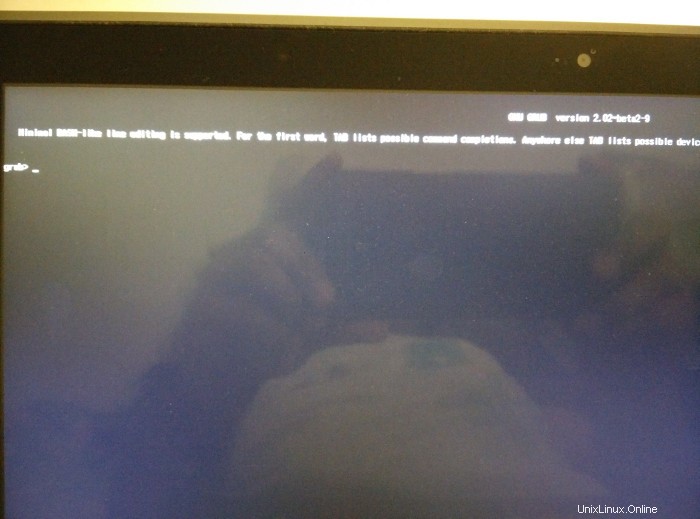
In der Tat ist dies kein Fehler, der für Elementary OS spezifisch ist. Es ist ein häufiger Grub-Fehler, der bei jedem Linux-Betriebssystem auftreten kann, sei es Ubuntu, Fedora, Linux Mint usw.
In diesem Beitrag werden wir sehen, wie dieser Grub-Fehler „minimale BASH-ähnliche Zeilenbearbeitung wird unterstützt“ in Ubuntu behoben werden kann basierende Linux-Systeme.
Sie können dieses Tutorial lesen, um ein ähnliches und häufigeres Problem zu beheben, Fehler:Keine solche Partitionsgrubenrettung in Linux
Voraussetzungen
Um dieses Problem zu beheben, benötigen Sie Folgendes:
- Ein Live-USB oder eine Festplatte mit (vorzugsweise) derselben Linux-Distribution
- Eine funktionierende Internetverbindung in der Live-Sitzung
Sobald Sie sichergestellt haben, dass Sie die Voraussetzungen haben, sehen wir uns an, wie Sie den schwarzen Bildschirm des Todes für Linux beheben (wenn ich es so nennen darf;)).
Behebung des Grub-Fehlers „Minimale BASH-ähnliche Zeilenbearbeitung wird unterstützt“
Der Prozess ist einfach, wenn Sie die Schritte sorgfältig (nicht blind) befolgen. Möglicherweise müssen Sie die Partitionsnamen gemäß Ihrem System ändern.
Schritt 1 :Booten Sie in den Live-Linux-USB.
Schritt 2 :Sie müssen herausfinden, ob Ihr System EFI oder BIOS verwendet. Öffnen Sie dazu das Terminal und verwenden Sie den folgenden Befehl, um Ihre Partitionen aufzulisten:
sudo fdisk -lSehen Sie sich die Ausgabe genau an, da es sich um eine riesige Ausgabe handeln könnte. Wenn Sie etwas wie EFI sehen, ist dies ein Hinweis darauf, dass Ihr System über EFI verfügt. Diese Informationen sind in späteren Phasen wichtig.
Device Start End Sectors Size Type
/dev/sda1 2048 976895 974848 476M EFI System
/dev/sda2 976896 40038399 39061504 18.6G Linux filesystem
/dev/sda3 40038400 79099903 39061504 18.6G Linux filesystem
/dev/sda4 79099904 468875263 389775360 185.9G Linux filesystemHier müssen Sie zwei Dinge beachten. Die Partition, auf der EFI installiert ist (sofern installiert) und die Partition, auf der die Root-Partition installiert ist.
Schritt 3 (nur für UEFI-Systeme ):Jetzt müssen Sie grub neu installieren.
Mounten Sie zuerst die Root-Partition. Ich verwende /dev/sda2 für root, aber Sie sollten dies mit dem ändern, was Sie auf Ihrem System haben:
sudo mount /dev/sda2 /mntWenn Sie ein EFI-System haben, hängen Sie auch diese Partition ein:
sudo mount /dev/sda1 /mnt/boot/efiDer nächste Schritt besteht nun darin, Grub für das UEFI-System wie folgt zu installieren:
sudo grub-install --boot-directory=/mnt/boot --bootloader-id=ubuntu --target=x86_64-efi --efi-directory=/mnt/boot/efi Starten Sie Ubuntu Linux mit diesem Befehl neu:
shutdown -r nowSie sollten den Grub wieder normal haben.
Schritt 3 (nur für Nicht-EFI-Systeme) :Die Installation von Grub auf einem Nicht-EFI-System ist noch einfacher.
Mounten Sie die Root-Partition von Linux:
sudo mount /dev/sda1 /mntUnd dann installiere grub:
sudo grub-install /dev/sd1Starten Sie neu und es sollte in Ordnung sein.
Alternative Methode zur Behebung dieses Grub-Fehlers „Minimale BASH-ähnliche Zeilenbearbeitung wird unterstützt“ in Ubuntu-basiertem Linux
Ich weiß, dass Sie vielleicht darauf hinweisen, dass dieser Grub-Fehler nicht ausschließlich für Ubuntu oder Ubuntu-basierte Linux-Distributionen gilt, warum lege ich dann den Schwerpunkt auf die Welt von Ubuntu? Der Grund dafür ist, dass wir hier einen einfachen Ausweg nehmen und ein Tool namens Boot Repair verwenden um unser Problem zu beheben. Ich bin mir nicht sicher, ob dieses Tool für andere Distributionen wie Fedora verfügbar ist. Ohne weitere Zeit zu verschwenden, sehen wir uns an, wie man minimale BASH-Probleme löst, da die Zeilenbearbeitung unterstützt wird Grub-Fehler.
Schritt 1:Starten Sie die Lives-Sitzung
Schließen Sie den Live-USB an und starten Sie die Live-Sitzung.
Schritt 2:Startreparatur installieren
Sobald Sie sich in der Lives-Sitzung befinden, öffnen Sie das Terminal und verwenden Sie die folgenden Befehle, um Boot Repair zu installieren:
sudo add-apt-repository ppa:yannubuntu/boot-repair
sudo apt-get update
sudo apt-get install boot-repairHinweis:Befolgen Sie dieses Tutorial, um den Fehler „failed to fetch cdrom apt-get update can not used to add new CD-ROMs“ zu beheben, wenn Sie beim Ausführen des obigen Befehls darauf stoßen.
Schritt 3:Boot mit Boot Repair reparieren
Nachdem Sie Boot Repair installiert haben, führen Sie es mit dem folgenden Befehl über die Befehlszeile aus:
boot-repair &Eigentlich sind die Dinge von hier aus ziemlich geradlinig. Sie müssen nur den Anweisungen des Boot Repair Tools folgen. Klicken Sie zunächst auf Empfohlene Reparatur Option in der Boot-Reparatur.
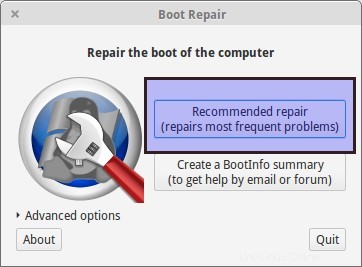
Es dauert einige Minuten, bis Boot Repair das Problem mit Boot und Grub analysiert hat. Anschließend werden Ihnen einige Befehle zur Verfügung gestellt, die Sie in der Befehlszeile verwenden können. Kopieren Sie die Befehle nacheinander in das Terminal. Für mich zeigte es mir einen Bildschirm wie diesen:

Es wird einige Prozesse ausführen, nachdem Sie diese Befehle eingegeben haben:

Sobald der Vorgang abgeschlossen ist, erhalten Sie eine URL, die aus den Protokollen der Boot-Reparatur besteht. Wenn Ihr Startproblem auch jetzt noch nicht behoben ist, können Sie zum Forum gehen oder eine E-Mail an das Entwicklerteam senden und ihm die URL als Referenz mitteilen. Cool, oder?
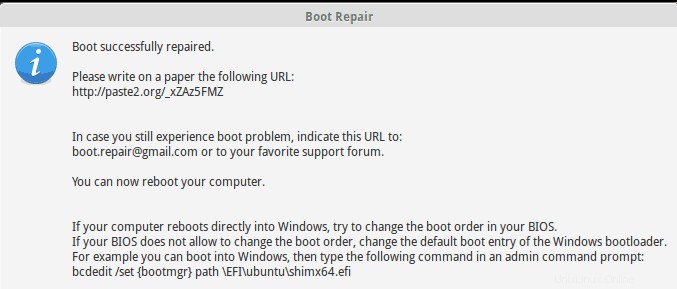
Nachdem die Boot-Reparatur erfolgreich abgeschlossen wurde, fahren Sie Ihren Computer herunter, entfernen Sie den USB-Stick und booten Sie erneut. Für mich hat es erfolgreich gebootet, aber zwei zusätzliche Zeilen im Grub-Bildschirm hinzugefügt. Etwas, das mir nicht wichtig war, da ich froh war, dass das System wieder normal bootete.
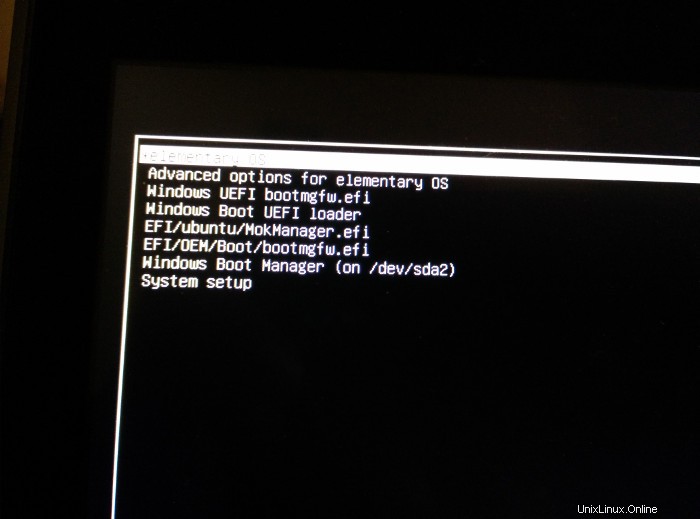
Hat es bei dir funktioniert?
So habe ich also den minimalen BASH-Fehler behoben, da die Zeilenbearbeitung in Elementary OS Freya unterstützt wird. Und du? Hat es bei dir funktioniert? Fühlen Sie sich frei, eine Frage zu stellen oder einen Vorschlag in das Kommentarfeld unten zu schreiben.