Sehen Sie eine grüne Linie unten in VLC unter Linux ? Nein, keine Sorge. Du siehst die Dinge nicht. In der Tat ist eine grüne oder violette Linie auf dem Bildschirm in VLC ein sehr häufiges Ärgernis.
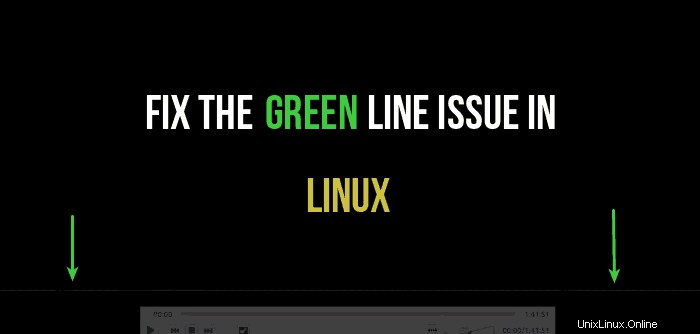
Die Installation von VLC unter Ubuntu ist eines der ersten Dinge, die ich bei jeder Installation von Ubuntu mache. Es gehört zu meinen Lieblings-Linux-Anwendungen.
Manchmal ist die grün-violette Linie sehr dünn und kaum wahrnehmbar, aber manchmal könnte sie sofort sichtbar sein. Manchmal könnte es den gesamten Bildschirm verdecken.
In meinem Fall war es nur eine sehr dünne farbige Linie am unteren Rand des Bildschirms in VLC. Irgendwie ärgerlich, wenn man anfängt, darauf zu achten.
Da VLC mein Lieblings-Mediaplayer ist, mit dem ich sogar Untertitel synchronisieren kann, wollte ich ihn nicht durch einen anderen Player ersetzen. Daher habe ich beschlossen, diese seltsamen Linien nicht mehr zu ignorieren und diese grünen Linien in VLC zu korrigieren.
In diesem kurzen Beitrag werden wir sehen, wie das Problem mit der grünen Linie in VLC in Ubuntu behoben wird Linux Mint und andere Linux-Distributionen. Es sollte auch für Windows und macOS funktionieren.
Grüne Linie in VLC unter Linux beheben
Wir werden zwei Möglichkeiten sehen, dieses Problem zu beheben. Sie können eine oder beide ausprobieren, je nachdem, was Ihr Problem behebt. Hier geht es hauptsächlich um die Videokonfigurationsmöglichkeit und zeitweise auch um die Handhabung der Grafikkarte.
In Ordnung, sehen wir uns an, wie das Problem mit der grünen Linie in VLC behoben wird.
Methode 1:
Öffnen Sie den VLC Mediaplayer. Gehen Sie zu Tools ->Einstellungen und in den Videoeinstellungen , deaktivieren Sie die Option Videoausgabe beschleunigen (Overlay) .
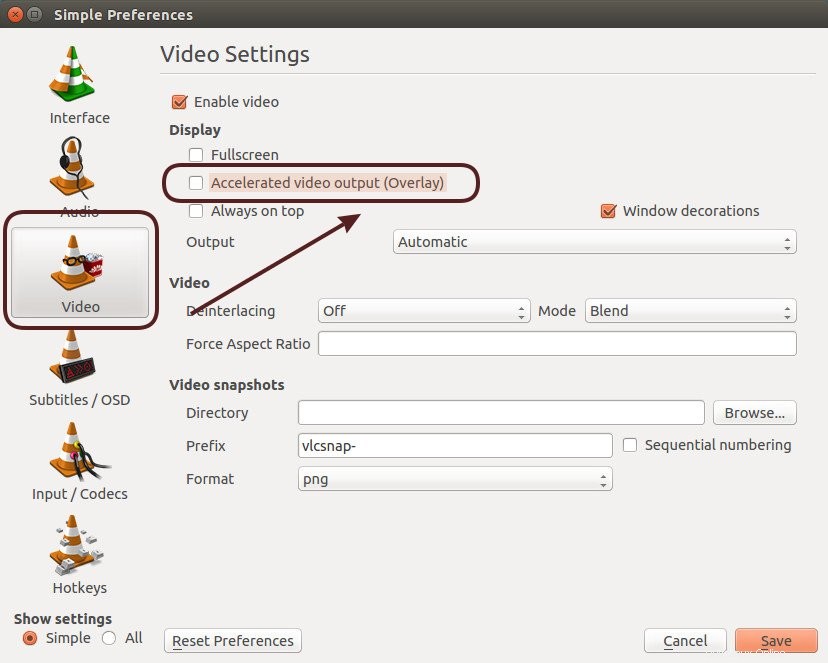
Speichern Sie es und starten Sie VLC neu. Sie sollten die grünen Linien nicht mehr sehen. Aber wenn doch, versuchen Sie es mit der nächsten Methode.
Methode 2:
Gehen Sie erneut in VLC zu Extras ->Einstellungen ->Videoeinstellungen . Suchen Sie dieses Mal nach Ausgabe. Normalerweise sollte es auf Automatisch eingestellt sein. Versuchen Sie es in OpenGLX zu ändern oder X11-Video Ausgabe, je nachdem, was für Sie funktioniert.
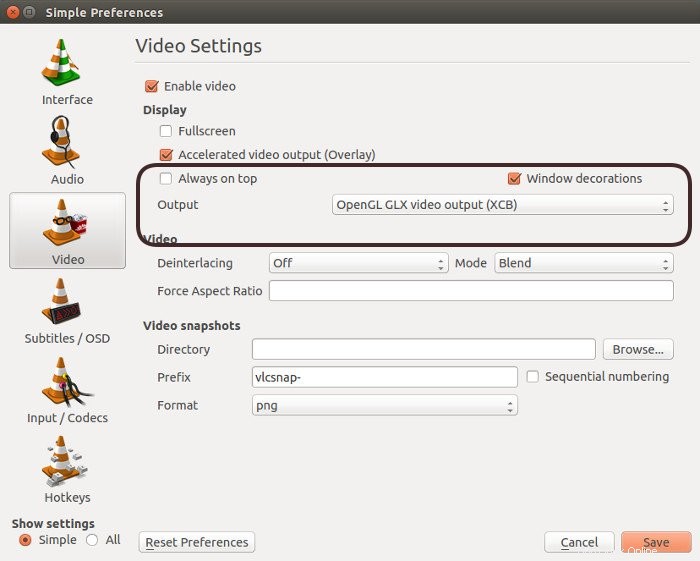
Speichern Sie es und starten Sie VLC neu.
Hat es bei dir funktioniert?
Ich teilte, was für mich funktionierte. Was ist mit Ihnen? Hat es bei dir auch funktioniert? Fragen oder Anregungen sind immer willkommen.