
Kurz:Diese Schritt-für-Schritt-Anleitung zeigt Ihnen, wie Sie ein elementares Betriebssystem im Dual-Boot-Modus mit Windows installieren .
elementary OS ist eine dieser Linux-Distributionen, die wie MacOS aussehen. Wenn Sie von seinen Funktionen beeindruckt sind, möchten Sie es vielleicht selbst ausprobieren. In diesem Tutorial erfahren Sie, wie Sie elementares OS Loki im Dual-Boot mit Windows installieren .
Ich bevorzuge immer Dual-Boot-Linux mit Windows. Es gibt mir eine Möglichkeit, mich zu erholen, falls ich mein Linux-System vermassele. Außerdem ist die Verwendung von Windows-Anwendungen unter Linux nicht immer sehr benutzerfreundlich, sodass Dual-Boot einen zusätzlichen Freiheitsgrad bietet, falls Sie nur Windows-Programme verwenden müssen.
Installieren Sie Elementary OS im Dual-Boot mit Windows:
Bevor Sie die folgenden Schritte zum Dual-Boot von Elementary OS mit Windows ausführen Bitte beachten Sie einige optionale, aber empfohlene Dinge:
- Erstellen Sie eine Sicherungskopie Ihrer vorhandenen Daten auf einer externen Festplatte
- Wenn möglich, bewahren Sie eine Wiederherstellungsdiskette von Windows auf. Wenn nicht, haben Sie eine bootfähige Windows-Diskette. Dies ist praktisch, wenn beim Booten ein unerwarteter Fehler auftritt.
Denken Sie daran, dass Sie die Partition manuell ändern werden. Es ist zwar nicht kompliziert, aber wenn Sie einen Fehler machen, können Sie Ihre Daten verlieren. Aus diesem Grund sollten Sie Ihre vorhandenen Daten sichern und ein Windows-Installationsmedium aufbewahren. Es ist zu Ihrer eigenen Sicherheit.
Schritt 1:Live-USB oder -Festplatte erstellen
Laden Sie einen Live-USB-Stick von Elementary OS herunter und erstellen Sie ihn. Der Prozess ist wirklich einfach. Laden Sie die elementare Betriebssystem-ISO herunter:
Elementary OS ISO herunterladen
Sie benötigen ein Tool, um die bootfähige Live-Disk zu erstellen. Ich empfehle die Verwendung des Universal USB Installer für Windows:
Universelles USB-Installationsprogramm herunterladen
Stellen Sie sicher, dass Ihr USB-Stick angeschlossen ist. Doppelklicken Sie einfach auf die heruntergeladene Software, um sie auszuführen, und navigieren Sie dann zum Speicherort der heruntergeladenen ISO. Es sieht ungefähr so aus:
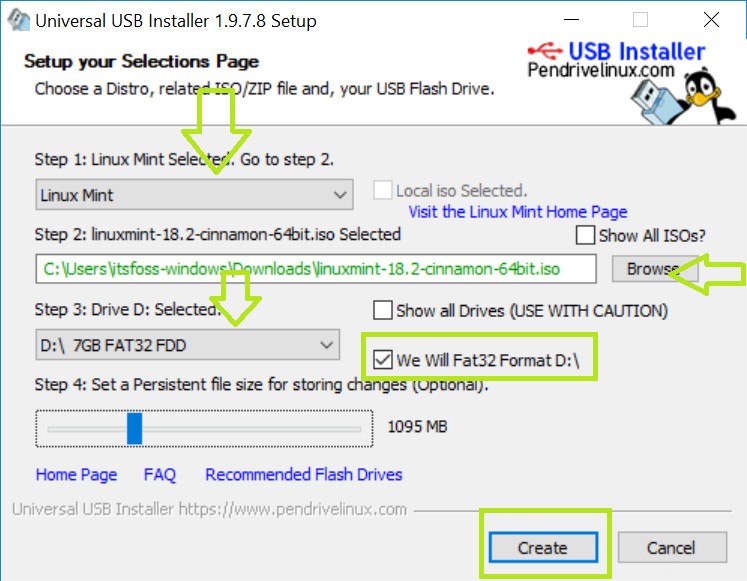
Schritt 2:Schaffen Sie etwas freien Speicherplatz für elementares Betriebssystem
Sie müssen etwas freien Speicherplatz auf Ihrer vorhandenen Festplatte schaffen, auf der Sie elementares Betriebssystem installieren. Ich empfehle, 30-40 GB für eine komfortable Nutzung zuzuweisen. Sie können mehr Speicherplatz zuweisen, wenn Sie möchten.
Wenn Sie bereits mehrere Partitionen haben (Laufwerk D, E, F usw.), schlage ich vor, eine davon zu löschen, um freien Speicherplatz zu schaffen. Dadurch werden die Daten auf dieser Partition gelöscht, also stellen Sie sicher, dass Sie die Daten woanders hin verschieben.
Wenn Sie nur eine Partition (Laufwerk C) haben, können Sie diese verkleinern, um etwas freien Speicherplatz zu schaffen. Dies wirkt sich nicht auf die Daten aus, die sich bereits auf Ihrem C-Laufwerk befinden, aber eine Sicherung auf einer externen Festplatte wird dennoch empfohlen.
Um nun die Partition zu ändern, gehen Sie zum Startmenü und geben Sie „Partition“ ein. Dadurch wird das Datenträgerverwaltungsprogramm aufgerufen.
Suchen Sie hier nach der Partition, die Sie ändern möchten. Da ich nur ein C-Laufwerk hatte, werde ich es verkleinern und etwas freien Speicherplatz schaffen.
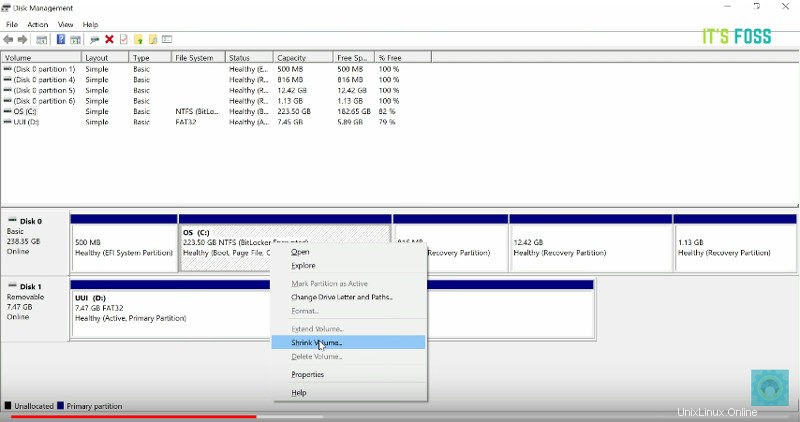
Schritt 3:Sicheres Booten deaktivieren [für einige alte Systeme]
Microsoft hat diese Funktion 2012 in Windows 8-Computern eingeführt. Anfangs verursachte sie ein Problem für Dual-Boot-Systeme, aber in letzter Zeit wird sie von Linux-Systemen wie Ubuntu gut gehandhabt. Da elementary OS auf Ubuntu basiert, handhabt es auch Secure Boot korrekt.
Bei einigen älteren PCs kann es jedoch aufgrund des sicheren Starts zu Problemen mit dem Dual-Boot kommen. Wenn Ihr System vor 2013 gekauft wurde, empfehle ich, es auszuschalten. Lesen Sie diese Anleitung, um zu erfahren, wie Sie den sicheren Start deaktivieren.
Schritt 4:Booten Sie vom Live-USB
Schließen Sie den USB-Stick oder die Live-Festplatte an den Computer an und starten Sie den Computer neu. Beim Hochfahren des Computers beibehalten F2, F10 oder F12 drücken Funktionstaste (von Computer zu Computer unterschiedlich), um in das Boot-Menü zu gelangen. Wählen Sie hier die Option zum Booten von USB oder Wechselmedien .
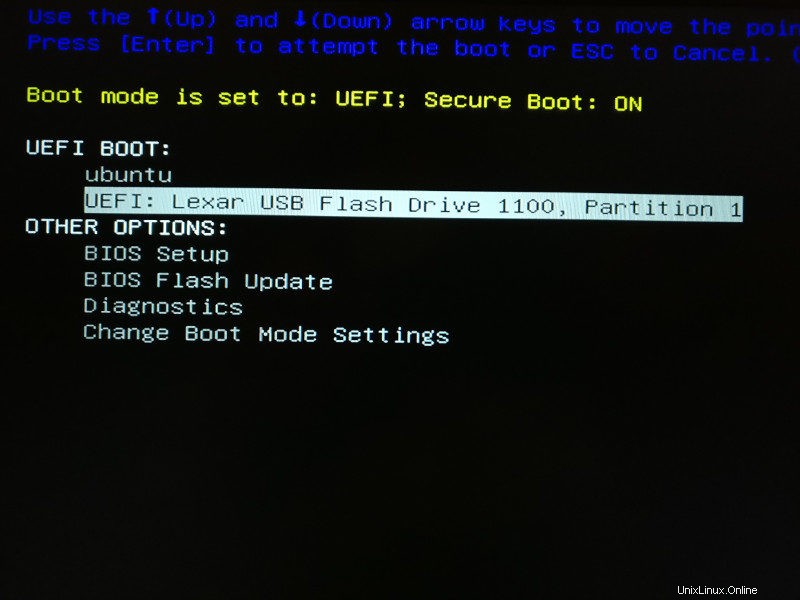
Schritt 5:Starten Sie die Installation von elementary OS
Es dauert einige Zeit, vom Live-USB oder -Laufwerk zu booten. Haben Sie etwas Geduld. Sobald es auf der Live-Festplatte hochgefahren ist, können Sie Elementary OS ausprobieren oder Elementary OS installieren. Es ist nicht nötig, Ihnen zu sagen, was Sie hier tun sollen.
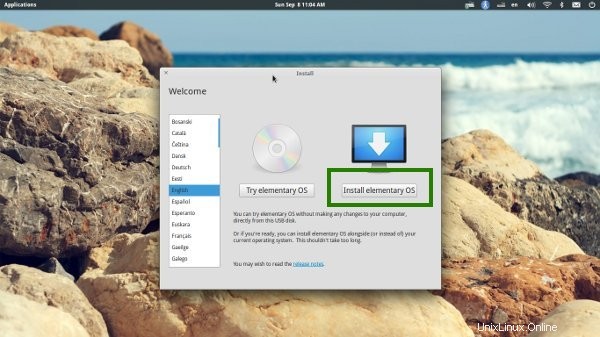
In den nächsten Bildschirmen werden Sie aufgefordert, die Sprache des zu installierenden Betriebssystems auszuwählen. Es wird dann einige Überprüfungen des verfügbaren Speicherplatzes und anderer Kleinigkeiten durchführen.
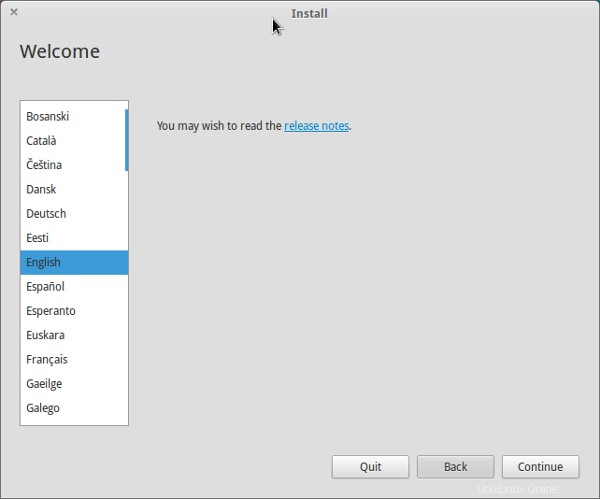
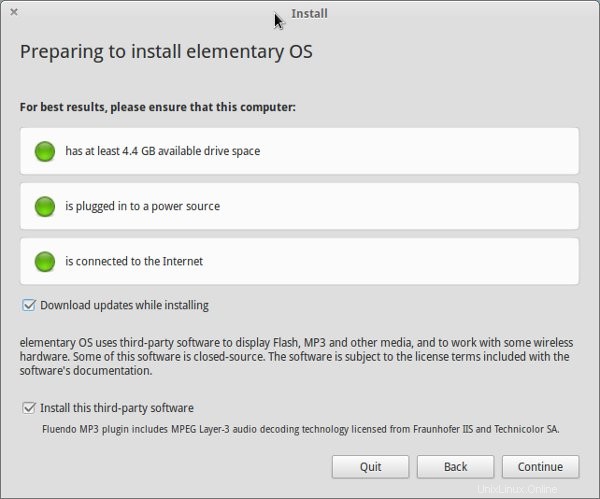
Schritt 6:Partition vorbereiten
Jetzt kommt das Wichtige. Wo installiere ich Elementary OS Linux? Am liebsten erstelle ich separate Partitionen für Linux und Windows. Da Windows hier bereits installiert ist, bereiten wir eine neue Partition vor, um Elementary OS Luna zu installieren. Wählen Sie Etwas anderes im Installationstyp-Fenster:
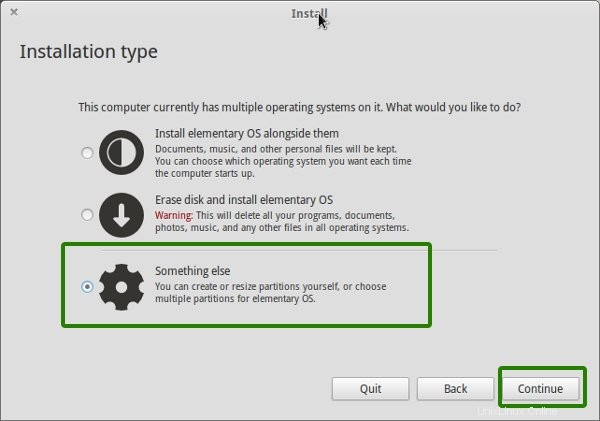
Schritt 7:Root, Swap und Home erstellen
Da Sie bereits freien Speicherplatz auf Ihrer Festplatte geschaffen haben, ist es an der Zeit, das Linux-System darauf zu installieren. Es gibt mehrere Möglichkeiten, dies zu tun. Aber in diesem Beitrag zeige ich Ihnen meinen bevorzugten Weg, nämlich einen Root, einen Swap und ein Home zu haben. Ich werde in einem anderen Artikel diskutieren, warum dies mein bevorzugter Weg ist. Konzentrieren wir uns hier einfach auf die Installation von Elementary OS.
Erstellen Sie zuerst eine Root-Partition. Wählen Sie den verfügbaren Speicherplatz aus und klicken Sie auf Hinzufügen. Es benötigt mindestens 6 GB, aber wenn Sie mehr zuweisen könnten, wäre es besser. Normalerweise teile ich ihm etwa 18-20 GB zu, aber alles über 12 GB ist mehr als ausreichend.
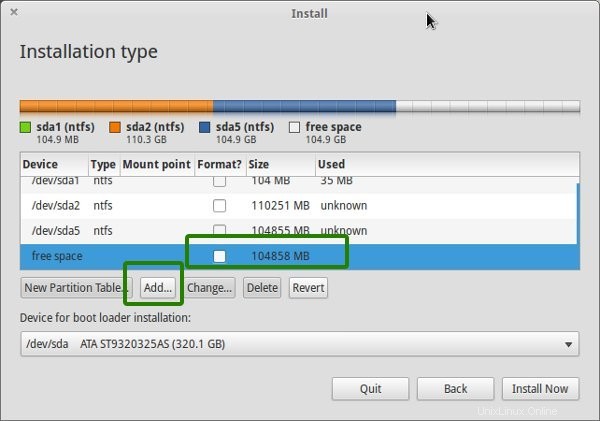
Wählen Sie hier die Größe der Wurzel, wählen Sie ext4 Dateisystem und Einhängepunkt als / (d.h. root):
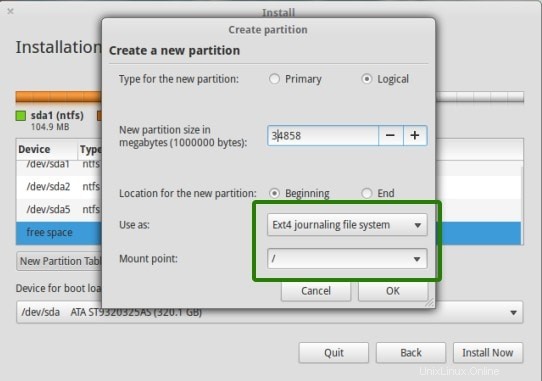
Als nächstes erstellen Sie die Swap-Partition. Es wird von vielen empfohlen, dass Swap das Doppelte Ihres RAM sein sollte, wenn Sie RAM innerhalb von 2 GB haben. Wenn Sie mehr als 6 GB RAM haben, sollte der Swap halb so groß sein wie der RAM.
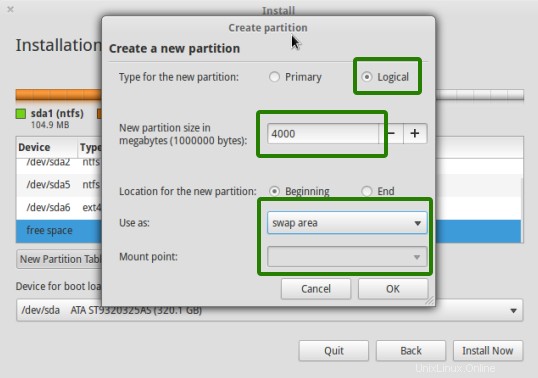
Der nächste Schritt ist das Erstellen von Home. Versuchen Sie, Home die maximale Größe zuzuweisen. Schließlich werden Sie hier installieren und die Dateien größtenteils behalten.
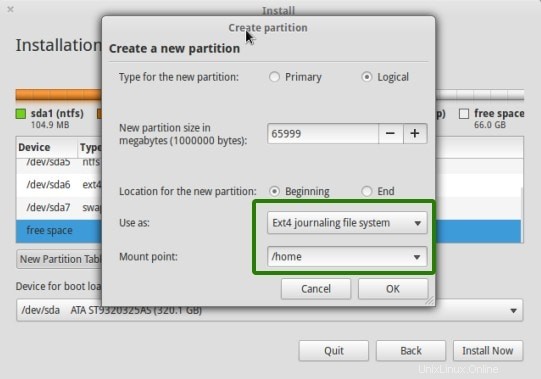
Sobald Sie die Root-, Swap- und Home-Partition erfolgreich erstellt haben, klicken Sie auf Jetzt installieren um mit der Installation von Elementary OS (oder einem anderen Linux-Betriebssystem) fortzufahren. Ich hoffe, Sie stoßen nicht auf den Grub-Rescue-Fehler, weil Sie die Partition durcheinander gebracht haben.
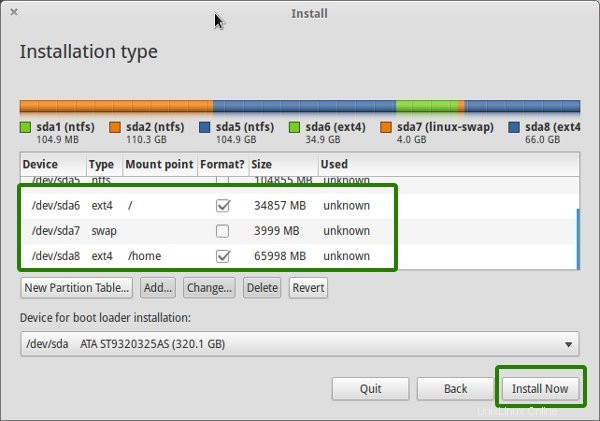
Schritt 6:Folgen Sie den trivialen Anweisungen
Sobald Sie die Partition erfolgreich erstellt haben, haben Sie den Kampf fast gewonnen, kein Scherz. Jetzt werden Sie durch eine Reihe von Bildschirmen mit einer Reihe von Aufgaben geführt, für die Sie nicht Einstein oder Ramanujan sein müssen. Ich habe die Screenshots nur als Referenz eingefügt:


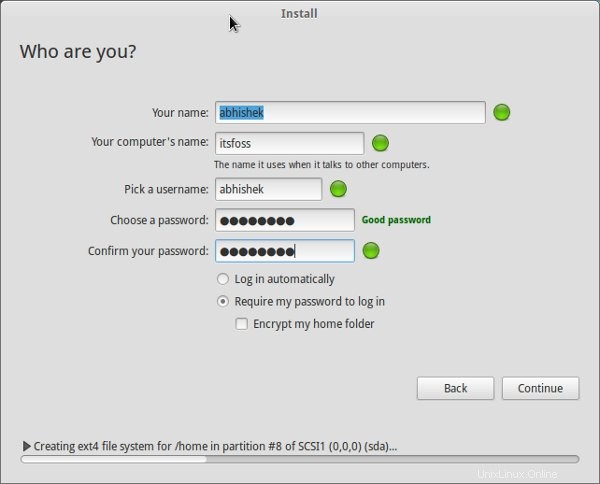
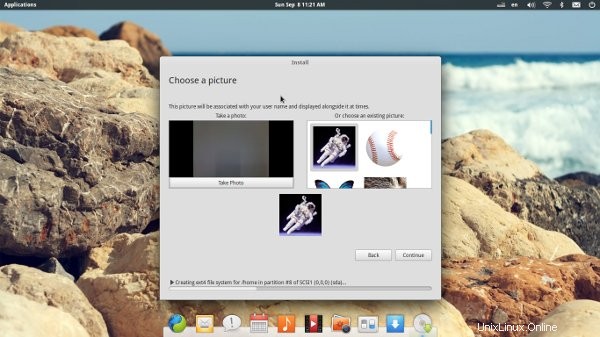

Sobald die Installation abgeschlossen ist, sollten Sie durch eine Nachricht wie diese benachrichtigt werden:
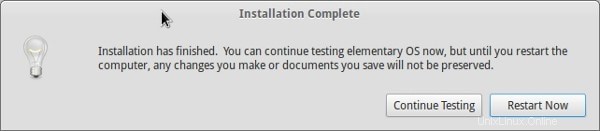
Wenn Sie auf Jetzt neu starten klicken, empfiehlt es sich, den USB-Stick zu entfernen, um ein erneutes Booten von USB zu vermeiden (wenn die Boot-Reihenfolge zuerst auf USB eingestellt ist).
Und das wäre es. Beim nächsten Start sehen Sie die Option Elementary OS auf dem Grub-Bildschirm. Und so können Sie das schöne und elegante Elementary OS genießen.
Ich hoffe, Sie fanden diese Anleitung zur Installation von Elementary OS Loki neben Windows hilfreich. Wenn Sie Fragen, Anregungen oder ein Dankeschön haben, können Sie gerne einen Kommentar hinterlassen. Vergessen Sie nicht, auf Facebook und Google Plus in Kontakt zu bleiben.