Azure Virtual Network ist eine der wichtigsten Ressourcen zum Erstellen eines privaten Netzwerks in Azure. Es ermöglicht vielen Arten von Azure-Diensten, sicher miteinander zu kommunizieren. Es kann auch die Kommunikation mit dem On-Premises-Netzwerk ermöglichen. Es ähnelt dem Netzwerk, das jedes private Rechenzentrum hat.
Lassen Sie uns seine Konzepte verstehen, bevor wir es erstellen.
- Adressraum :
Dieser Adressraum ist ein IP-Bereich, der verwendet wird, um den Ressourcen, die darin erstellt werden, IPs zuzuweisen. Wenn wir beispielsweise eine virtuelle Maschine in einem virtuellen Netzwerk mit 10.0.0.0/24 erstellen, wird einer virtuellen Maschine die IP 10.0.0.5 zugewiesen. vom definierten Adressraum zum virtuellen Netzwerk. - Subnetze :
Subnetze werden verwendet, um den Adressraum zu unterteilen. Dies verbessert die Effizienz der Adresszuweisung. - Regionen :
Das virtuelle Netzwerk erstreckt sich nicht über mehrere Regionen und ist auf eine einzelne Region beschränkt. Mithilfe von Virtual Network Peering können jedoch mehrere virtuelle Netzwerke aus verschiedenen Regionen miteinander verbunden werden.
Beim Erstellen eines virtuellen Netzwerks sollten wir sicherstellen, dass wir keine überlappenden Adressräume haben, das Subnetz sollte niemals den gesamten Adressraum abdecken.
Wir können andere Azure-Dienste in das virtuelle Netzwerk integrieren, um den privaten Zugriff auf die Dienste zu ermöglichen, was bedeutet, dass auf die Dienste dann innerhalb des virtuellen Netzwerks privat zugegriffen werden kann.
Für die Nutzung von Azure Virtual Network fallen keine Gebühren an, es ist kostenlos. Aber es gibt andere Ressourcen wie Peering, IP-Adressen, die Gebühren verursachen. Um mehr über die Preise für virtuelle Netzwerke zu erfahren, klicken Sie hier.
In diesem Artikel sehen wir die Schritte zum Erstellen eines virtuellen Netzwerks und wie man ihm ein Subnetz hinzufügt. Wir kommen auch durch die Ressourcengruppe, die eine logische Sammlung von Ressourcen ist.
Voraussetzungen
- Azure-Konto (erstellen, falls Sie noch keines haben).
Was werden wir tun?
- Melden Sie sich bei Azure an.
- Erstellen Sie ein virtuelles Netzwerk.
- Löschen Sie das virtuelle Netzwerk
Melden Sie sich bei Azure an
Klicken Sie hier, um zum Azure-Portal zu gelangen, und klicken Sie auf Anmelden.
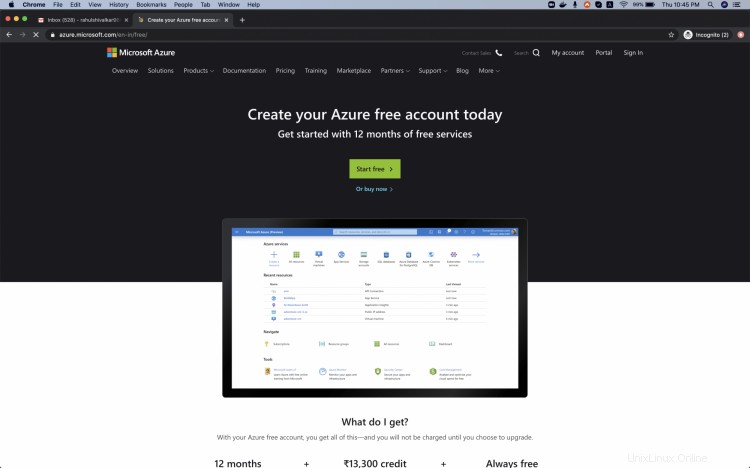
Verwenden Sie Ihre Anmeldeinformationen, um sich beim Konto anzumelden.
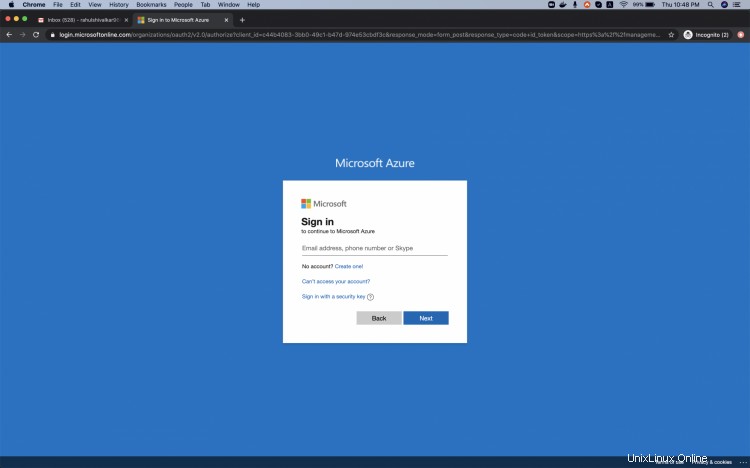
Sie sehen die Hauptseite wie folgt, sobald Sie sich erfolgreich bei Ihrem Konto angemeldet haben. Klicken Sie auf die drei Zeilen neben „Microsoft Azure“ in der oberen linken Ecke des Azure-Portals, um das Portalmenü anzuzeigen.
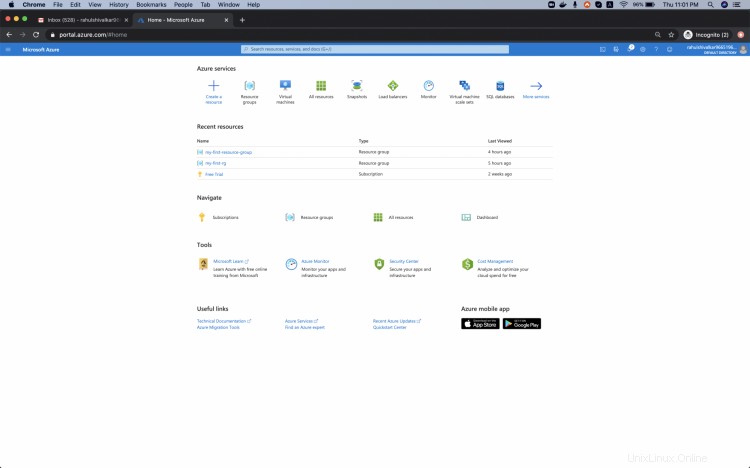
Erstellen Sie ein virtuelles Netzwerk
Klicken Sie im linken Bereich auf "Alle Dienste".
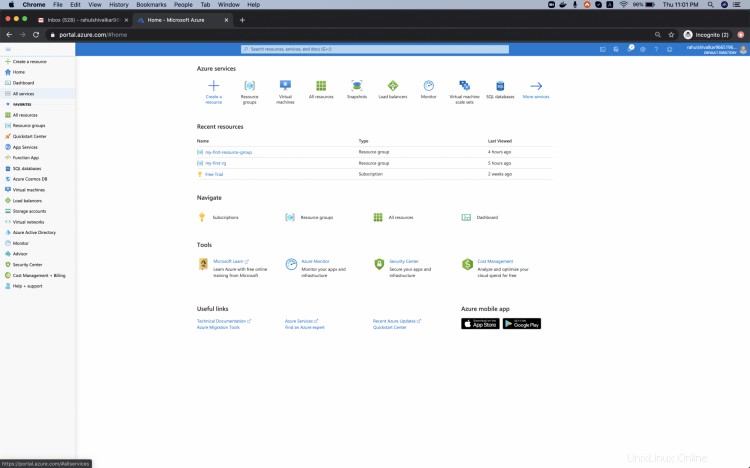
Sie sehen einen Bildschirm mit allen Diensten, klicken Sie auf Netzwerk -> Virtuelles Netzwerk.
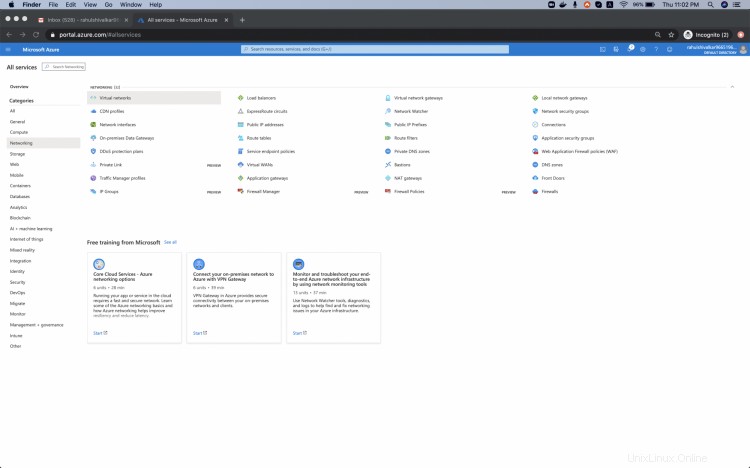
Klicken Sie auf "Hinzufügen", um Ihr erstes virtuelles Netzwerk zu erstellen.
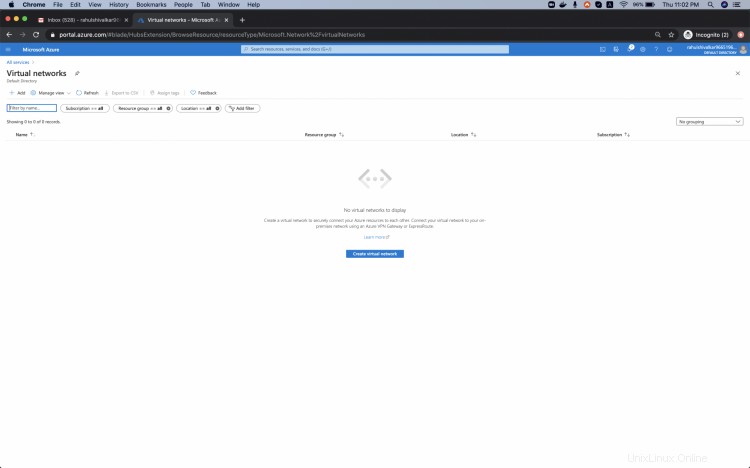
Klicken Sie hier für Ressourcengruppe auf Neu erstellen, geben Sie den Namen und die Meine-erste-Ressourcengruppe ein Wählen Sie dann OK, Add Name als my-first-vn und Select Region als Central US. Klicken Sie auf „Weiter:IP-Adressen“

Behalten Sie den standardmäßigen IP-Adressbereich bei, klicken Sie auf Subnetz hinzufügen, nennen Sie es my-subnet, fügen Sie den Subnetzbereich 10.0.1.0/24 hinzu und klicken Sie auf Hinzufügen. Dadurch wird ein neues Subnetz im Adressraum hinzugefügt. Klicken Sie auf „Nächste Sicherheit“.
Sie können die IP dem Adressraum Ihrer Wahl zuweisen, aber stellen Sie sicher, dass sie sich nicht mit dem bestehenden IP-Adressraum überschneidet.

Lassen Sie die folgenden Optionen unverändert und klicken Sie auf "Weiter:Tags"

Fügen Sie ein Tag als "Umgebung:Test" hinzu. Sie können weitere Tags hinzufügen, wenn Sie möchten. Tags sind Name/Wert-Paare, die zum Organisieren von Ressourcen im Azure Portal verwendet werden.
Klicken Sie auf "Weiter:Überprüfen + erstellen".

Wenn Sie die Meldung "Validation Passed" erhalten, klicken Sie auf "Create".

Nach wenigen Augenblicken ist das virtuelle Netzwerk bereit. Klicken Sie auf "Gehe zu Ressourcen", um die von uns erstellte Ressource zu öffnen.
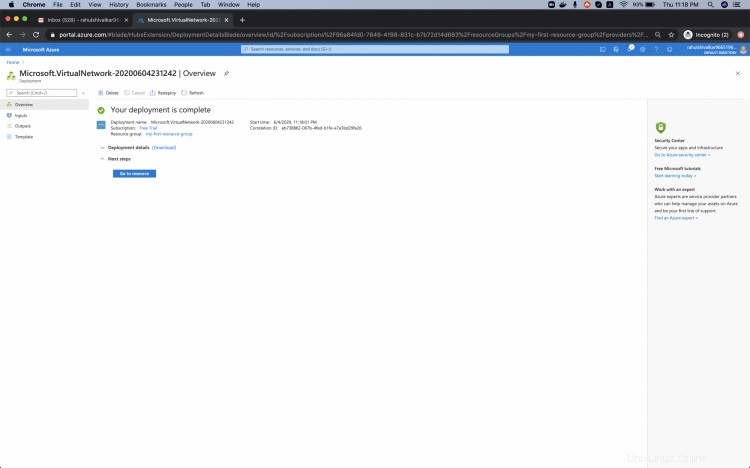
Gehen Sie zur Ressourcengruppe, um zu sehen, ob sie erstellt wurde.
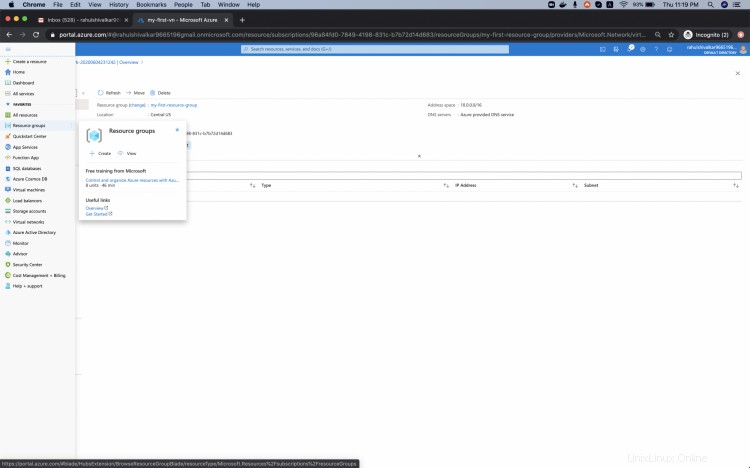
Unter den Ressourcengruppen können Sie sehen, dass die von Ihnen benannte Ressourcengruppe erstellt wurde.
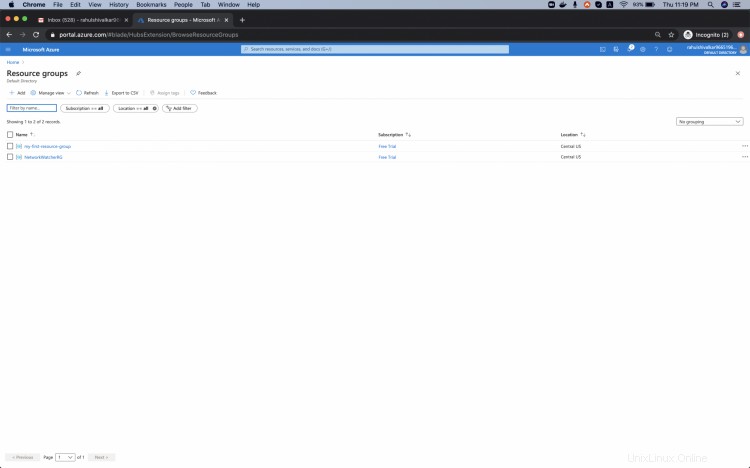
Wenn Sie die Ressourcengruppe öffnen, können Sie sehen, dass my-first-vn darunter verfügbar ist.

Löschen Sie das virtuelle Netzwerk
Wenn Sie nun das von Ihnen erstellte virtuelle Netzwerk löschen möchten, können Sie es einzeln löschen oder Sie können die Ressourcengruppe löschen, wodurch alle zugehörigen Ressourcen gelöscht werden.
Um die Ressourcengruppe zu löschen, klicken Sie auf "Ressourcengruppe löschen" -> geben Sie ihren Namen in das Textfeld ein und klicken Sie auf Löschen.

Dadurch wird die Ressourcengruppe gelöscht und das darin erstellte virtuelle Netzwerk wird ebenfalls gelöscht.
Schlussfolgerung
Wir haben die Schritte zum Erstellen einer Ressourcengruppe, zum Erstellen eines virtuellen Netzwerks in der Ressourcengruppe und zum Hinzufügen eines benutzerdefinierten Subnetzes zum virtuellen Netzwerk gesehen. Wir haben auch die Ressourcengruppe gelöscht, wodurch alle zugehörigen Ressourcen gelöscht werden. In unserem Fall hatte die Ressourcengruppe nur das von uns erstellte virtuelle Netzwerk.