ONLYOFFICE ist eine Open-Source-Lösung, die leistungsstarke Online-Dokumenteditoren für Textdokumente, Tabellenkalkulationen und Präsentationen sowie umfassende Produktivitätsfunktionen kombiniert:CRM, Projektmanagement, Kalender, E-Mail, Chat und mehr. ONLYOFFICE Community Server ist das kollaborative Open-Source-System, das unter GNU GPL v3.0 vertrieben wird.
Sicherheitsprobleme sind heutzutage wirklich wichtig, da wir ständig verschiedenen böswilligen Aktionen, Datenlecks, unbefugten Zugriffsversuchen usw. ausgesetzt sind.
ONLYOFFICE bietet eine breite Palette von Sicherheitstools und -diensten, um Ihre Daten zu schützen:
- HTTPS für Ihren privaten Server, mit dem Sie den Datenverkehr verschlüsseln können, indem Sie Ihr Portal auf ein sicheres HTTPS-Protokoll umstellen, unabhängig davon, ob Sie bereits ein SSL-Zertifikat haben oder nicht.
- JWT-Technologie (JSON Web Token), die Dokumente vor unbefugtem Zugriff schützt, sodass Sie sicher sein können, dass Benutzer nicht auf mehr Daten zugreifen können, als ihnen erlaubt ist.
- Zwei-Faktor-Authentifizierung, die jeden unbefugten Zugriff verhindert und die auf Ihrem Portal gespeicherten Daten mit Passwörtern schützt, die über mobile Textnachrichten gesendet werden.
- Einstellungen für vertrauenswürdige E-Mail-Domains zur manuellen Auswahl von E-Mail-Servern, zu denen Registrierungs-E-Mails gehören sollen.
- IP-Einschränkungseinstellungen, um den Zugriff auf das Portal nur von ausgewählten IPs zuzulassen.
- Cookie-Lebensdauer-Option, die eine automatische Abmeldung nach dem gewählten Zeitraum durchführt.
- Einstellungen für die Passwortstärke, um die Mindestpasswortlänge festzulegen oder bestimmte Arten von Zeichen festzulegen - Großbuchstaben, Ziffern und Sonderzeichen.
- Zugriffsrechteverwaltung, die es Ihnen ermöglicht, Zugriffsrechte auf Portalmodule und -daten für jeden Benutzer einzeln oder für einen ausgewählten Benutzerkreis zu vergeben.
Außerdem sind einige weitere Sicherheitsfunktionen in der Systemsteuerung in der ONLYOFFICE Enterprise Edition verfügbar:
- Einzelanmeldung;
- Anmeldeverlauf;
- Audit-Trail;
- Automatische Datensicherung und Datenwiederherstellung.
In diesem Tutorial lernen wir, wie Sie Ihr ONLYOFFICE-Portal mit HTTPS mit Let's Encrypt und mit Zwei-Faktor-Authentifizierung mit Twilio-Dienst schützen.
Teil 1. Aktivierung des HTTPS-Protokolls mit Let's Encrypt
Schritt 1. Certbot ACME-Client zu Ihrem Server hinzufügen
Bevor Sie beginnen, beachten Sie, dass Shell-Zugriff auf Ihren Server erforderlich ist, um sowohl Certbot als auch das CA-signierte Zertifikat von Let's Encrypt zu installieren.
Wählen Sie mithilfe von zwei Dropdown-Menüs auf der Certbot-Website Ihre Serversoftware und das System aus, um das es sich handelt läuft weiter, um spezifische Anweisungen zu erhalten.
Befolgen Sie die angegebenen Anweisungen und installieren Sie den Certbot ACME-Client.
Schritt 2. CA-signiertes Zertifikat generieren und installieren
Führen Sie das automatisierte Skript aus:
bash /var/www/onlyoffice/Tools/letsencrypt.sh yourdomain.com subdomain1.yourdomain.com subdomain2.yourdomain.com
Unter IhreDomain.com Geben Sie die Adresse der Domäne an, in der Ihr Community-Server installiert ist.
Unter subdomain1.ihredomain.com und subdomain2.ihredomain.com (eigentlich jede andere) geben Sie die Subdomains für die von Ihnen verwendete Hauptdomain an.
Geben Sie nun Ihr Portal ein und überprüfen Sie, ob es auf das HTTPS-Protokoll umgestellt wurde.
Teil 2. Aktivierung der Zwei-Faktor-Authentifizierung über Twilio
Schritt 1. Einstellungen für Drittanbieterdienste öffnen
Geben Sie Ihr ONLYOFFICE-Portal ein und gehen Sie zum Abschnitt Einstellungen, indem Sie oben auf der Seite auf das Symbol Einstellungen klicken, oder wählen Sie die entsprechende Option aus dem Navigationsmenü aus.
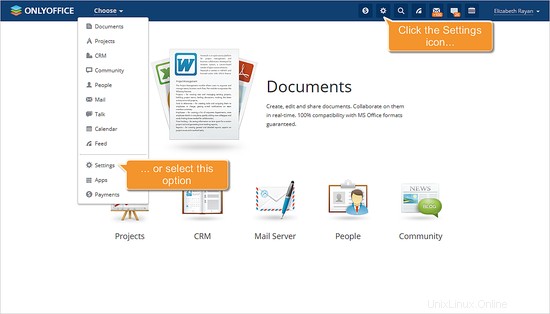
Gehen Sie dann zum Abschnitt „Integration“ und öffnen Sie die Seite „Dienste von Drittanbietern“.
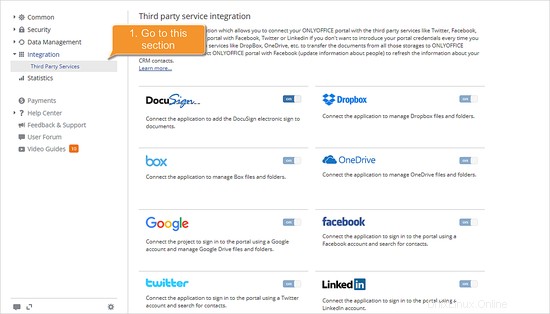
Schritt 2. Twilio mit ONLYOFFICE verbinden
Wählen Sie Twilio aus der Liste der Dienste von Drittanbietern aus und klicken Sie auf den Umschalter neben seinem Symbol. Das Fenster mit den Integrationseinstellungen wird geöffnet.
Geben Sie die Schlüssel an, die zur Integration von Twilio in Ihr Portal verwendet werden. Holen Sie sich diese Schlüssel in der Twilio-Konsole, nachdem Sie sich bei Ihrem Konto angemeldet haben (Sie benötigen ACCOUNT SID und AUTH TOKEN sowie die entsprechende Telefonnummer).
Fügen Sie die erforderlichen Daten in die entsprechenden Felder ein und klicken Sie auf die Aktivieren-Schaltfläche, um die Einstellungen zu speichern.
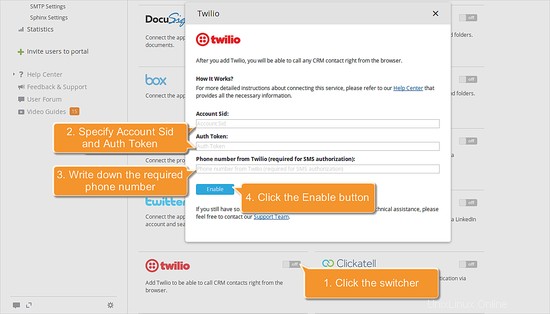
Schritt 3. Zwei-Faktor-Authentifizierung aktivieren
Gehen Sie vom Abschnitt Integration zum Abschnitt Sicherheit -> Portalzugriff. Suchen Sie nach der Option Zwei-Faktor-Authentifizierung und klicken Sie auf die Schaltfläche Aktivieren. Wenn Sie fertig sind, klicken Sie auf die Schaltfläche Speichern.
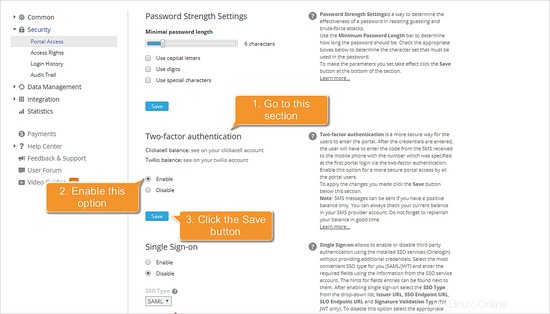
Schritt 4:Melden Sie sich bei ONLYOFFICE an
Wenn die Zwei-Faktor-Authentifizierung aktiviert ist, aktualisieren Sie die Seite und melden Sie sich erneut bei ONLYOFFICE an.
Geben Sie wie gewohnt Ihre Anmeldeinformationen ein und notieren Sie sich dann die Telefonnummer, an die die Nachricht gesendet werden soll (Sie können sie ändern unter). jederzeit auf Ihrer Profilseite) und geben Sie einen sechsstelligen Bestätigungscode ein, den Sie per SMS erhalten haben.
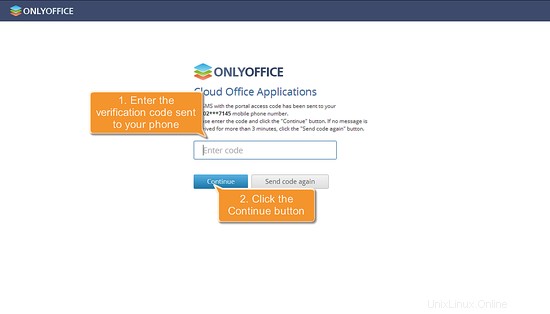
Links
- ONLYOFFICE-Supportforum für Fragen
- ONLYOFFICE Community Server-Quellcode auf GitHub