Webmin ist eine kostenlose, quelloffene und webbasierte Anwendung zur Verwaltung von Linux-basierten Systemen. Es verfügt über eine leistungsstarke und einfach zu bedienende Webschnittstelle, mit der Sie alle Arten von Diensten und Konfigurationseinstellungen auf dem System verwalten können. Für jeden Linux-Anfänger ist es sehr schwierig, die Konfigurationsdatei zu bearbeiten, Webserver, FTP-Server einzurichten, Befehle auszuführen, Pakete zu installieren oder die E-Mail-Weiterleitung zu verwalten. Mit Webmin können Sie diese Aufgaben über eine benutzerfreundliche Weboberfläche ausführen.
Mit Webmin können Sie die meisten Teile Ihres Linux-Systems verwalten, einschließlich Benutzerkonten einrichten, Festplattenkontingente einrichten, Pakete installieren, entfernen und aktualisieren, die System-IP-Adresse ändern, Firewall einrichten, Datenbank verwalten, Webserver einrichten und vieles mehr.
In diesem Tutorial zeigen wir Ihnen, wie Sie Webmin installieren und mit Let’s Encrypt SSL auf einem Ubuntu 20.04-Server sichern.
Voraussetzungen
- Ein Server mit Ubuntu 20.04.
- Ein gültiger Domainname, der auf Ihren Server verweist.
- Auf Ihrem Server ist ein Root-Passwort konfiguriert.
Aktualisieren Sie die Systempakete
Bevor Sie beginnen, wird empfohlen, Ihre Systempakete auf die neueste Version zu aktualisieren. Sie können dies mit dem folgenden Befehl tun:
apt-get update -y
apt-get upgrade -y
Sobald Ihr System aktualisiert ist, starten Sie es neu, um die Änderungen zu implementieren.
Webmin installieren
Standardmäßig ist Webmin nicht im Ubuntu-Standard-Repository verfügbar. Sie müssen also das Webmin-Repository in Ihrem System hinzufügen.
Installieren Sie zuerst die erforderlichen Pakete mit dem folgenden Befehl:
apt-get install software-properties-common apt-transport-https wget -y
Sobald alle Pakete installiert sind, importieren Sie den Webmin GPG-Schlüssel mit dem folgenden Befehl:
wget -q http://www.webmin.com/jcameron-key.asc -O- | apt-key add -
Fügen Sie als Nächstes das Webmin-Repository mit dem folgenden Befehl zu Ihrem System hinzu:
add-apt-repository "deb [arch=amd64] http://download.webmin.com/download/repository sarge contrib"
Nachdem das Repository hinzugefügt wurde, installieren Sie Webmin, indem Sie den folgenden Befehl ausführen:
apt-get install webmin -y
Nach erfolgreicher Installation sollten Sie folgende Ausgabe erhalten:
Webmin-Installation abgeschlossen. Sie können sich jetzt mit Ihrem Root-Passwort bei https://webmin.linuxbuz.com:10000/ als root anmelden oder als jeder Benutzer, der sudo verwenden kann, um Befehle als root auszuführen triggers for man-db (2.9.1-1) ...Processing triggers for mime-support (3.64ubuntu1) ...
Sie können den Status des Webmin-Dienstes auch mit dem folgenden Befehl überprüfen:
Systemctl-Status-Webmin
Sie sollten die folgende Ausgabe sehen:
Sie können den Webmin-Dienst auch mit dem folgenden Befehl stoppen:
systemctl stoppt webmin
An diesem Punkt ist Webmin installiert und überwacht Port 10000.
Greifen Sie auf die Webmin-Web-Benutzeroberfläche zu
Öffnen Sie nun Ihren Webbrowser und geben Sie die URL https://your-ip-address:10000 ein. Sie sollten die Meldung über das nicht vertrauenswürdige SSL-Zertifikat sehen. Weil Webmin ein nicht vertrauenswürdiges selbstsigniertes SSL-Zertifikat verwendet:
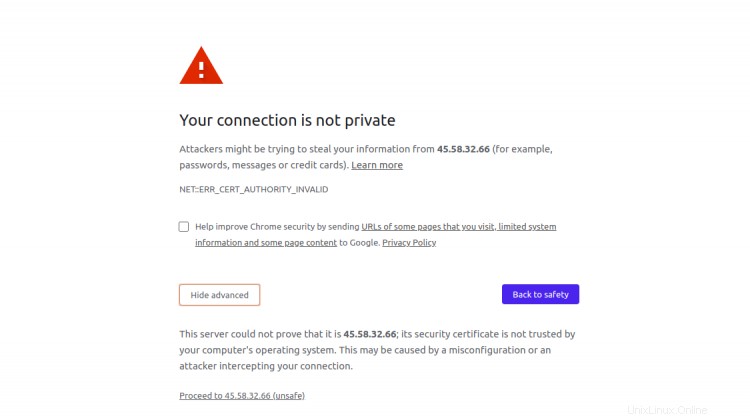
Ignorieren Sie die obige Meldung und klicken Sie auf Continue to your-ip (unsafe). Sie sollten die Anmeldeseite von Webmin sehen:
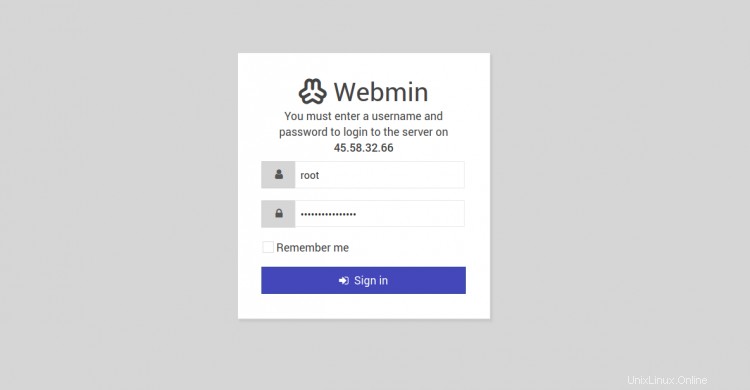
Geben Sie Ihren Root-Benutzernamen und Ihr Passwort ein und klicken Sie auf das Zeichen in Taste. Sie sollten das Webmin-Dashboard auf dem folgenden Bildschirm sehen:
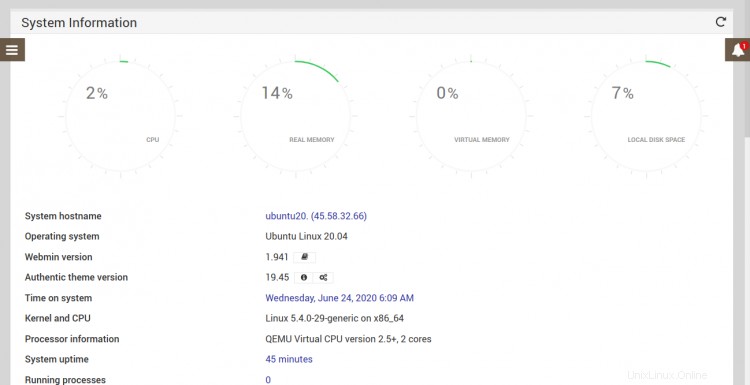
Arbeiten mit Webmin
Sie können jetzt mehrere Dinge auf Ihrem Linux-System ausführen. In diesem Abschnitt zeigen wir Ihnen, wie Sie Pakete aktualisieren, Git installieren und einen neuen Benutzer mit der Webmin-Weboberfläche erstellen.
Pakete installieren und aktualisieren
Sie können Ihr gewünschtes Paket installieren und alle Pakete über die Webmin-Weboberfläche aktualisieren.
Wenn Sie beispielsweise ein Git-Paket installieren möchten, klicken Sie auf Systeme => Softwarepakete . Sie sollten den folgenden Bildschirm sehen:
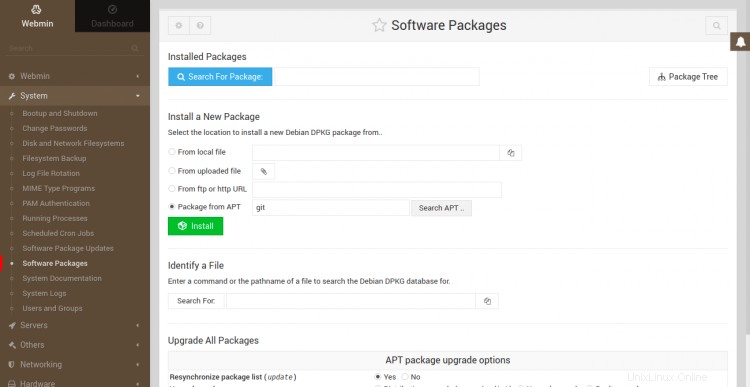
Wählen Sie nun "Paket von APT". ", geben Sie git ein , und klicken Sie auf Installieren Taste. Auf dem folgenden Bildschirm sollten Sie die Liste aller Pakete sehen, die sich auf Git beziehen:
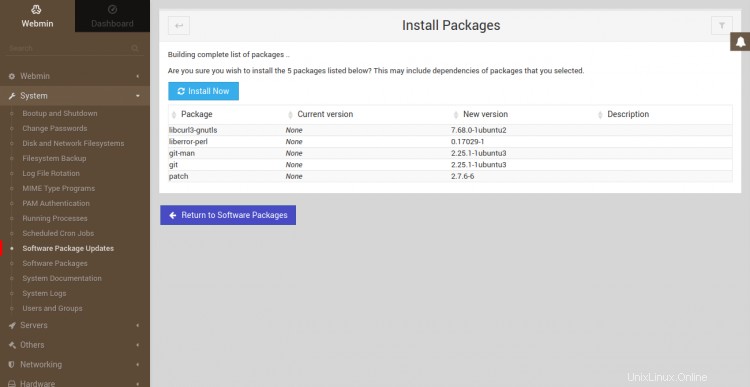
Klicken Sie nun auf Jetzt installieren Schaltfläche, um das Git in Ihrem System zu installieren. Sobald die Installation abgeschlossen ist, sollten Sie den folgenden Bildschirm sehen:
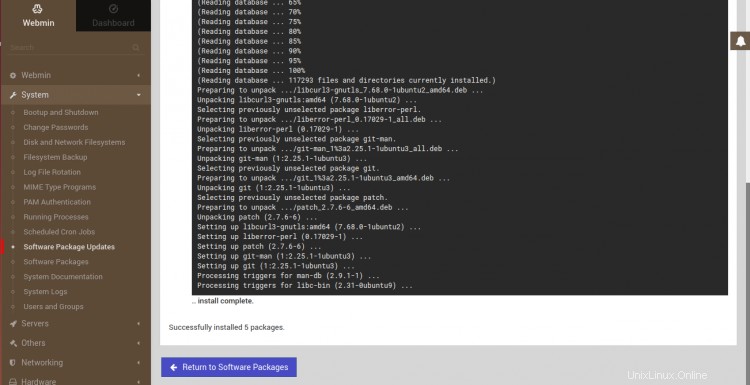
Wenn Sie die Pakete aktualisieren möchten, klicken Sie auf System => Software Paket Aktualisierungen . Sie sollten den folgenden Bildschirm sehen:
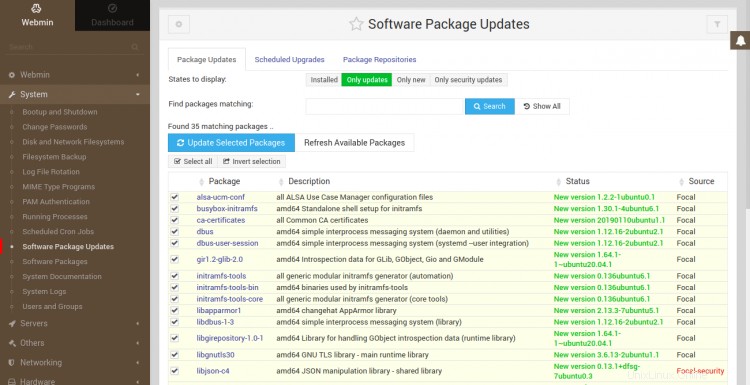
Wählen Sie nun das Paket aus, das Sie aktualisieren möchten, und klicken Sie auf Aktualisieren Ausgewählt Pakete Schaltfläche.
Benutzer erstellen und verwalten
Mit Webmin können Sie auch Benutzerkonten auf Ihrem System erstellen, bearbeiten und löschen.
Um einen neuen Benutzer anzulegen, klicken Sie auf System => Benutzer und Gruppen . Sie sollten den folgenden Bildschirm sehen:
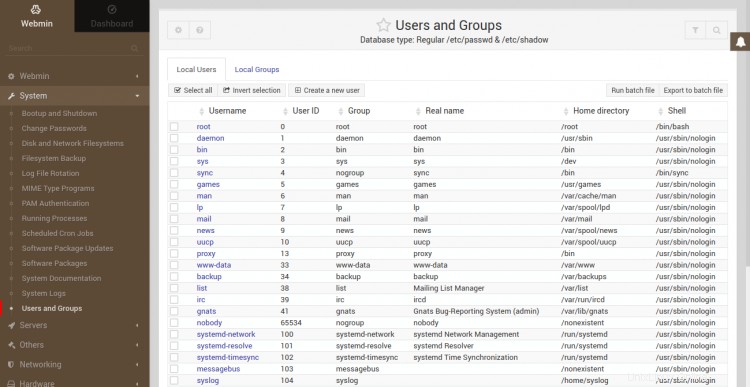
Klicken Sie auf Neuen Benutzer erstellen Taste. Sie sollten den Bildschirm „Benutzer erstellen“ sehen:
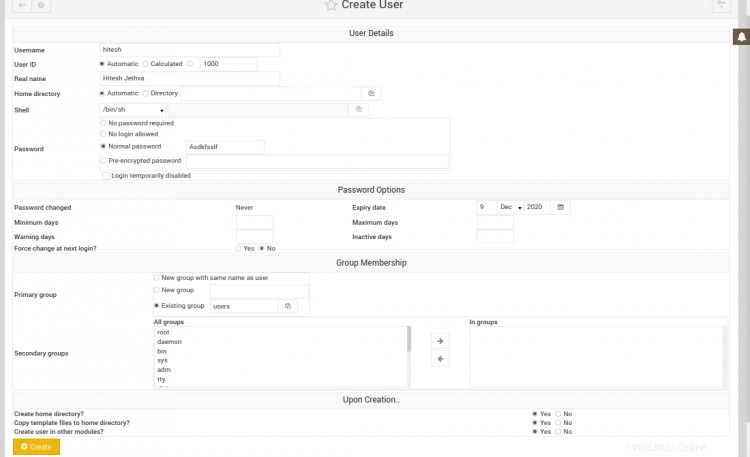
Geben Sie Ihren Benutzernamen ein, wählen Sie Automatisch als Benutzer-ID, geben Sie Ihren echten Namen an, wählen Sie als Basisverzeichnis Automatisch, wählen Sie Normales Passwort und geben Sie Ihr gewünschtes Passwort ein und klicken Sie dann auf Erstellen Schaltfläche, um einen neuen Benutzer zu erstellen.
Sicheres Webmin mit Let's Encrypt SSL
Standardmäßig ist Webmin für die Verwendung eines selbstsignierten Zertifikats konfiguriert. Daher wird empfohlen, Webmin mit einem vertrauenswürdigen SSL-Zertifikat zu sichern.
Bevor Sie beginnen, müssen Sie Apache in Ihrem System installieren. Sie können es mit dem folgenden Befehl installieren:
apt-get install apache2 -y
Sobald der Apache-Webserver installiert ist. Starten Sie den Apache-Dienst und ermöglichen Sie ihm, beim Systemneustart mit dem folgenden Befehl zu starten:
systemctl start apache2
systemctl enable apache2
Sie können den Status des Apache-Dienstes mit dem folgenden Befehl überprüfen:
systemctl-Status apache2
Sie sollten die folgende Ausgabe erhalten:
Melden Sie sich als Nächstes bei Ihrer Webmin-Weboberfläche an. Sie sollten den folgenden Bildschirm sehen:
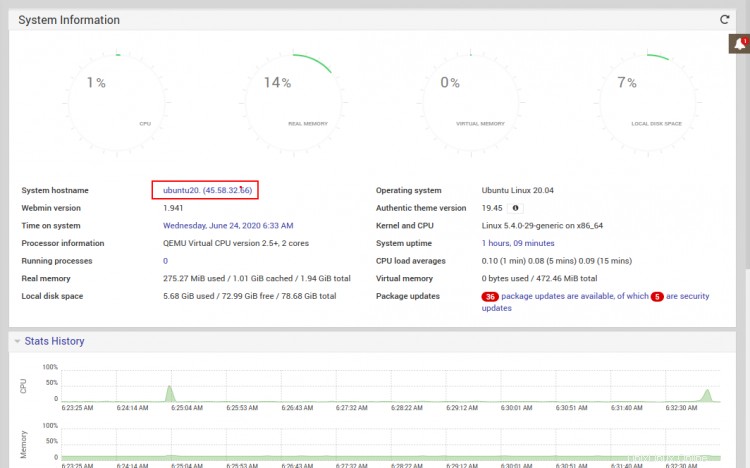
Klicken Sie nun auf den Hostnamen Ihres Servers. Auf der folgenden Seite sollte der Bildschirm „Hostname und DNS-Client“ angezeigt werden:
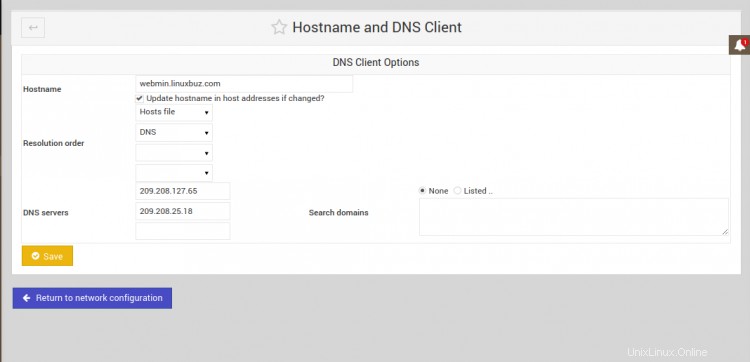
Geben Sie Ihren vollständig qualifizierten Domänennamen in das Feld für den Hostnamen ein und klicken Sie auf Speichern Schaltfläche, um die vorgenommenen Änderungen zu speichern.
Klicken Sie anschließend auf Webmin => Webmin Konfiguration . Sie sollten den folgenden Bildschirm sehen:
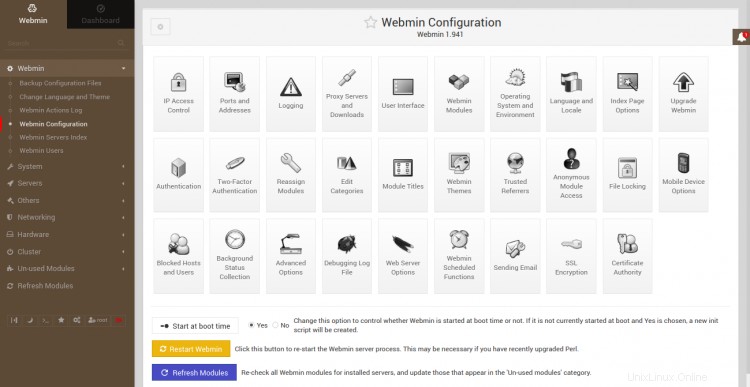
Klicken Sie nun auf SSL Verschlüsselung . Sie sollten den folgenden Bildschirm sehen:
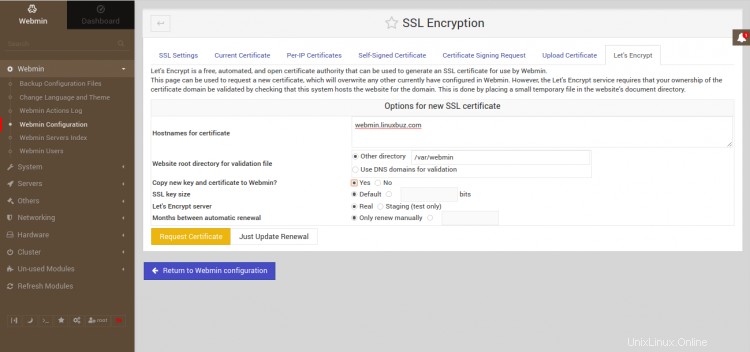
Klicken Sie auf die Registerkarte „Let’s Encrypt“, geben Sie Ihren Domainnamen in das Feld „Hostnamen“ ein, geben Sie Ihr Website-Stammverzeichnis in die Felder „Andere Verzeichnisse“ ein und klicken Sie auf Anfrage Zertifikat klicken, um das Zertifikat zu installieren.
Wenn Sie Ihre aktuellen Zertifikatsdetails sehen möchten, klicken Sie auf Webmin => Webmin Konfiguration und klicken Sie auf das Aktuelle Zertifikat Tab. Sie sollten Ihr SSL-Zertifikat von Let's Encrypt auf dem folgenden Bildschirm sehen:
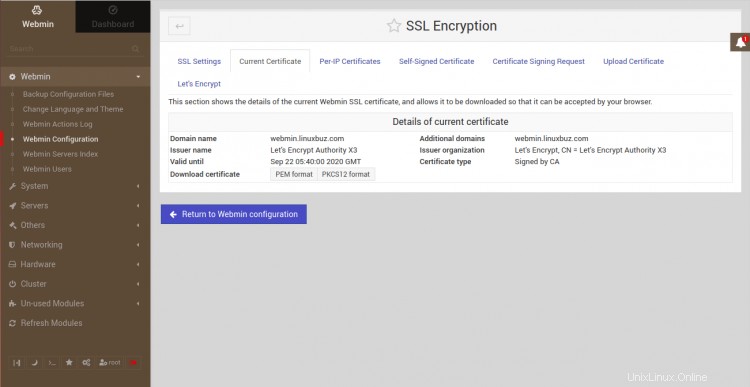
Melden Sie sich jetzt von Ihrer Webmin-Oberfläche ab und melden Sie sich mit der sicheren URL https://webmin.linuxbuz.com.
erneut anSchlussfolgerung
Im obigen Tutorial haben Sie gelernt, wie Sie Webmin unter Ubuntu 20.04 installieren. Sie haben auch gelernt, wie Sie Pakete aktualisieren, einen Benutzer erstellen und Webmin mit Let's Encrypt SSL sichern. Sie können Ihr Linux-System jetzt ganz einfach über die Webmin-Weboberfläche verwalten. Weitere Informationen zur Verwendung von Webmin finden Sie in der Webmin-Dokumentation. Fühlen Sie sich frei, mich zu fragen, wenn Sie irgendwelche Fragen haben.