Vor ein paar Tagen haben wir Ihnen gezeigt, wie Sie eine Firewall mit UFW installieren, konfigurieren und einrichten auf verschiedenen Linux-Distributionen. Wie Sie bereits wissen, ist UFW eine Befehlszeilen-Firewall-Anwendung. Einige von Ihnen sind möglicherweise mit dem Befehlszeilenmodus nicht vertraut. Glücklicherweise gibt es ein grafisches Frontend für UFW. In diesem Leitfaden werden wir sehen, was Gufw ist und wie man eine Firewall mit Gufw auf Linux-Desktop-Betriebssystemen einrichtet.
1. Einführung in Gufw
Gufw ist eine grafische Frontend-Anwendung zur Verwaltung der Uncomplicated Firewall (UFW) unter Linux. Gufw wurde hauptsächlich entwickelt, um Firewalls für Linux-Desktops zu installieren und zu konfigurieren.
Vertrauen Sie mir, Gufw ist eine der einfachsten Firewalls, die ich je ausprobiert habe. Das Aktivieren und Deaktivieren von Firewall-Regeln ist nur einen Mausklick entfernt!
Wenn Sie Gufw verwenden, um eine Regel hinzuzufügen oder zu entfernen, führt es einfach die entsprechenden ufw-Befehle im Backend aus und wendet die beabsichtigte Regel an.
Gufw ist eine in Python geschriebene Open-Source-Anwendung. Der Quellcode ist auf GitHub unter der GPL3-Lizenz frei verfügbar.
2. Gufw unter Linux installieren
Gufw ist in einigen Linux-Distributionen vorinstalliert. Um zu überprüfen, ob es installiert ist, geben Sie firewall in das Dash ein:
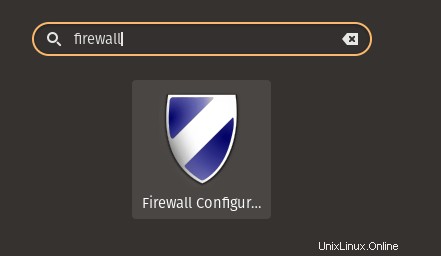
Sie können auch überprüfen, ob gufw vom Terminal aus installiert ist, indem Sie den folgenden Befehl ausführen:
$ was gufw /usr/bin/gufw
Wenn Gufw nicht auf Ihrem System installiert ist, können Sie es mit dem Paketmanager Ihrer Distribution installieren. Gufw ist für viele gängige Linux-Systeme gepackt.
Installieren Sie Gufw auf Arch Linux und seinen Varianten wie EndeavourOS, Manjaro Linux:
$ sudo pacman -S gufw
Installieren Sie Gufw auf Debian, Ubuntu, Linux Mint, Pop_OS!
$ sudo apt install gufw
Gufw auf Fedora installieren:
$ sudo rpm -Uvh 'https://github.com/rpmsphere/noarch/blob/master/r/rpmsphere-release-30-1.noarch.rpm?raw=true' $ sudo dnf install gufwInstallieren Sie Gufw in openSUSE Tumbleweed:
$ sudo zypper install gufwInstallieren Sie Gufw in openSUSE Leap:
$ sudo zypper addrepo https://download.opensuse.org/repositories/security/openSUSE_Tumbleweed/security.repo$ sudo zypper refresh$ sudo zypper install gufw3. Firewall mit Gufw unter Linux einrichten
Gufw wurde mit dem Ziel erstellt, eine intuitive und einfache benutzerfreundliche Anwendung zu sein. Mit Gufw kann jeder ganz einfach mit wenigen Mausklicks eine voll funktionsfähige Firewall einrichten.
3.1. Firewall aktivieren und deaktivieren
Um die UFW-Firewall zu aktivieren oder zu deaktivieren, schalten Sie einfach den Statusschalter ein oder aus, wie in der Abbildung unten gezeigt.
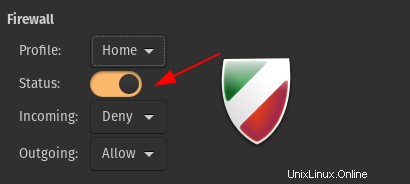
3.2. Standardprofile
Um die Firewall-Konfiguration zu vereinfachen, enthält Gufw drei vorkonfigurierte Profile. Je nach gewähltem Profil werden die ein- und ausgehenden Netzwerkpakete kontrolliert.
| PROFILE | EINGEHEND | AUSGEHEND |
| STARTSEITE | VERWEIGERN | ZULASSEN |
| ÖFFENTLICH | ABLEHNEN | ZULASSEN |
| BÜRO | VERWEIGERN | ZULASSEN |
Wenn Sie sich fragen, was der Unterschied zwischen Deny ist und Reject , Deny verwirft einfach die Pakete und Reject verwirft die Pakete und sendet eine Nachricht mit Fehlermeldungen an den Benutzer zurück.
Das Einrichten eines Profils ist ziemlich einfach. Wählen Sie im UFW-Hauptfenster ein Profil aus der Dropdown-Liste aus.
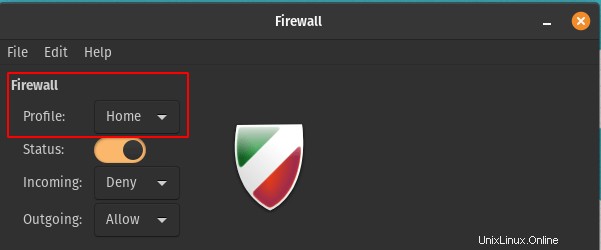
Wählen Sie je nach Netzwerktyp die Profile entsprechend aus oder passen Sie sie an. Angenommen, Sie sind am Flughafen und möchten das öffentliche Netzwerk des Flughafens nutzen, dann können Sie einfach das Profil ÖFFENTLICH aus dem Dropdown-Feld Profil auswählen.
3.3. Neues Profil erstellen
Es ist auch möglich, benutzerdefinierte Profile zu erstellen. Gehen Sie zu BEARBEITEN -> EINSTELLUNGEN , es öffnet sich ein kleines Fenster. Achten Sie auf den Profilbereich und klicken Sie auf (+) Symbol, das ein neues Profil hinzufügt. Sie können auf das Profil doppelklicken, um es umzubenennen.
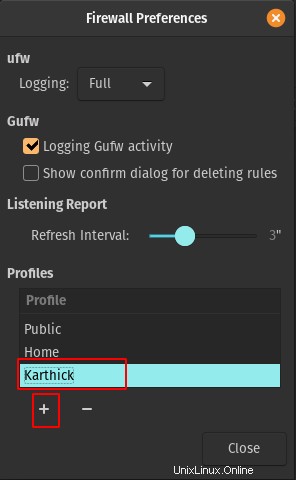
Für alle benutzerdefinierten Profile, die Sie erstellen, ist der Standardeingang „Verweigern“ und ausgehend „Zulassen“. Sie können es auch ändern.
Vorsicht: Sie können ein benutzerdefiniertes Profil nicht mit mehr als 15 Zeichen benennen.
3.4. Profile entfernen
Um ein Profil zu entfernen, wählen Sie es aus und drücken Sie (-) Taste. Stellen Sie sicher, dass das Profil deaktiviert ist. Sie können das Profil nicht entfernen, wenn dieses Profil aktiv ist.
3.5. Neue Regeln hinzufügen
Das Erstellen benutzerdefinierter Regeln ist einfach. Gemäß den Regeln drücken Sie auf (+) Taste. Es erscheint ein neues Fenster mit
drei Abschnitte. Wir werden uns zuerst den Abschnitt mit einfachen Regeln ansehen.
Geben Sie beim Erstellen einer Regel den Namen der Richtlinie, den Richtlinientyp (erlauben oder verweigern oder ablehnen), die Richtung (eingehend oder ausgehend) ein, wählen Sie den Protokolltyp und geben Sie die Portnummer ein und klicken Sie auf Hinzufügen. Standardmäßig lehnt das Profil alle eingehenden Verbindungen ab.
Der folgende Screenshot zeigt, wie Sie eine neue Regel erstellen, um eingehende Verbindungen für Port 22 zu akzeptieren.
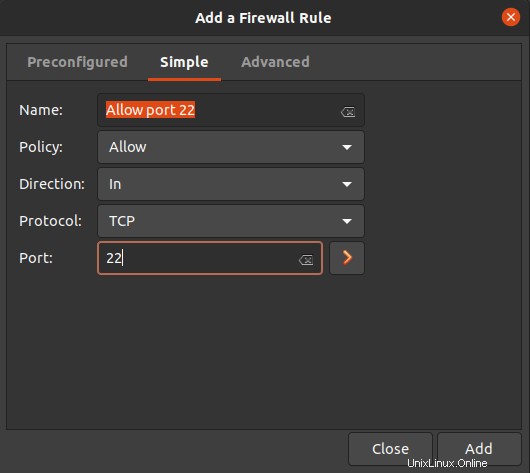
Sie können auch Regeln für eine Reihe von Ports anstelle eines einzelnen Ports erstellen. Drücken Sie ( + ) Schaltfläche erneut, um eine neue Regel hinzuzufügen. Füllen Sie alle Details wie gewohnt aus. Fügen Sie im Portfeld den Portbereich „FROM:TO“ hinzu.
Hier habe ich die Regel hinzugefügt, Verbindungen von Port 22 bis 24 zu akzeptieren .
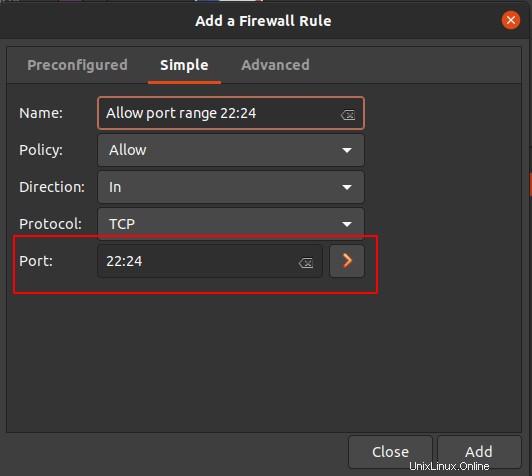
Unter "Erweitert" können Sie auch feinere Regeln erstellen Tab. Ich erstelle eine neue Regel, um eingehende Verbindungen für Port 3306 zu akzeptieren (MySQL).
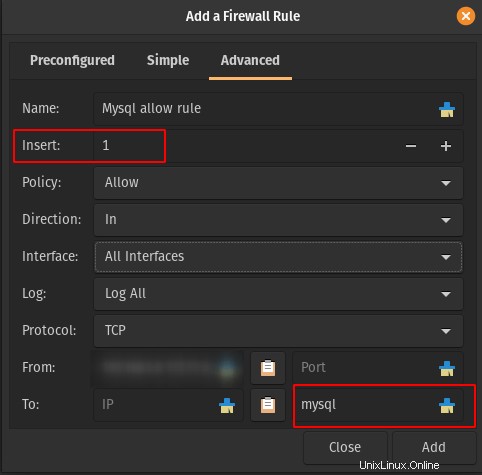
Hier ist die kurze Beschreibung jedes Parameters im obigen Abschnitt:
Name- Beliebiger aussagekräftiger Name für Ihre Regel.Insert- Es akzeptiert ganzzahlige Werte und fügt Ihre Regel an dieser Position in der Richtlinientabelle hinzu. Je niedriger der Wert, desto höher die Priorität.Policy- Legt fest, ob Verbindungen zugelassen, verweigert oder abgelehnt werden.Interfaces- Zeigt die Liste der Schnittstellen an, zu denen Verbindungen akzeptiert werden.Log- Steuert die Protokollierungsoption. Wenn Sie weitere Protokolle generieren möchten, wählen Sie "Alle protokollieren".Protocol- Unterstützt das TCP/UDP-Protokoll. Wählen Sie entsprechend aus.Source and Destination- Ich kann steuern, von welcher IP- und Subnetz-Verbindung akzeptiert oder abgelehnt werden soll. Wenn Sie beispielsweise von einem beliebigen Computer mit 192.168.1.1/24 eine Verbindung zu MySQL-Port 3306 herstellen möchten, können Sie dies auf der Registerkarte From hinzufügen. Ich erstelle eine Regel für MySQL, sodass ich entweder 3306 oder mysql in den Portabschnitt einfügen kann, wie im obigen Bild gezeigt.
3.6. Regelliste anzeigen
Sie können die Liste der erstellten Regeln im Hauptfenster auf der Registerkarte "Regeln" anzeigen.
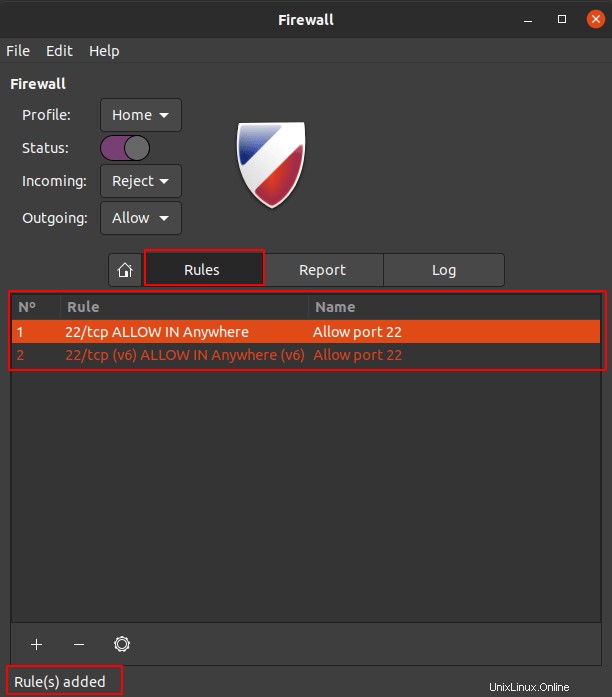
3.7. Regeln löschen
Um eine Regel zu löschen, wählen Sie die Regel aus und drücken Sie (-) Schaltfläche unten auf der Registerkarte "Regeln".
Wenn Sie eine Regel löschen, werden Sie standardmäßig nicht zur Bestätigung aufgefordert, um die Regel zu entfernen. Um das Löschen bei Bestätigung zu aktivieren, gehen Sie zu BEARBEITEN -> EINSTELLUNGEN und aktivieren Sie das "Bestätigungsdialogfeld zum Löschen von Regeln anzeigen" Feld.
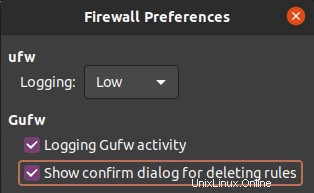
3.8. Protokollierung in Gufw aktivieren
Um die Protokollierung zu aktivieren oder zu deaktivieren, gehen Sie zu BEARBEITEN -> EINSTELLUNGEN , und achten Sie oben auf den Protokollierungsabschnitt. Sie können die Protokollierungsstufen auswählen (Niedrig, Mittel, Hoch, Voll).
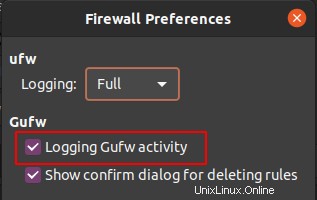
Alle Protokolle finden Sie im Protokollabschnitt:
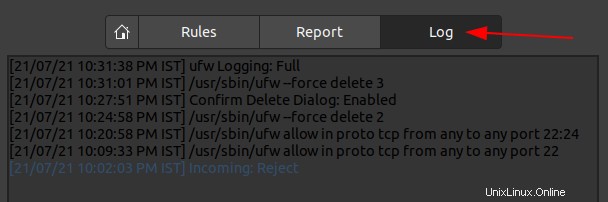
3.9. Profil exportieren und importieren
Sie können von Ihnen erstellte Profile exportieren und auf jedem Computer importieren, um dieselben Regeln anzuwenden.
Um das Profil zu exportieren, gehen Sie zu "Datei -> Dieses Profil exportieren" und speichern Sie es an einem Ort Ihrer Wahl. Standardmäßig wird das Profil unter /etc/gufw/ gespeichert und mit .profile Erweiterung.
Die Profile sind nur einfache Textdateien. Sie können die mit beliebigen Texteditoren anzeigen:
$ sudo cat personal.profile
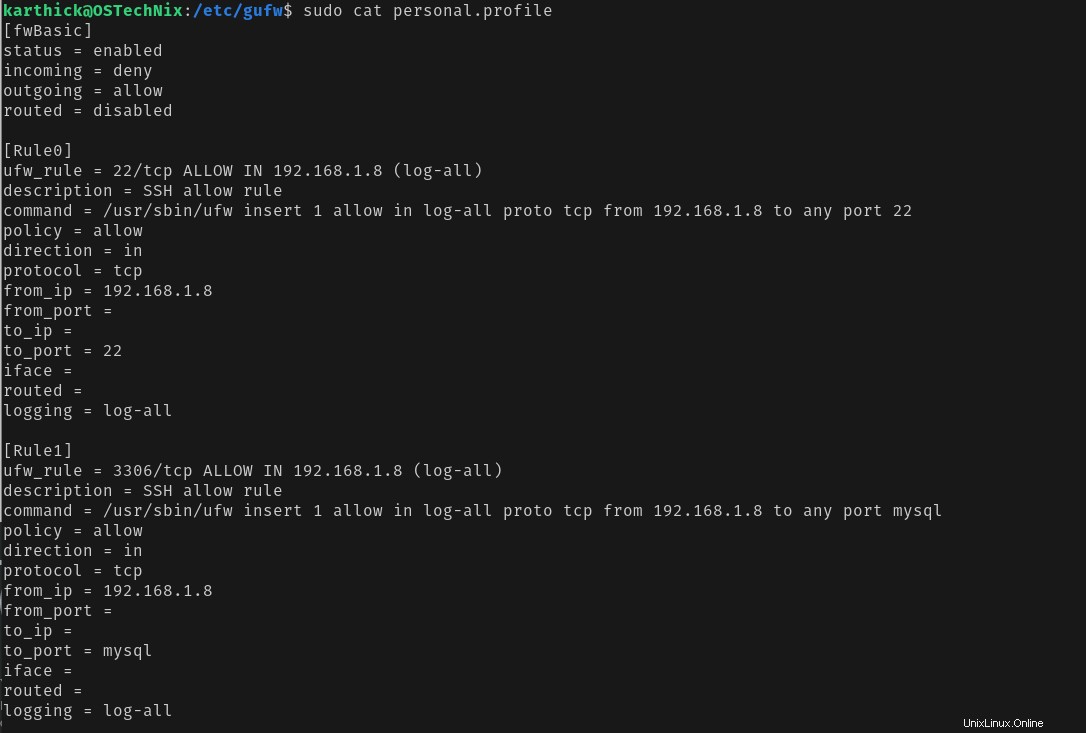
Um ein Profil zu importieren, gehen Sie zu "Datei -> Profil importieren" und wählen Sie die Profildatei aus dem gespeicherten Speicherort aus. Nachdem das Profil importiert wurde, können Sie das importierte Profil aus dem Dropdown-Feld Profil auswählen
Sie können auch auf der Registerkarte "Protokoll" überprüfen, wann das Profil importiert oder geändert wird.
[22.07.21 09:19:26 Uhr IST] Profiländerung:persönlich[22.07.21 09:18:54 Uhr IST] Profil importiert:/etc/gufw/personal.profile
3.10. Firewall zurücksetzen
Gehen Sie zum Menü "Bearbeiten -> Aktuelles Profil zurücksetzen" . Ein Bestätigungsfeld wird angezeigt. Klicken Sie auf Ja, um das Zurücksetzen zu bestätigen. Dadurch werden alle Regeln entfernt und die Firewall deaktiviert.
4. Fazit
In dieser Anleitung haben wir alle Schritte zum Einrichten einer Firewall mit Gufw unter Linux gezeigt. Wie Sie sehen können, ist die Installation und Konfiguration der Firewall mit Gufw sehr einfach!
Wenn Sie nach einer einfachen Firewall für Ihre persönlichen Desktop-Systeme suchen, könnte Gufw eine gute Wahl sein.