Openshot ist eines der wichtigsten und am weitesten verbreiteten Open-Source-Softwaretools auf dem Markt. Dieser Video-Editor ist sehr einfach zu bedienen, leistungsstark genug und kostenlos. Er hat es geschafft, eine große Community begeisterter Benutzer um sich herum aufzubauen, die jahrelang mit Vorfreude auf die Veröffentlichung der zweiten Hauptversion ihrer Lieblingssoftware gewartet haben. Jetzt, da die Version verfügbar ist, ist es für uns an der Zeit, einen Blick auf die am meisten hervorgehobenen neuen Funktionen und Fähigkeiten zu werfen und zu sehen, wie wir sie nutzen und in unsere Bemühungen zur Videobearbeitung integrieren können.
Hinzufügen einer Projektdatei in OpenShot
Sie können Ihrem Projekt eine neue Datei hinzufügen, indem Sie „Strg+F“ drücken oder über Datei → Dateien importieren...
Die neu hinzugefügte Datei wird im Feld Projektdateien oben links platziert, damit wir sie ziehen können von dort und lassen Sie es auf eine der Spuren fallen, die unten liegen. Die Platzierung erfolgt über eine Fangfunktion, sodass Sie den Clip genau an der gewünschten Stelle platzieren und dann eine Vorschau des Clips anzeigen können, indem Sie im Videoplayer auf „Play“ klicken, wenn Sie möchten.
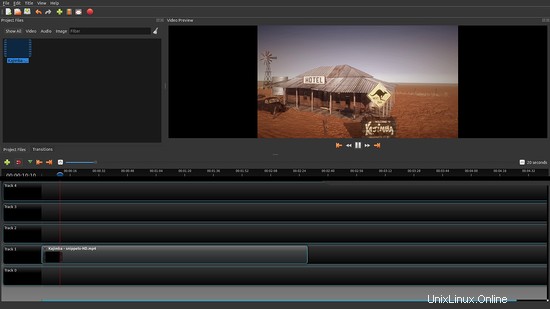
Clip-Eigenschaften festlegen
Wenn Sie mit der rechten Maustaste auf den Clip klicken, erhalten Sie ein Optionsmenü, das die Implementierung grundlegender Ein-/Ausblendeffekte, Lautstärkeeinstellungen, Wiedergabegeschwindigkeitseinstellungen, Rotation, Kopieren usw. ermöglicht. Dies sind die am häufigsten benötigten Einstellungen für einfaches Video bearbeiten, daher ist es bequem, sie in diesem praktischen Menü zu finden.
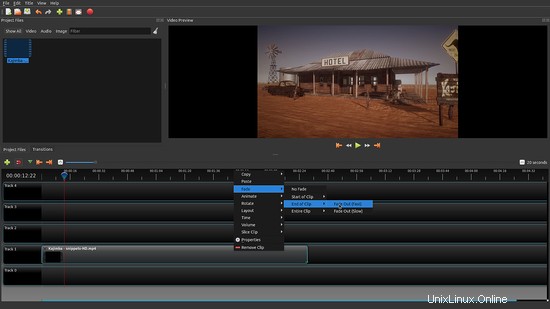
Um beispielsweise den Clip zu schneiden, was auch in der grundlegenden Videobearbeitung sehr üblich ist, können Sie Markierungen hinzufügen, indem Sie die grüne Markierungstaste drücken und dann die Slicing-Funktion aus dem Optionsmenü auswählen. Nachdem Sie es geschnitten haben, können Sie es zur separaten Bearbeitung in eine andere Spurlinie einfügen.
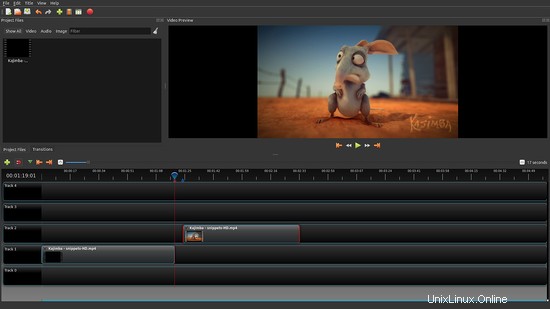
Und jetzt kommen wir zur Platzierungsgenauigkeit von Openshot 2.0, die im Vergleich zu den Vorgängerversionen jetzt viel genauer sein kann. Wenn Sie mit der rechten Maustaste auf den Clip klicken und die Option „Eigenschaften“ wählen, öffnet sich auf der linken Seite der Spurliste ein neuer Editor, mit dem Sie die Eigenschaften des ausgewählten Clips bearbeiten können. Der Eigenschaften-Editor wird dynamisch aktualisiert. Wenn Sie also den Clip von rechts nach links ziehen, werden Sie über die entsprechenden numerischen Änderungen informiert. Doppelklicken Sie auf eine Eigenschaft wie „Position“ und ändern Sie den Wert so, dass er genau Ihren Vorstellungen entspricht.
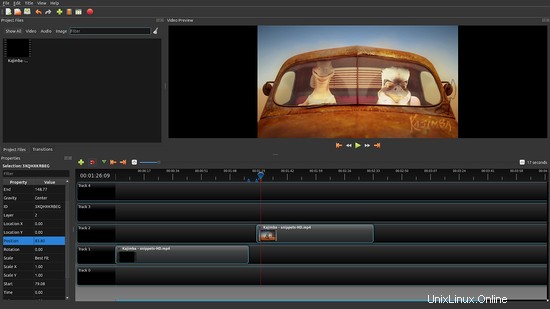
Hinzufügen von Effekten und Vorschau
Openshot 2.0 hat seine Sammlung von Übergangseffekten bereichert und es noch einfacher gemacht, sie hinzuzufügen und zu positionieren. Klicken Sie auf die Registerkarte „Übergänge“ und ziehen Sie den Effekt per Drag &Drop, um ihn auf der Zeitleiste der Spuren zu positionieren. Wenn Sie die Dauer des Effekts ändern möchten, erweitern Sie einfach das Effektfeld, indem Sie an einer seiner Seiten ziehen. Wenn Sie einen umgekehrten Effekt erzielen möchten, können Sie dies auch tun, indem Sie mit der rechten Maustaste auf das Effektfeld klicken und die entsprechende Option auswählen. Die Videovorschau gibt Ihnen sofort das Ergebnis.
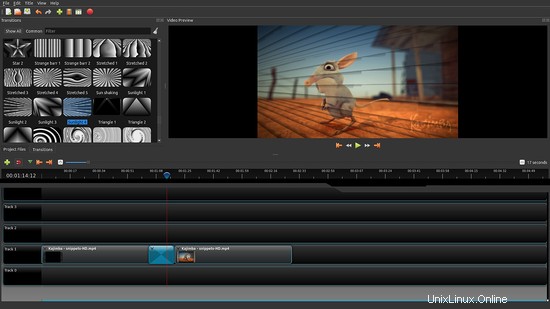
Wenn Sie Farb- und Helligkeitseffekte anwenden möchten, können Sie dies tun, indem Sie auf die Registerkarte „Effekte“ klicken und den ausgewählten Effekt per Drag &Drop auf den Clip ziehen. Sie können die Eigenschaften des Effekts einstellen, indem Sie mit der rechten Maustaste auf den Clip klicken und dann das Effektsymbol auswählen, das dem Clip zugewiesen wurde. Doppelklicken Sie dann auf die Eigenschaft und geben Sie den gewünschten Wert ein. Der Effekt wird clipweise angewendet, in dem Sinne, dass Sie seine Eigenschaften nicht für Teile des ausgewählten Clips ändern können, sondern die Clips nur weiter aufteilen.
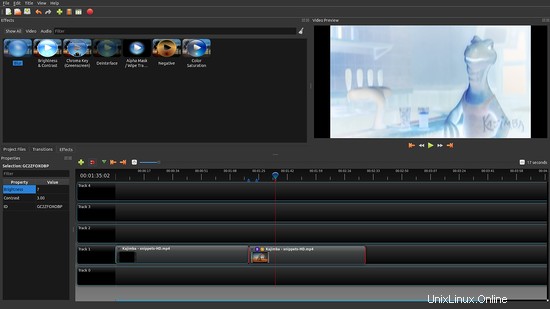
Clips teilen
Eine wichtige Sache, die Sie beachten sollten, ist, dass Openshop v2 jetzt ein neues Tool zum Aufteilen von Clips bietet, das Sie möglicherweise nützlich finden, wenn Sie mehrere Effekte in verschiedenen wichtigen Teilen des Clips hinzufügen müssen. Klicken Sie mit der rechten Maustaste auf den Clip, der sich in den Projektdateien befindet, und wählen Sie die Option „Clip teilen“.
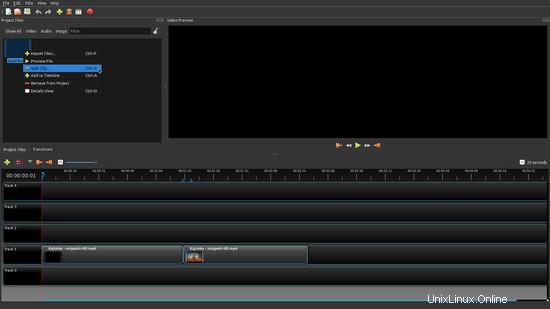
Es öffnet sich ein neues Fenster, in dem Sie Start- und Endpunkte festlegen und den Clip teilen können, indem Sie die Teile benennen, bevor Sie ihn in die Spurlinie importieren. Beachten Sie, dass diese neue Funktion noch nicht ganz stabil ist und Sie es möglicherweise einige Male erneut versuchen müssen, da das Video zufällig einfriert. Was auch immer der Fall ist, ich hoffe, dass es für Sie besser funktioniert als für mich.
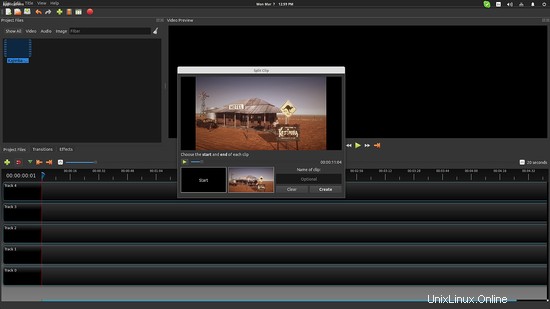
Erstellen eines Bilderclips
Openshot kann schnell und einfach Videos Ihrer Bilder mit zusätzlicher Musik im Hintergrund erstellen. Hier ist, wie es geht. Fügen Sie die Bilder/Fotos zu den Projektdateien hinzu, wählen Sie sie aus und klicken Sie mit der rechten Maustaste → Zur Timeline hinzufügen.
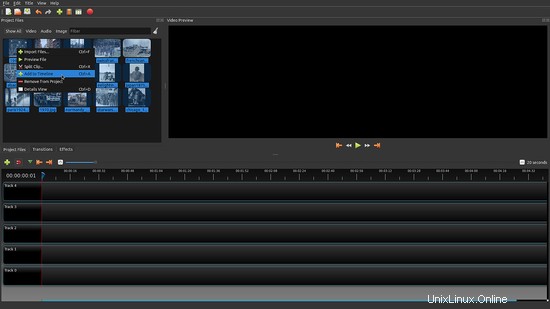
Danach öffnet sich ein neuer Dialog, in dem die Darstellungsdauer für jedes Bild eingestellt werden kann. Sie können über diesen Bildschirm auch die Importreihenfolge ändern.
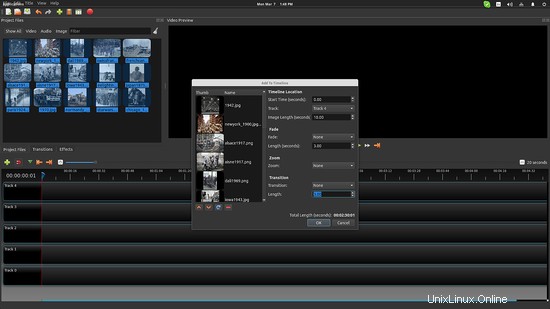
Dann fügen Sie einfach die gewünschte Audiodatei hinzu und ziehen sie per Drag &Drop auf eine andere Spurlinie, fertig. Openshot kann auf diese einfache Weise beliebige Medien verwenden, und in Version 2 können Sie sogar GIF-Dateien hinzufügen, die automatisch gelesen und als Frames importiert werden.
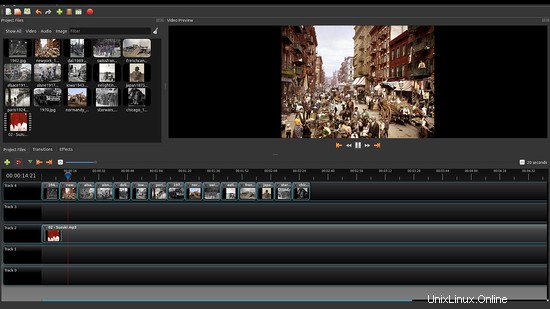
Ihr Projekt exportieren
Das Exportieren des resultierenden Projekts ist so einfach wie das Drücken von „Strg+Umschalt+E“ oder über Datei → Video exportieren. OpenShot 2.0 unterstützt über 100 Videoformate und Codecs, und Sie können auch mit den erweiterten Audio- und Videoqualitätseinstellungen herumspielen (Auflösung, Bildraten, Bitrate usw.). Es gibt auch gebrauchsfertige Profile wie DVD, BluRay, Web, die auf der Registerkarte „Basis“-Optionen zu finden sind.
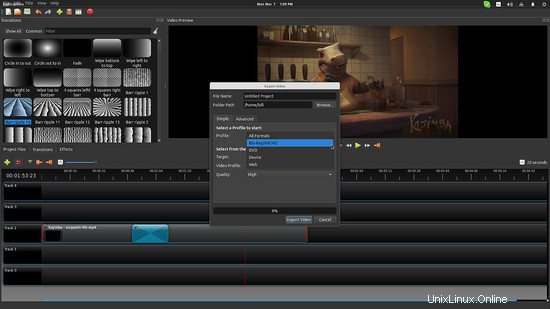
Schlussfolgerung
Openshot 2 ist nach langem Warten angekommen und sieht wirklich gut aus. In Bezug auf die Funktionalität finde ich es viel intuitiver und benutzerfreundlicher, konfigurierbarer (Sie können die GUI-Elemente per Drag-and-Drop an verschiedene Orte ziehen) und in allen Aspekten leistungsfähiger. Das einzige, was es jetzt braucht, ist mehr Debugging. Ich habe Version 2.0.6 für diese Kurzanleitung verwendet und bin auf einige Stabilitätsprobleme gestoßen, aber diese werden sicherlich mit der Zeit (und Arbeit) ausgebügelt. Viel Spaß beim Bearbeiten Ihrer Videos!