Nahezu jede moderne Digitalkamera bietet die Möglichkeit, Panoramas „on the fly“ zu erstellen, aber oft werden Sie feststellen, dass das Ergebnis dieses automatisierten Prozesses nicht den Erwartungen entspricht. Aus diesem Grund ist es am besten, die Sequenz von Fotos als einzelne fortlaufende Bilder aufzunehmen und sie dann mit einem Softwaretool richtig zusammenzufügen. Es gibt viele Möglichkeiten, dies unter Linux zu tun, und eine davon ist die Verwendung des Hugin Panorama Creator die normalerweise im Repository Ihrer Distribution verfügbar sein sollte.
Schritte zum Erstellen eines Panoramabilds
Öffnen Sie das Tool und klicken Sie auf die Schaltfläche „Bilder laden“ oben links auf der Registerkarte „Assistent“. Dadurch wird ein Dateimanager-Dialogfeld geöffnet, mit dem Sie zum Speicherort Ihrer Fotos navigieren können. Wählen Sie Ihre Bilder aus, indem Sie die Strg-Taste gedrückt halten und auf „Öffnen“ drücken.
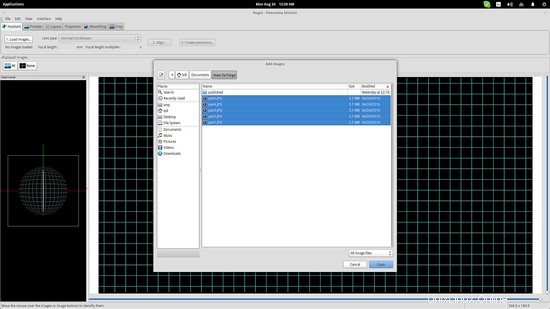
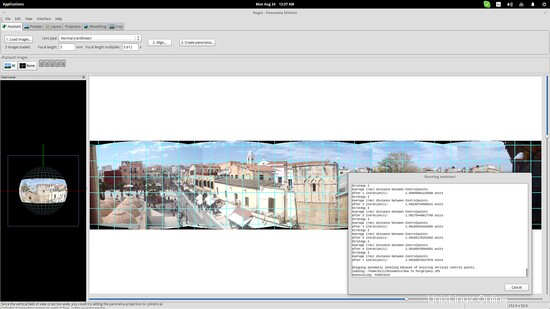
Der nächste Schritt besteht darin, die Schaltfläche „Ausrichten“ zu drücken, und Hugin beginnt mit der Analyse Ihrer Fotos, um sie richtig zu positionieren. Dies kümmert sich hoffentlich um die Bildausrichtung, das Begradigen und das endgültige Zuschneiden des Panoramas. Beachten Sie, dass der zweite Schritt optimal funktioniert, wenn Sie den Objektivtyp im entsprechenden Optionsmenü auswählen. Fisheye-Objektive, die häufig für Panoramen verwendet werden, erzielen kein gutes Ergebnis, wenn Sie sie nicht im Menü auswählen.
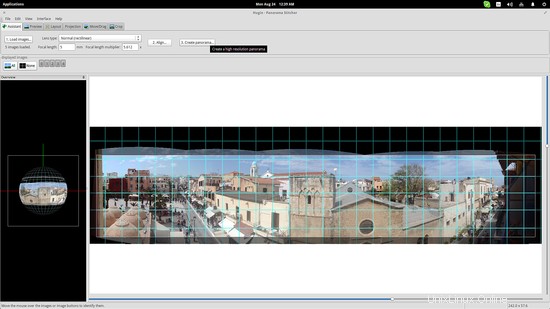
Dann können Sie auf die Schaltfläche „Panorama erstellen“ klicken, was der dritte und letzte Schritt des Assistenten ist, und Sie werden aufgefordert, eine Panoramaerstellungsmethode, ein Bilddateiformat und eine Auflösung auszuwählen.
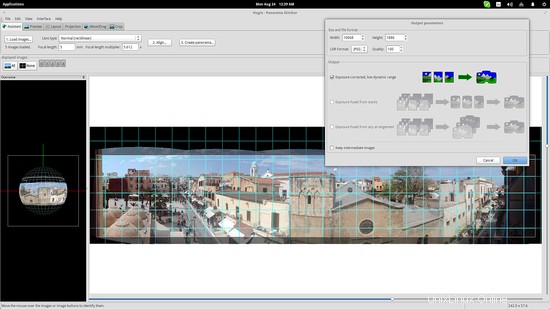
Das ist wirklich alles, wenn Sie Glück haben und das Ergebnis gut genug ist. Tatsächlich sind die Bildanalysemethoden von Hugin sehr fortschrittlich und Sie sollten Pech haben, wenn das Ergebnis nicht gut ist, aber Sie können dies immer noch manuell beheben.
Gehen Sie in den nächsten Abschnitt, das ist die Registerkarte „Vorschau“, und wählen Sie links die Option „Kontrollpunkte anzeigen“. Dies verdeutlicht, welche Punkte von Hugin verwendet wurden, um die Fotos zu „fixieren“, und auch den Fehlerwert, der proportional zur Zeilenlänge ist. Drücken Sie oben links auf die Schaltfläche „Identifizieren“ und bewegen Sie die Maus über das Panorama, um die einzelnen Bilder darunter anzuzeigen. Dadurch erhalten Sie einen klaren Hinweis darauf, was getan werden muss, um Probleme zu beheben.
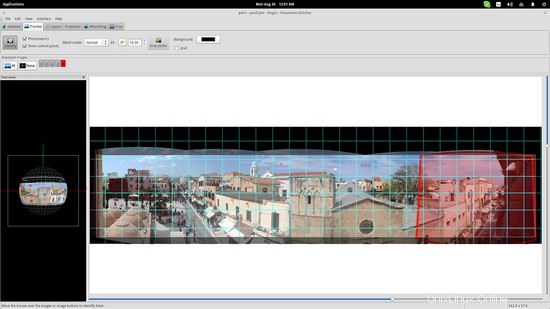
Gehen Sie auf die Registerkarte „Verschieben/Ziehen“ und wählen Sie den „normalen, individuellen“ Ziehmodus aus dem Optionsmenü, um die Position jedes Bildes zu fixieren. Im Abschnitt „angezeigte Bilder“ finden Sie einige Symbole, die die Bilder darstellen (fünf in meinem Fall). Wählen Sie das Objekt aus, das Sie ziehen möchten, und tun Sie dies im Panorama, um seine Position anzupassen. Indem Sie weiter unten auf diese Symbole klicken, können Sie sie ausblenden, um ungehinderter arbeiten zu können.
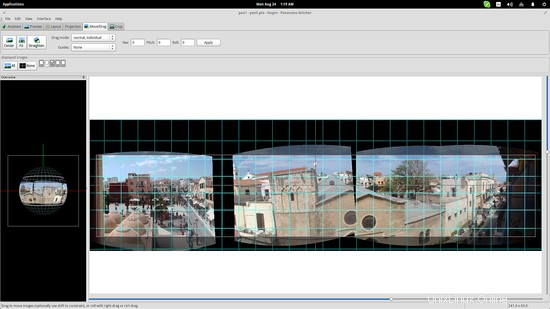
Wechseln Sie schließlich zur letzten Registerkarte, der Registerkarte „Zuschneiden“. Sie können die Option „Autocrop“ weiterhin verwenden, um Hugin dies selbst tun zu lassen, aber Sie können auch den Zuschneidebereich anpassen, indem Sie die Pixelwerte in den Kästchen festlegen. Verwenden Sie die seitlichen und unteren Balken, um das vertikale und horizontale Sichtfeld einzustellen, und Sie sind fertig.
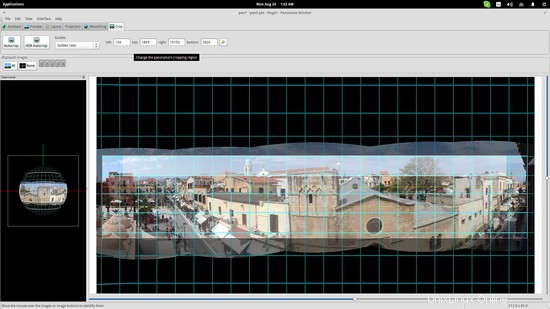
Links
- Hugin Panorama Creator