Glücklicherweise bietet die Open-Source-Welt viele gute Möglichkeiten, wenn es um die Videobearbeitung geht. Einige der beliebtesten Optionen sind PiTiVi, OpenShot, Kdenlive und Blender. Avidemux ist ein anderes - vielleicht das mit dem schlechtesten Namen, aber als eines der ältesten (fünf Jahre alt) ist es jetzt ziemlich ausgereift und stabil sowie relativ reich an Funktionen. Ich persönlich habe angefangen, Avidemux zu verwenden, weil es viele Videodateiformate unterstützt und das GTK+-Toolkit für seine grafische Benutzeroberfläche verwendet hat, sodass es dem Aussehen meines GNOME-Systems entspricht.
Grundlegende Bearbeitung
Als erstes müssen Sie das Video laden, das Sie bearbeiten möchten. Dies kann durch Drücken der Schaltfläche „Öffnen“ oben links oder durch Navigieren im Dateimenü und Auswählen der Option „Öffnen“ erfolgen. Dadurch wird ein Dateimanager-Fenster geöffnet, in dem Sie Ihre Videodatei finden können. Die Datei, die ich verwenden werde, um Avidemux zu demonstrieren, ist ein Beispiel aus dem Film „Big Buck Bunny“ in einer Auflösung von 1080 x 720.
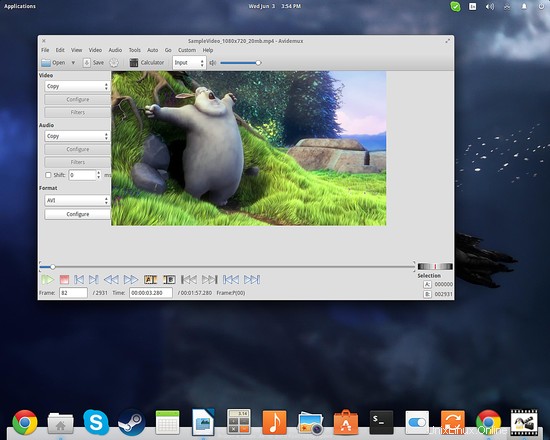
Beachten Sie die Wiedergabesteuerung am unteren Rand der Benutzeroberfläche. Mit ihnen können Sie durch Ihr Video navigieren und beliebige Teile ansehen. Die Schaltflächen „A“ und „B“ entsprechen dem Anfang und Ende einer Auswahl. Ich verwende dies häufig vor jeder anderen Bearbeitung, um Stille am Anfang und am Ende eines Videos zu entfernen. Sie können auch die Bildnummer oder die genaue Millisekunde eingeben, zu der Sie navigieren möchten, bevor Sie die Positionsmarkierungen „A“ und „B“ drücken. Wenn Sie jetzt die Schaltfläche „Speichern“ drücken, können Sie nur Ihre Auswahl (den Teil von den Markierungen A bis B) speichern und den Rest ausschneiden. Sie sollten diesem exportierten Video einen neuen Dateinamen geben und Sie können dieses zur weiteren Bearbeitung in Avidemux laden.
Der nächste Schritt besteht darin, ein Format für Ihr Ausgabevideo auszuwählen. Sie können einen Video- und einen Audio-Codec aus der Optionsliste auf der linken Seite auswählen. Diese Aktion eröffnet Möglichkeiten für die weitere Bearbeitung, da das Format eines Videos die numerischen Grenzen seiner Eigenschaften bestimmt. Aus diesem Grund stellen Sie möglicherweise fest, dass einige Formate möglicherweise nicht für ein bestimmtes Seitenverhältnis oder eine bestimmte Auflösung geeignet sind. Versuchen Sie also weiterhin, herauszufinden, was für Ihre Anforderungen geeignet ist.
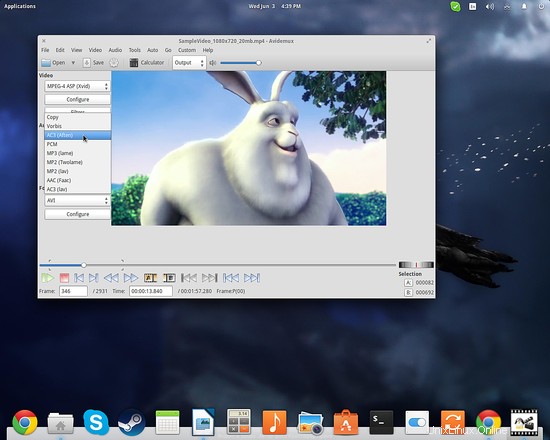
Wenn Sie die Schaltfläche „Konfigurieren“ unter Ihren Codec-Auswahlen drücken, können Sie mit den entsprechenden Optionen herumspielen. Um mit der grundlegenden Bearbeitung fortzufahren, drücke ich auf die Schaltfläche „Filter“ unter dem Video-Codec, die ein Menü mit den verfügbaren Filtern öffnet. Angenommen, ich möchte die Größe des Videos von 1080 x 720 auf 720 x 480 ändern. Dazu wähle ich die Registerkarte „Transformieren“ und füge dann den Filter „Größe ändern“ hinzu, indem ich auf die kleine grüne Schaltfläche in der Mitte drücke. Danach werde ich aufgefordert, den Filter zu konfigurieren, indem ich die Resizing-Werte eingebe, wie im Screenshot unten gezeigt.
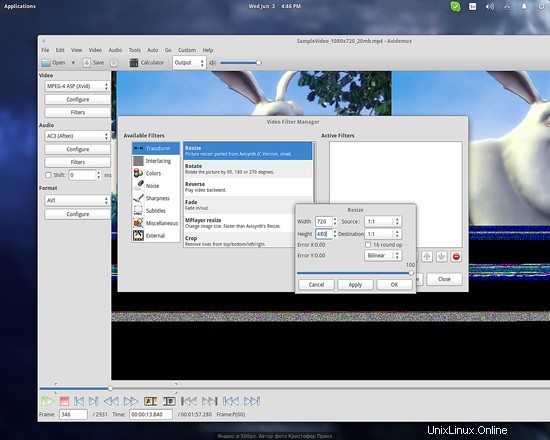
Nehmen wir an, ich möchte auch das Video zuschneiden und ein wenig von den Seiten schneiden. Wenn ich mich entscheide, den Filter „Zuschneiden“ hinzuzufügen, erhalte ich eine praktische Videovorschau, die den zugeschnittenen Bereich hellgrün anzeigt.
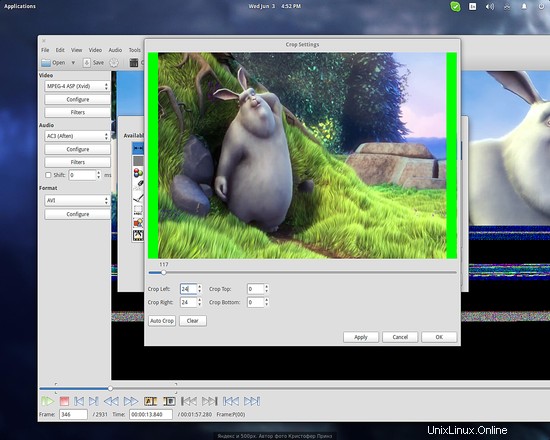
Beachten Sie, wie alle meine hinzugefügten Filter in der rechten Spalte hinzugefügt wurden, da ich auch einige Ein- und Ausblendeffekte erstellt habe, um die Übergänge zu glätten. Nachdem ich meine Bearbeitungsfilter hinzugefügt und konfiguriert habe, kann ich die Datei unter einem neuen Namen speichern und erneut öffnen, um weiter daran zu arbeiten.
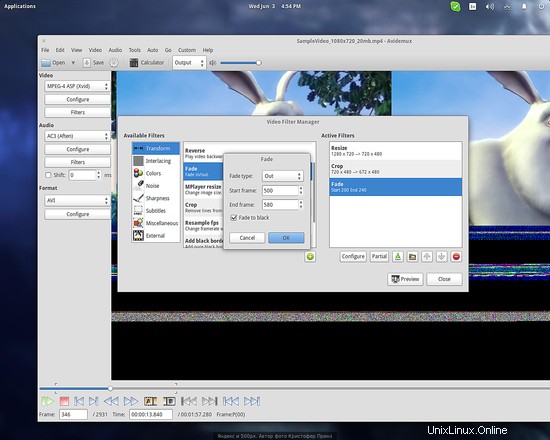
Filter anwenden
Effektfilter können auf die gleiche Weise angewendet werden, wie wir die grundlegende Bearbeitung durchgeführt haben. Einer der am häufigsten verwendeten Filter ist der „Logo“-Filter, der es Benutzern ermöglicht, nach einer .png-Bilddatei (Logo) zu suchen und sie in das Video einzubetten. Als Beispiel habe ich oben links das HowToForge-Logo eingefügt.
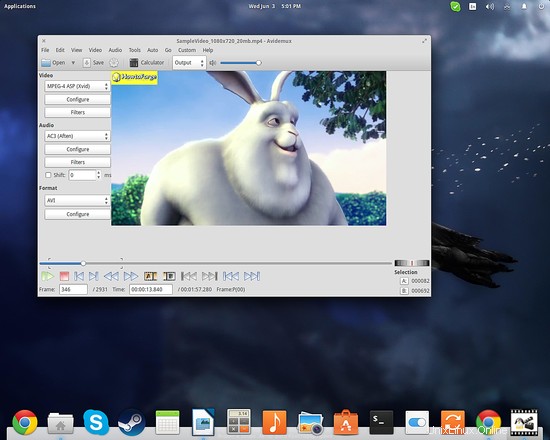
Avidemux kann Ihnen möglicherweise helfen, wenn Sie ein Wasserzeichen aus einem Video durch seinen „delogo“-Filter entfernen müssen, der versucht, ein vorhandenes Logo durch Interpolation seines umgebenden Kästchens zu mischen. Sie definieren einfach den Bereich und hoffen das Beste. Ein weiterer nützlicher Filter, der sich als nützlich erweisen kann, ist „U und V tauschen“ in der Kategorie „Farben“. Dies korrigiert normalerweise das invertierte Chroma, das in einigen Webm-Videos der Fall ist.
Wenn Sie die Filtersammlung weiter erkunden, finden Sie auch Schärfe- / Glättungsfilter, Untertitel-Addierer, Übergangseffekte, Rauschentferner, Licht-Entrauscher und vieles mehr. Wie in den meisten Fällen bei solcher Software werden Sie durch Experimentieren mehr lernen und die bestmöglichen Ergebnisse aus Ihrem Bearbeitungsprozess erzielen. Nehmen Sie sich also etwas Zeit für die Filter und probieren Sie verschiedene Einstellungen aus, bevor Sie auf die Schaltfläche „Speichern“ klicken.
Preise ändern und Templates verwenden
Wenn das Ausgabevideo zu langsam oder zu schnell wiedergegeben wird, müssen Sie möglicherweise die Bildrate ändern. Sie können dies tun, indem Sie auf das Optionsmenü „Video“ drücken und den Eintrag „Frame Rate“ auswählen. Sie können es entweder manuell einstellen oder feste Einstellungen für PAL (25 fps), FILM (24 fps) oder NTSC (30 fps) wählen. Ein weiteres nützliches Feature sind die Vorlageneinstellungen, die ausgewählt werden können, damit Avidemux alle Parameter so einstellen kann, dass sie zu einem Medium oder Gerät passen. Durch Drücken des Optionsmenüs „Auto“ können Sie zwischen DVD, Video-CD, Super-Video-CD, Apple iPod oder Sony Play Station Portable wählen und Avidemux kümmert sich um die Einstellung der geeigneten Codecs für den Transcodierungsprozess, Auflösung, Bildraten usw.
Viel Spaß beim Erkunden von Avidemux!
Links
- Avidemux