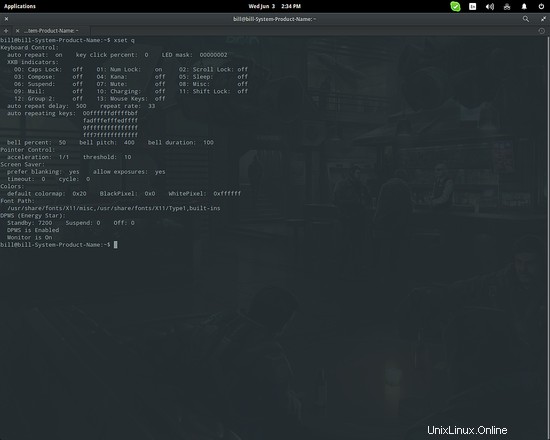Die Kenntnis der Details Ihres Systems ist unerlässlich, um auftretende Probleme anzugehen und die richtige Hardware- und Softwareauswahl zu treffen, um die Kompatibilität und eine gute Leistung Ihres Systems sicherzustellen. Obwohl es einige Diagnosetools gibt, ist der solideste Weg, wichtige Informationen über Ihr System zu erhalten, wieder über die Befehlszeile. Das Folgende kann auf jede GNU/Linux-Distribution angewendet werden, unabhängig von Version, Desktop-Umgebung und Anwendungen.
1. Linux-Kernel
Der Linux-Kernel ist im Wesentlichen das Herz Ihres Systems und regelt die Art und Weise, wie Ihre Software mit Ihrer Hardware kommuniziert. Als verbindende Schicht zwischen den beiden fungieren. Die Kenntnis der Kernelversion Ihres Systems ist wichtig, um Ihre Hardwarekompatibilität im Auge zu behalten und bei Bedarf auf ältere Kernelversionen zurückzugreifen. Geben Sie dazu einfach den Befehl ein:uname -v und die Versionsnummer wird gedruckt. Wenn Sie jetzt mehr wissen wollen, können Sie uname -a eingeben und das Terminal gibt die Kernel-VN, den Namen Ihres Systems, die Architektur und die Kernel-Zeit aus.
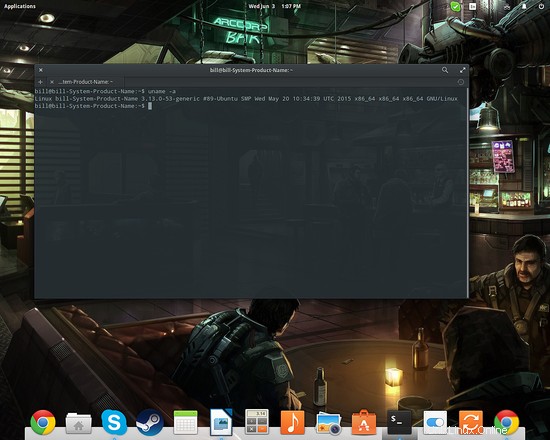
Ein weiterer nützlicher Befehl, der den Kernel unseres Systems betrifft, ist lsmod . Mit diesem Befehl können wir überprüfen, welche Kernelmodule derzeit in unseren Kernel geladen sind. Module sind wichtige Codeteile, die sich dynamisch in den Kernel unseres Systems laden und entladen, um seine Funktionalität zu erweitern. Ein Beispiel wäre ein proprietärer Treiber für unsere Grafikkarte oder ein Soundkartentreiber.
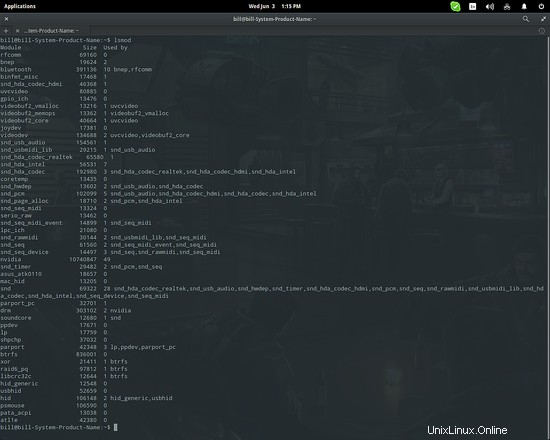
2. Betriebssystem
Auf die nächste Wichtigkeitsstufe kommen die Details zum Betriebssystem. Erfahren Sie, welches System Sie verwenden, indem Sie lsb_release -a eingeben auf einem Endgerät. Dieser Befehl zeigt Folgendes der Reihe nach an:LSB-Module, OS-Distributor, OS-Beschreibung/Name, Versionsnummer und den Codenamen.
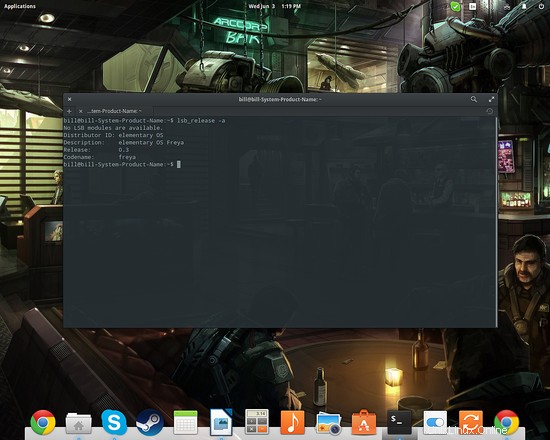
Die Desktop-Umgebung, die in Ihrem Betriebssystem ausgeführt wird, ist ein weiterer wichtiger Faktor, den Sie beachten sollten. Überprüfen Sie die aktive Sitzung, indem Sie den folgenden Befehl eingeben:ls /usr/bin/*session
Da ich ein elementares Betriebssystem verwende, das GNOME verwendet, erhalte ich die Gnome-Sitzung als Ergebnis. Die in dieser Distribution verwendete Shell ist jedoch eine Verzweigung der Standard-GNOME-Shell namens Pantheon, die einen Fenstermanager namens Gala (Verzweigung von Mutter) verwendet. Für was auch immer Sie die Version bestimmen möchten, geben Sie einfach den (Paket-)Namen gefolgt von --version ein wie unten für Gala gezeigt.
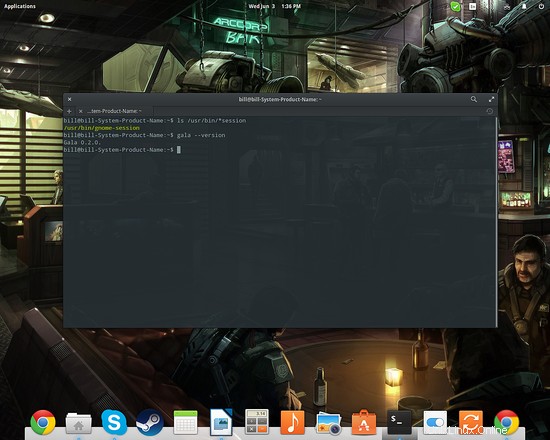
3. Hardware
Um einen allgemeinen Überblick über Ihre Systemhardware zu erhalten, geben Sie einfach sudo dmidecode -q ein auf einem Terminal und Sie erhalten eine ausführliche Liste mit Ihrer BIOS-Version und unterstützten Modi, Ihrem Motherboard-Hersteller und Ihrer Modellnummer, Ihren CPU-technischen Details und Ihren RAM-Eigenschaften. Darüber hinaus finden Sie möglicherweise auch Details über die Port- und Steckplatzbelegung Ihres Systems, Spannungswerte, unterstützte Geschwindigkeiten und Verfügbarkeit. Dieser Befehl ist hilfreich, um festzustellen, wie viele RAM-Dimm-Steckplätze auf Ihrem Motherboard vorhanden sind, welche maximale Geschwindigkeit unterstützt wird und wie viele Gigabyte Speicher Sie insgesamt haben können.
Apropos RAM, Sie können schnell überprüfen, wie wie viel RAM-Speicher in Ihrem System installiert ist und wie viel davon frei ist, geben Sie einfach frei ein Befehl auf einem Terminal. Details über die Auslagerungsdatei werden auch durch diesen Befehl gegeben.
Eine Sache, die vom dmidecode-Befehl nicht im Detail angezeigt wird, ist Ihre Grafikkarte. Um mehr über dieses wunderbare Stück Hardware zu erfahren, können Sie sudo lshw -class video eingeben und Sie erhalten einige grundlegende Informationen wie GPU-Anbieter, Modellname und Architektur.
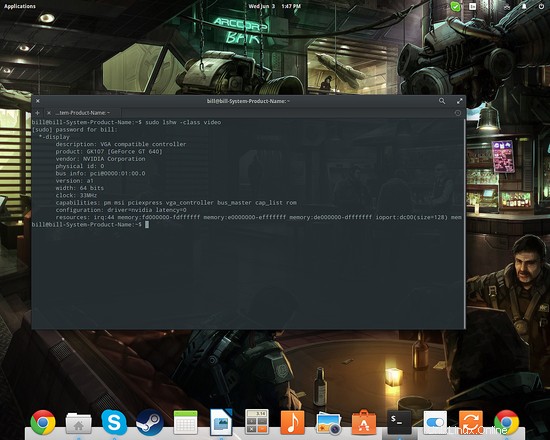
Zusätzlich zu den obigen Angaben können Sie auch glxinfo eingeben um Informationen über die von Ihnen verwendete Treiberversion, die unterstützte OpenGL-Version und alle Modi zu erhalten, die Ihre Karte für die aktive Anzeige unterstützen kann. Dieses Tool ist Teil des mesa-utils-Pakets, daher müssen Sie es vorher installieren. Wenn Sie dies tun, können Sie auch die glxgears ausprobieren Befehl, der ein 3D-Rendering-Fenster öffnet und Ihre Bilder pro Sekunde in 5-Sekunden-Intervallen misst. Dies war in früheren Zeiten besonders nützlich als Bestätigungstool, dass unsere proprietären Treiber aktiviert sind und ordnungsgemäß ausgeführt werden, da der Open-Source-Treiber eine deprimierend niedrige Leistung erbringen würde.
Für den WLAN- oder Netzwerkadapter im Allgemeinen können Sie sudo lshw -C network eingeben ähnlich wie bei der Grafikkarte. Wenn Ihre Schnittstelle das Scannen unterstützt, können Sie auch sudo iwlist wlan0 scan eingeben um nach verfügbaren Netzwerken in Reichweite zu suchen.
Schließlich gibt es noch einen einfachen, aber oft nützlichen Befehl, der im Allgemeinen Ihre Peripheriegeräte betrifft, da er erkennt, welche Geräte an den USB-Anschlüssen Ihres Computers angeschlossen sind. Um sie zu überprüfen, geben Sie einfach ein:lsusb auf einem Endgerät. Einige geben Modell und Hersteller aus, was lebensrettend ist, wenn Sie nach Treibern „für diese Webcam“ suchen.
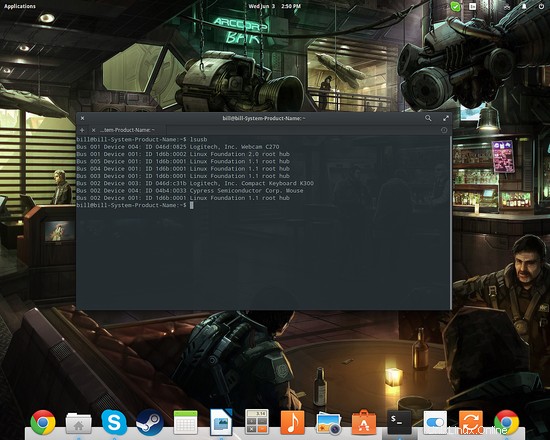
4. X-Org-Konfiguration
Eine andere Sache, die ich für den alltäglichen Gebrauch sehr nützlich finde, ist das xset Befehl. Durch Eingabe von xset -q Auf einem Terminal erhalten Sie wichtige Informationen über Ihre xorg-Einstellungen und insbesondere über das Ausblenden des Bildschirmschoners und den DPMS-Modus. Denn wenn es keine andere Möglichkeit gibt, Ihren Bildschirmschoner zu deaktivieren und das lästige Ausblenden des Bildschirms zu vermeiden, können Sie xset s noblank eingeben und drücken Sie die Eingabetaste. Dies funktioniert jedoch nur für die aktuelle Sitzung.