Brave ist nicht nur ein Open-Source-Browser – es bietet auch kostenlose oder kostengünstige Videokonferenzen. So fangen Sie mit Brave Talk an.
Sie können aus einer Vielzahl von Videokonferenz-Tools für virtuelle Meetings wählen, aber Sicherheit und Datenschutz sind immer Bedenken. In diesem Sinne ist Brave Talk ein Tool, das Sie vielleicht ausprobieren möchten. Brave Talk wurde entwickelt, um wirklich private Videoanrufe anzubieten, und wird direkt im datenschutzfreundlichen Brave-Browser ausgeführt. Anrufe zwischen bis zu vier Personen sind kostenlos, während Premium-Anrufe für mehr Personen und zusätzliche Funktionen 7 $ pro Monat kosten.
Open Source:Unbedingt lesen
Mit seinem Browser und Videokonferenzen verspricht Brave kein Tracking, keine Datenerfassung und nichts, das Sie oder andere Personen mit Ihrem Videoanruf verbindet. Außer dem Browser selbst ist keine zusätzliche Software erforderlich, um per Video zu chatten. Der Browser von Brave ist für Windows, macOS, Linux, iOS/iPadOS und Android verfügbar. Anrufe müssen über den Brave-Browser gestartet werden, aber Personen, die Sie zu einem Anruf einladen, können der Konferenz über jeden Browser beitreten, einschließlich Chrome, Firefox, Edge oder Safari.
Mit der kostenlosen Version können Sie so viele Anrufe tätigen, wie Sie möchten und so lange, wie Sie möchten. Wenn Ihr Chat mehr als vier Personen umfassen muss oder Sie zusätzliche Funktionen benötigen, können Sie Brave Talk Premium abonnieren. Neben der Möglichkeit, mit mehreren Personen zu sprechen, bietet die Premium-Edition Anrufaufzeichnungen, Teilnehmer-Stummschaltung, Zugangspasswörter und andere Hosting-Tools. Mit einer kostenlosen 30-Tage-Testversion für die Premium-Variante können Sie es sogar vor dem Kauf ausprobieren.
Laden Sie zunächst den Brave-Browser von der Brave-Website herunter und installieren Sie ihn, falls Sie ihn noch nicht haben. Öffnen Sie als Nächstes die Brave Talk-Webseite im Browser. Scrollen Sie auf der Seite nach unten, um mehr über die Funktion zu erfahren. Unten auf der Seite finden Sie häufig gestellte Fragen, die wichtige Fragen zu Brave Talk beantworten.
Um einen Anruf zu starten, scrollen Sie zum Anfang der Brave Talk-Seite und klicken Sie auf die Schaltfläche für Anruf starten. (Abbildung A )
Abbildung A
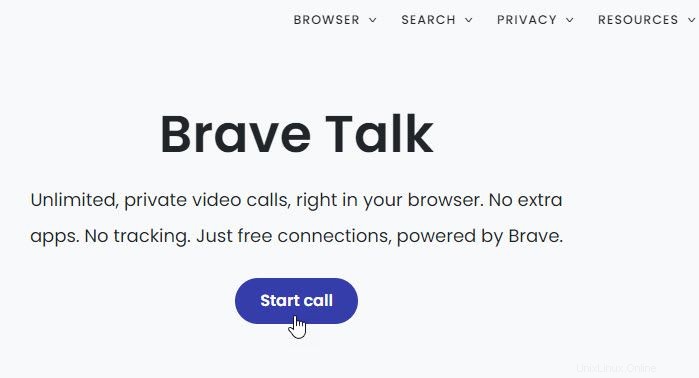
Um einen kostenlosen Anruf zu tätigen, klicken Sie auf die Schaltfläche „Kostenlosen Anruf starten“ (bis zu vier Personen) (Abbildung B ).
Abbildung B
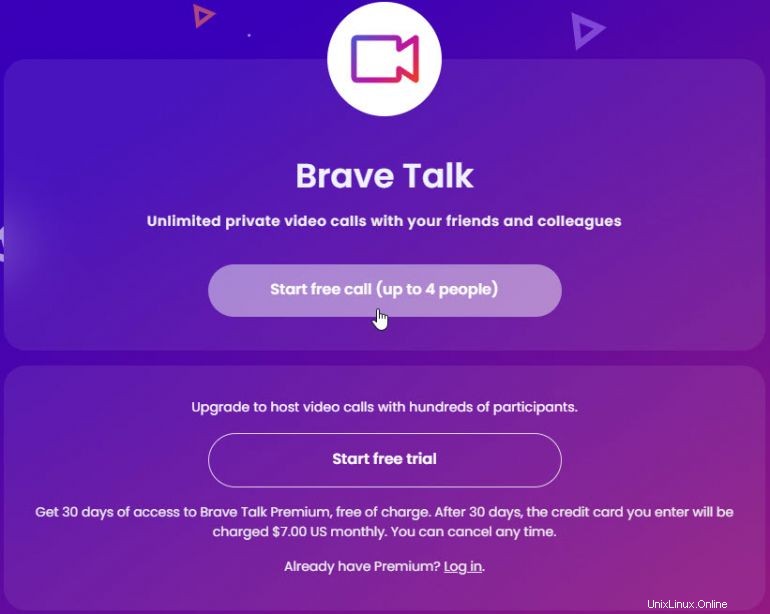
Brave Talk erstellt dann den notwendigen Besprechungsraum. Wenn Sie die Funktion zum ersten Mal oder auf einem neuen Gerät verwenden, werden Sie aufgefordert, talk.brave.com die Verwendung Ihres Mikrofons zu erlauben. Geben Sie im Fenster Meeting beitreten Ihren Namen in das entsprechende Feld ein. Klicken Sie auf das Mikrofonsymbol, um Ihr Audio zu aktivieren. Klicken Sie auf das Kamerasymbol, um Ihr Video zu aktivieren und Brave Talk die Erlaubnis zu erteilen, Ihre Kamera zu verwenden. Klicken Sie dann auf die Schaltfläche für Personen einladen (Abbildung C ).
Abbildung C
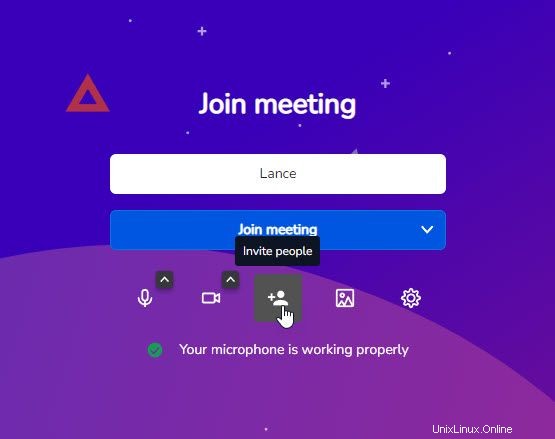
Das Fenster zum Einladen weiterer Personen bietet Ihnen einige Optionen zum Teilen eines Links zum Meeting. Um den Link in die Zwischenablage zu kopieren und von dort aus zu teilen, klicken Sie auf das Kästchen für den Link. Klicken Sie andernfalls auf den Abwärtspfeil für Besprechungseinladung teilen. Hier können Sie wählen, ob Sie es über Ihren Standard-E-Mail-Client, Gmail, Outlook-Mail oder Yahoo-Mail teilen möchten. Wählen Sie die Option, die Sie zum Teilen des Links verwenden möchten. Wenn Sie einen bestimmten E-Mail-Client oder -Dienst auswählen, wird die Einladungs-E-Mail mit allen Details ausgefüllt. Einfach adressieren und absenden.
Notieren Sie sich als Nächstes die Einwahlnummern für den Fall, dass einer der Teilnehmer plant, sich telefonisch dem Audio für den Anruf anzuschließen. Schließen Sie das Einladungsfenster (Abbildung D ).
Abbildung D
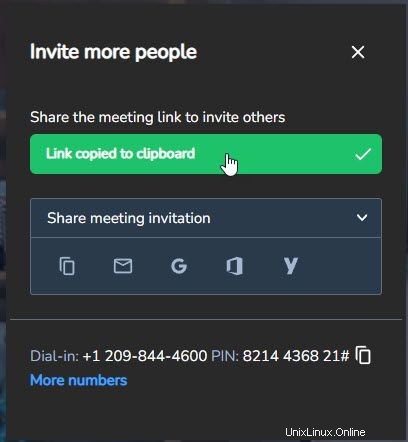
Wenn Sie fertig sind, klicken Sie auf die Schaltfläche „Meeting beitreten“ (Abbildung E ).
Abbildung E
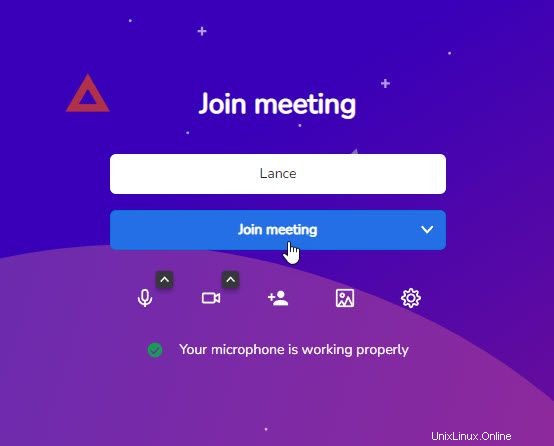
Die anderen Teilnehmer klicken in ihrer E-Mail auf den Link zum Meeting, um es in ihrem Standardbrowser zu öffnen. Nachdem sie ihre Namen eingegeben haben, können sie das Mikrofon und das Video aktivieren, wenn sie möchten, und dann auf die Schaltfläche zum Beitreten zum Meeting klicken (Abbildung F ).
Abbildung F
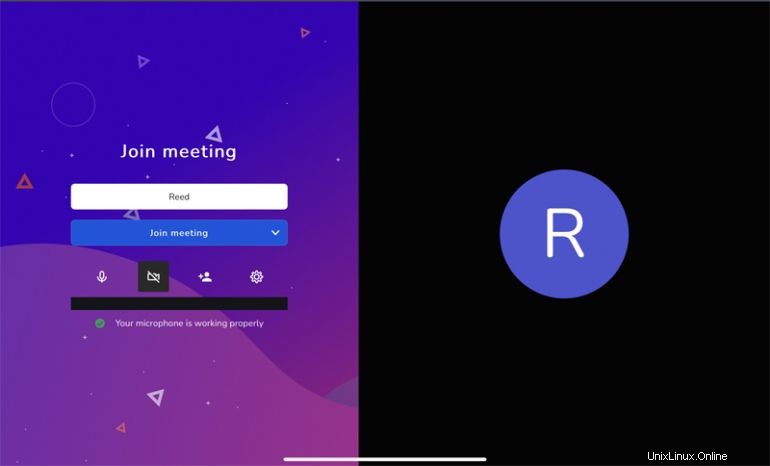
Auf dem Konferenzbildschirm können Sie eine Vielzahl von Einstellungen über die untere Symbolleiste steuern. Klicken Sie auf das Mikrofonsymbol, um Audio zu aktivieren oder zu deaktivieren, und auf das Kamerasymbol, um Video zu aktivieren oder zu deaktivieren. Klicken Sie auf das Freigabesymbol, um die Freigabe Ihres Bildschirms zu aktivieren oder zu beenden (Abbildung G ).
Abbildung G
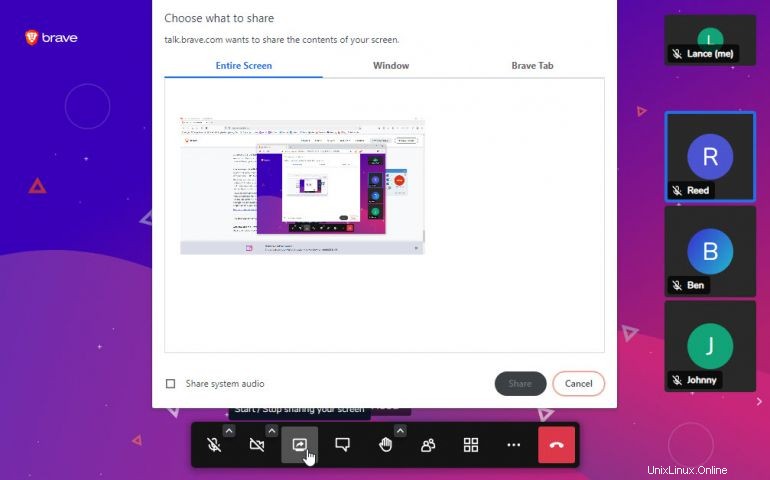
Klicken Sie auf die Chat-Schaltfläche und geben Sie eine Nachricht ein, die Sie an die anderen Teilnehmer senden möchten. Sie können auch eine Umfrage mit der Chat-Funktion durchführen (Abbildung H ).
Abbildung H
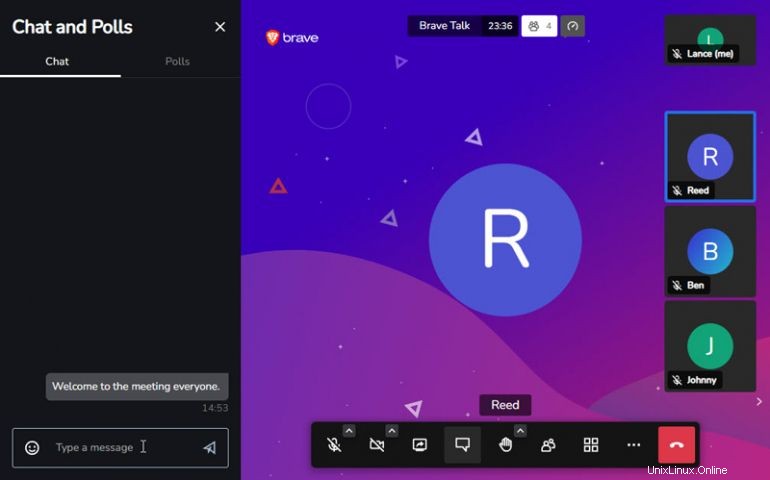
Klicken Sie auf das Handsymbol, um Ihre Hand zu heben oder zu senken, wenn Sie eine Frage haben oder einen Kommentar abgeben möchten. Klicken Sie auf das Teilnehmersymbol, um alle Personen anzuzeigen, die der Konferenz beigetreten sind. Vom Teilnehmerfenster aus können Sie einen Breakout-Raum hinzufügen, wenn einer der Teilnehmer seine eigene Diskussion getrennt von der Hauptkonferenz führen möchte (Abbildung I ).
Abbildung I
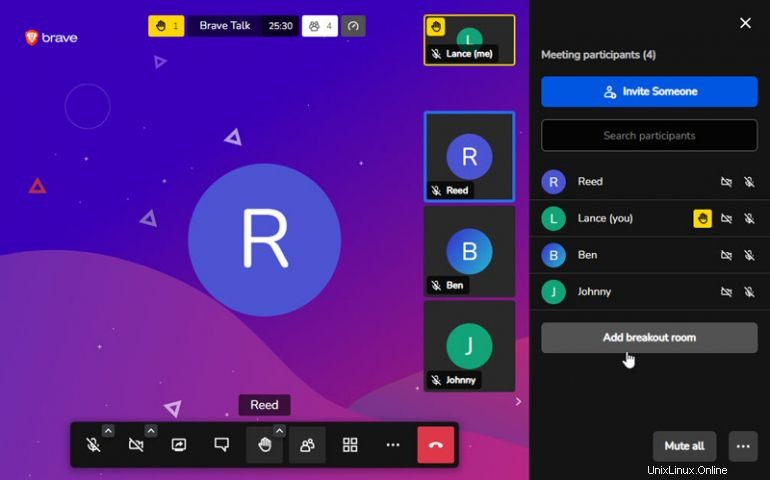
Klicken Sie auf die Umschaltfläche, um die Ansicht der Teilnehmer zu ändern (Abbildung J ).
Abbildung J
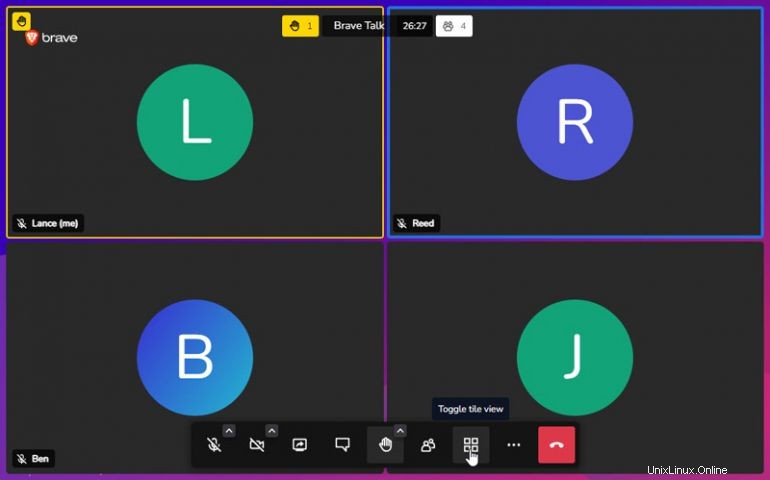
Klicken Sie auf das Ellipsen-Symbol, um ein Menü mit Befehlen anzuzeigen, um Personen einzuladen, die Leistung des Video-Feeds zu überprüfen, das Fenster im Vollbildmodus anzuzeigen, Sicherheitsoptionen anzuzeigen und einzurichten, einen Live-Stream des Meetings zu starten, alle stumm zu schalten, Kameras für alle zu deaktivieren , teilen Sie Ihr Audio, teilen Sie Ihr Video, wählen Sie einen anderen Hintergrund aus, sehen Sie sich Statistiken für jeden Lautsprecher an, greifen Sie auf die Einstellungen für Brave Talk zu und sehen Sie sich Tastaturkürzel an. Wenn Sie mit der Konferenz fertig sind, klicken Sie auf die Schaltfläche „Meeting verlassen“ (Abbildung K ).
Abbildung K
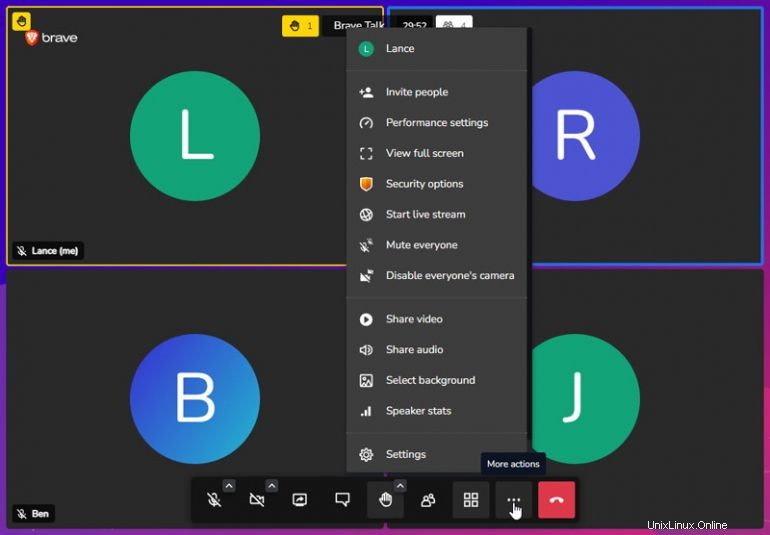
Wenn die kostenlose Version von Brave Talk schließlich nicht Ihren Anforderungen entspricht, gehen Sie zum Anfang der Brave Talk-Seite und klicken Sie auf die Schaltfläche zum Starten der kostenlosen Testversion. Sie werden aufgefordert, Ihre E-Mail-Adresse einzugeben. Ein Link in einer E-Mail führt Sie zur Anmeldeseite, wo Sie den Zugang starten, indem Sie Ihre Kreditkarteninformationen angeben. Sobald die kostenlose 30-Tage-Testversion abgelaufen ist, wird Ihre Karte mit 7 $ pro Monat belastet, sofern Sie nicht kündigen (Abbildung L ).
Abbildung L
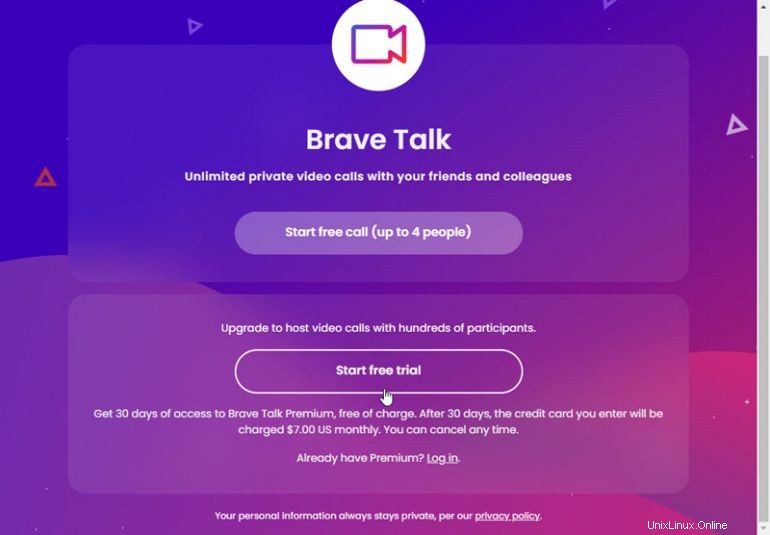
Quelllink