Heutzutage gibt es viele Screencasting-Lösungen für Linux-Benutzer, aus denen Sie wählen können, und jeden Tag tauchen mehr Tools auf, um diesen speziellen Bedarf abzudecken. Obwohl viele unter Leistungsproblemen leiden, insbesondere wenn sie zum Aufnehmen von Spielaktionen verwendet werden, gibt es viele gute Softwarestücke wie den einfach zu verwendenden und vielseitigen Simple Screen Recorder (http://www.maartenbaert.be/simplescreenrecorder/)
GUI-Tools sind nett, aber bei der Verwendung des Terminals kann es immer besser werden. Dies würde die Leistung noch weiter steigern und Ihnen zu einem tieferen Verständnis dessen verhelfen, was Sie vom System verlangen. Es ist einfach und ziemlich einfach, also fangen wir an.
FFMPeg-Installation
Um Ihren Desktop zu erfassen, benötigen Sie die beliebten FFmpeg-Bibliotheken, die auf Ihrem System installiert sind. Öffnen Sie dazu den Paketmanager Ihrer Distribution und suchen Sie nach dem Paket „ffmpeg“. Ubuntu-Benutzer können die folgenden Befehle auf einem Terminal verwenden:
sudo apt-get install ffmpeg
und dann
sudo apt-get update
Zeichne deine erste Sitzung auf
Danach sind Sie sofort startklar. Was Sie brauchen, ist, einige Parameter zu bestimmen, die als Richtlinie für ffmpeg dienen. Zu diesen Parametern gehören die Größe des Videos, der Typ der exportierten Datei, die Qualität, die Bildrate und die Tonaufnahme. Der Befehl geht so:
ffmpeg -video_size (desired resolution) -framerate (number) -f x11grab i 0.0 (start from the point 0.0) newfilename.mp4
Wenn ich also ein Video aufnehmen möchte, das ein Kästchen in der Mitte meines Bildschirms darstellt, und eine AVI-Datei als Ausgabe nehmen möchte, würde ich so etwas wie 500 x 500 nach -video_size und i:0.0 + 300.300 einfügen, was bedeutet, dass Sie die obere linke Ecke einfügen die Aufnahmebox in x=300 und y=300 auf meinem Bildschirm. Für das avi würden Sie einfach filename.avi am Ende des Befehls einfügen. So einfach ist das :)
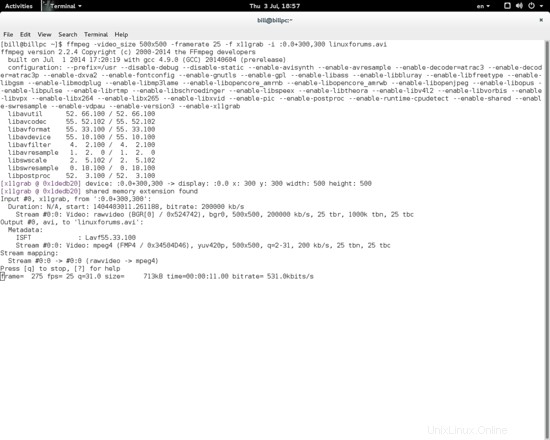
Durch Drücken der Taste „q“ wird die Erfassung beendet und die Datei gespeichert.
Was nun, wenn Sie möchten, dass auch der Ton aufgenommen wird? Das ist einfach mit ALSA mit FFmpeg. Sie müssen lediglich diese Zeile hinzufügen:'-f alsa -ac 2 -i puls' zum vorherigen Befehl und vor dem neuen Dateinamen, der am Ende steht. Dadurch wird Ihrer Aufnahme Ton hinzugefügt, und Sie können die folgenden Parameter für erweiterte Tonoptionen verwenden:-ac:Kanäle , -ar:Audioabtastrate , -ab:Audio-Bitrate
Für diejenigen unter Ihnen, die dies für Spiele tun möchten, sollten Sie besser zuerst das Video aufnehmen und es dann codieren, anstatt beides gleichzeitig zu tun, was systemlastiger ist. Um die Situation zu verbessern, können Sie Ihrem Befehl den Parameter -vcodec hinzufügen, gefolgt von einem unterstützten Codec und dann -preset ultrafast . Hier ist eine Liste der unterstützten Video- und Audio-Codecs (https://www.ffmpeg.org/general.html#Video-Codecs)
Andere Optionen von x11grab, mit denen wir einen Bereich unserer x11-Anzeige erfassen können, sind die Argumente „-follow_mouse“ und „show_region“. Die Folgemaus führt den Erfassungsbereich entsprechend den Mausbewegungen und kann entweder zentriert oder mit einem Pixeltoleranzbereich sein. In unserem Befehl steht das so geschrieben:'-follow_mouse centered ' oder '-follow_mouse 500 ' (Mauszeiger kann sich innerhalb eines 500-Pixel-Bereichs bewegen, bevor der Kontext verschoben wird).
Die show_region zeigt an, welcher Teil des gesamten Bildschirms tatsächlich von ffmpeg erfasst wird. Dies kann in einigen Fällen nützlich sein und wird durch Hinzufügen des Folgenden zu unserem Befehl aktiviert:-show_region 1