Hier ist eine einfache FFmpeg-Anleitung, die nur einen Teil der Fähigkeiten des Frameworks abdeckt. Wir werden sehen, wie Sie das Terminal verwenden können, um einfache Konvertierungen verschiedener Audiodateitypen durchzuführen, einschließlich aller gängigen und weit verbreiteten Formate. Die Verwendung von FFmpeg direkt vom Terminal aus verbessert die Leistung im Vergleich zum Herunterladen und Installieren eines GUI-Tools für FFmpeg und kann auch präzisere Einstellungen für fortgeschrittene Benutzer bieten.
Audiodateien mit FFMPeg konvertieren
Beginnend mit der Audiokonvertierung werde ich zwei Beispiele von Live-Auftritten von Cut Chemist verwenden, die vom Dateityp mp3 und aif sind. Bevor Sie irgendetwas initiieren, stellen Sie sicher, dass Sie Ffmpeg auf Ihrem System installiert haben. Öffnen Sie dazu ein Terminal und geben Sie Folgendes ein:
ffmpeg –version
und so etwas wie das im folgenden Screenshot gezeigte sollte erscheinen.
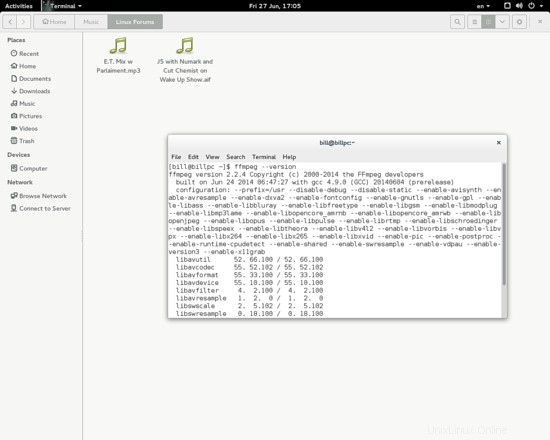
Wenn FFmpeg fehlt, können Sie es ganz einfach direkt vom selben Terminal aus installieren, indem Sie Folgendes eingeben:
sudo apt-get install ffmpeg
wenn Sie Ubuntu verwenden, oder:
yaourt ffmpeg
wenn Sie ein Arch-Benutzer sind. Unabhängig von Ihrer bevorzugten Distribution finden Sie ffmpeg mit Sicherheit in Ihrem Paketmanager. Möglicherweise muss ein zusätzliches Repository hinzugefügt werden.
Wenn Sie jetzt Folgendes eingeben:
ffmpeg –help
Auf einem Terminal erhalten Sie ein Bild von der Leistungsfähigkeit des Frameworks. Sie können damit die Lautstärke, die Audiokanäle, die Abtastrate und vieles mehr bestimmen oder verändern. Beginnen wir jedoch mit den Grundlagen und sehen wir uns an, wie wir unsere beiden Dateien in WAV-Typen konvertieren.
Öffnen Sie ein Terminal und gehen Sie in den Ordner, der die Eingabedateien enthält (die Dateien, die konvertiert werden sollen). Idealerweise können Sie den Dateimanager verwenden, um dorthin zu gelangen, und dann mit der rechten Maustaste auf eine leere Stelle klicken und „hier ein Terminal öffnen“. Von da an können Sie den folgenden Befehl eingeben:
ffmpeg -i filename.mp3 newfilename.wav
Hier ist mein Beispiel:
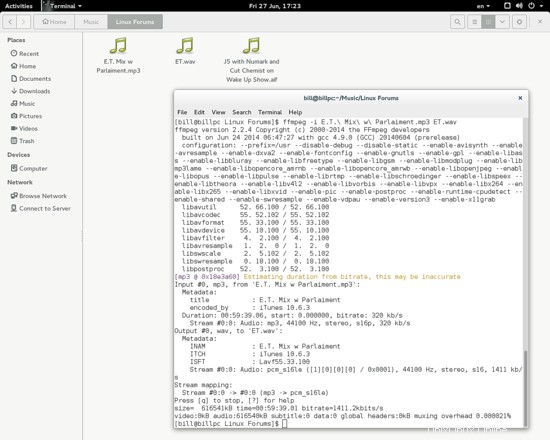
In diesem Fall habe ich die Datei umbenannt und in eine Audiodatei vom Typ wav konvertiert.
Ok, das war einfach, aber wie können wir feststellen, welche unterstützten Dateitypen wir konvertieren können? Das ist so einfach wie Tippen
ffmpeg -formats
und
ffmpeg -codecs
und alle unterstützten Formulare werden angezeigt.
Sie können eine Eingabedatei verwenden, um mehrere verschiedene Ausgabedateien zu erhalten, indem Sie einfach den Namen und das Präfix wie folgt eingeben:
ffmpeg -i filename.mp3 newfilename.wav newfilename.ogg newfilename.mp4
Dies führt zur Konvertierung von 3 ausgegebenen Audiodateien (wav, ogg, mp4) aus einer mp3-Datei. Alternativ können Sie den gewünschten Codec mit dem Befehl -c wie folgt einstellen:
ffmpeg -i filename.mp4 c:a libopus newfilename.ogg
Nehmen wir nun an, wir wollen die andere Datei, die ich hier habe, die ein aif ist, in ein mp3 konvertieren, aber wir wollen keine Art von mp3. Angenommen, wir möchten die Bitrate für die Ausgabedatei bestimmen. Dazu müssen Sie es wie folgt eingeben:
ffmpeg -i filename.aif -b:a 320000 newfilename.mp3
Beachten Sie, dass die Bitrate in Bits/s gemessen wird. Wenn ich also 320 kbit/s möchte, muss ich 320000 eingeben.
Hier ist mein Beispiel:
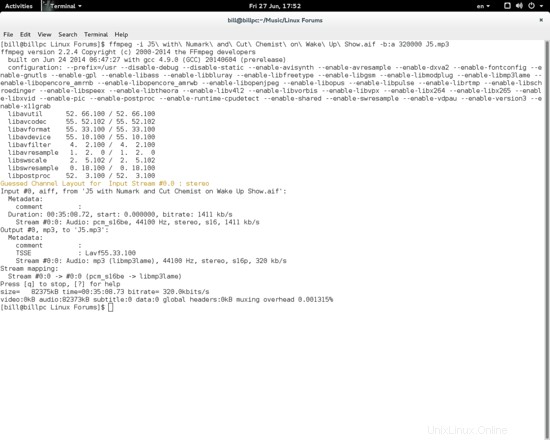
Dies war nur eine Einführung in die enormen Fähigkeiten von FFmpeg und ich hoffe, es ist eine Art Anreiz für Sie, das erweiterte Framework weiter zu entdecken.
Dies könnten Ihre ersten Schritte sein, um dieses leistungsstarke Tool namens FFmpeg zu erobern, oder einfach nur ein anderer Weg Dinge einfacher und verständlicher zu machen. Was auch immer der Fall ist, Sie müssen sich tief in die erstaunliche Dokumentation von FFmpeg einarbeiten (https://www.ffmpeg.org/documentation.html) und hoffentlich finden Sie viele coole Sachen zum Spielen, wenn Sie interessiert sind.
Links
- FFmpeg